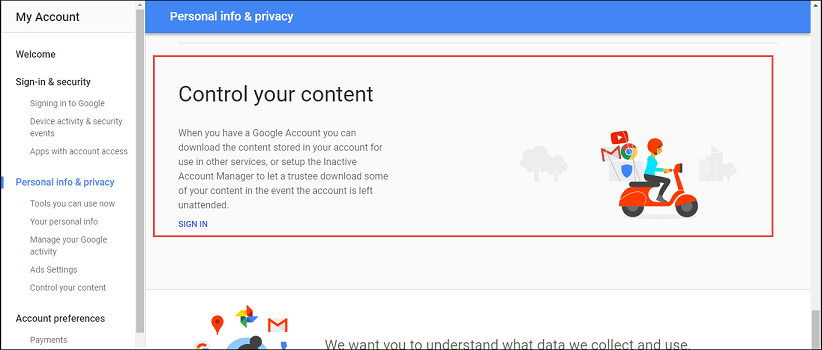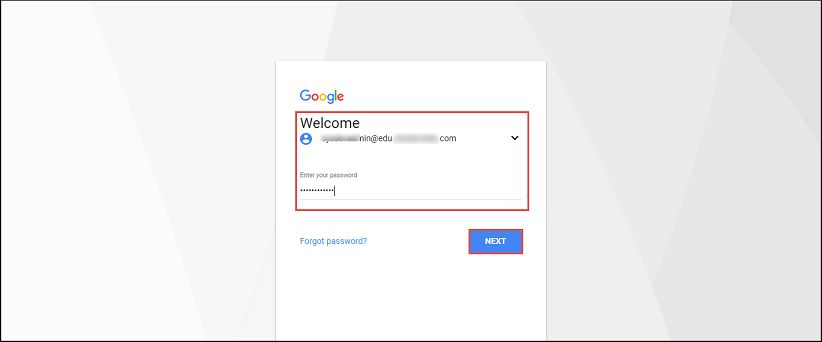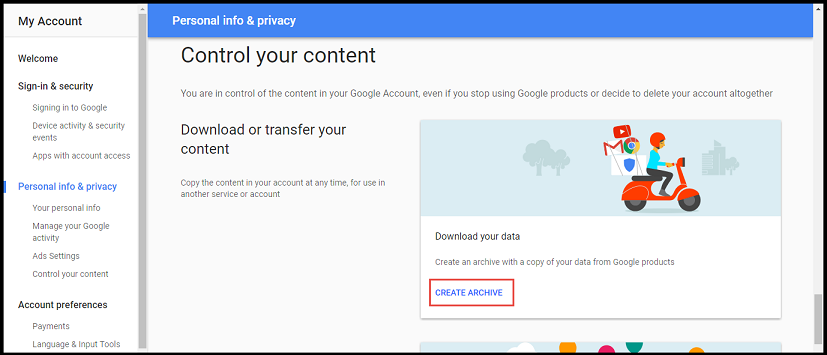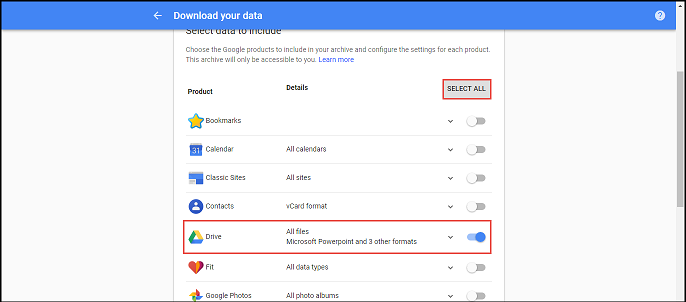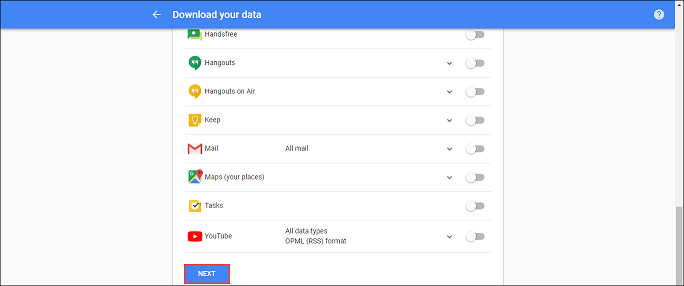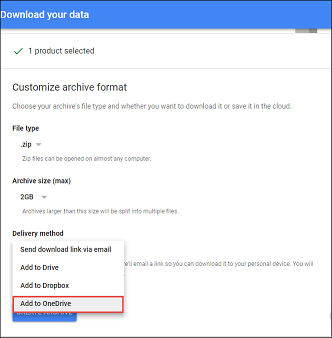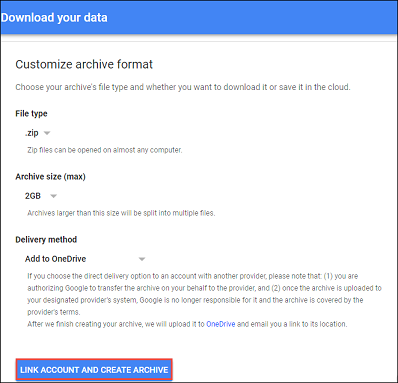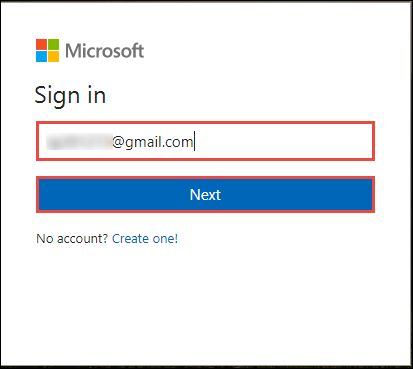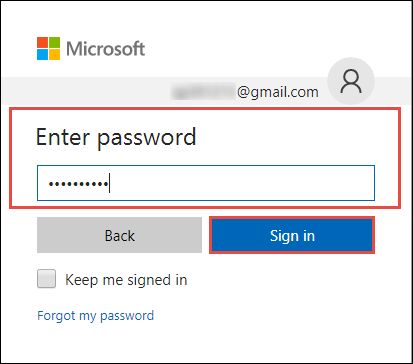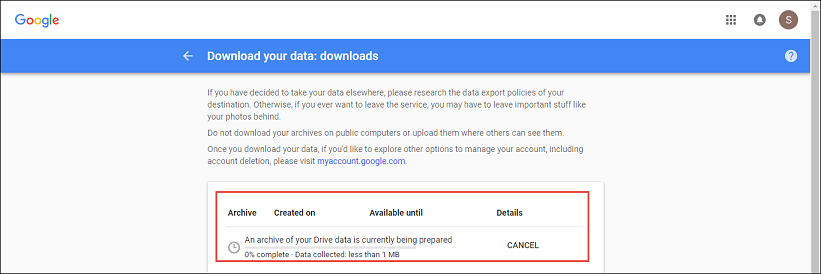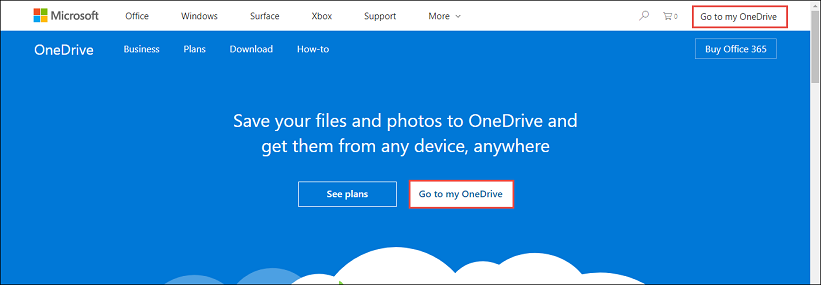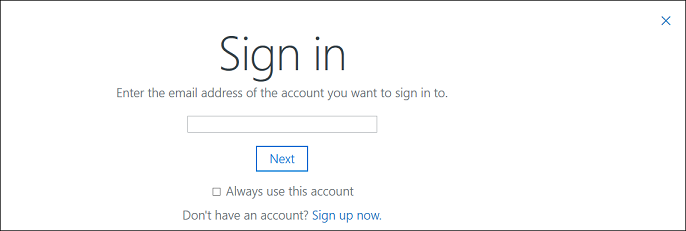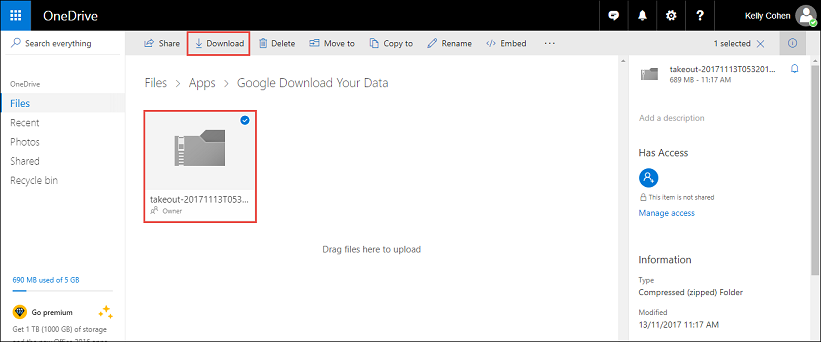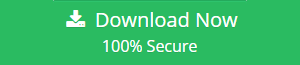How to Migrate Google Drive to OneDrive Without Any Failure
“Hello guys! I am moving files from Google Drive to OneDrive. Obviously, I require all of my Google DOC / Sheets, etc., transferred to the OneDrive account. Initially, I tried to migrate files from Google Drive and then, uploaded them in OneDrive but, this is reliable only in case of a fewer amount of files. It would be really helpful for me if I get a solution that supports batch processing. Is there any user who has migrated Google Drive to OneDrive ever before? Any type of help will be appreciated!”
Each and every day, we get a bulk of queries on different topics, ranging from Microsoft Windows to the Android platform. Alike the above query, someone from your crowd asked us the procedure to migrate Google Drive to OneDrive.
Well, this is pretty much similar to the transferring of files from one system to another one. But, the main problem is that a person needs to be tech-savvy. Nevertheless, in this blog, you are going to find all possible to transfer files from Google Drive to OneDrive step by step.
Save Google DOC to OneDrive : Its Requirement
There might be several reasons due to which they need to move files from one cloud storage to another arises. Considering the majority of cases then, Google Drive to OneDrive migration takes place because of the problems related to storage space and nothing else. Microsoft OneDrive and Google Drive both are the most popular online cloud storage environment in the current scenario. And if one is seriously planning to migrate Google Drive documents to OneDrive then, here is the complete procedure to help you out.
Methods to Migrate Google Drive to OneDrive
There are two ways by which one can migrate G Drive files to OneDrive for free. Users can select any of the explained measures as per their understanding.
Method 1 : Using Google Takeout to Attempt Migration
The approach is not applicable to ‘OneDrive for Business users. Only, the normal Microsoft user can utilize this approach to move files from G Drive to OneDrive.
1. Open Google takeout and look for Control Your Content section by scrolling down the webpage.
2. Click on the Sign In button and mention Google Drive id and password for logging in into your account.
3. A list of options will appear in which you have to click on Create Archive.
4. First of all, click on Select All button and then, enable G Drive option.
5. Proceed with the process to migrate data from Google Drive to OneDrive by clicking on Next
6. Expand the Delivery Method menu and from the displayed list, choose Add to OneDrive.
7. Click on Link Account and Create Archive to save Google Docs to OneDrive account.
8. A Microsoft page appears where you have to mention OneDrive email id and then, click on Next.
Note : Don’t mention ‘OneDrive for Business’ id because this approach will not be accepting that email address.
9. Mention the OneDrive account password and click on Sign In to download from Google Drive to OneDrive.
10. The procedure to move files from G Drive to OneDrive gets started. This may take quite a long time in finishing this task because it is totally dependent upon the amount of data to be migrated.
11. Login into your OneDrive account by entering your credentials on its official page.
12. Download the ZIP file, which is recently created in OneDrive account and continue.
13. Extract all files from this ZIP and drag them all into your OneDrive account page. This will finally migrate files from Google Drive to OneDrive account.
Drawbacks: If the downloading of the ZIP file gets interrupted in between then, you will not be able to resume the procedure. Apart from this, users need to check that there should be a smooth internet connection throughout the .zip file downloading. If any of the issues occur then, one will have to pay high.
Method 2: Migrate Data from Google Drive to OneDrive in Hassle-free Way
This involves usage of a third-party utility i.e., Google Drive to OneDrive Migration tool. It will intelligently move Google photos to OneDrive without any inter-mediator in between.
Following steps are to be performed to download G Drive to OneDrive account in an uncomplicated manner :
1. Once the software gets activated, select the Source and Destination platforms from the Setup window.
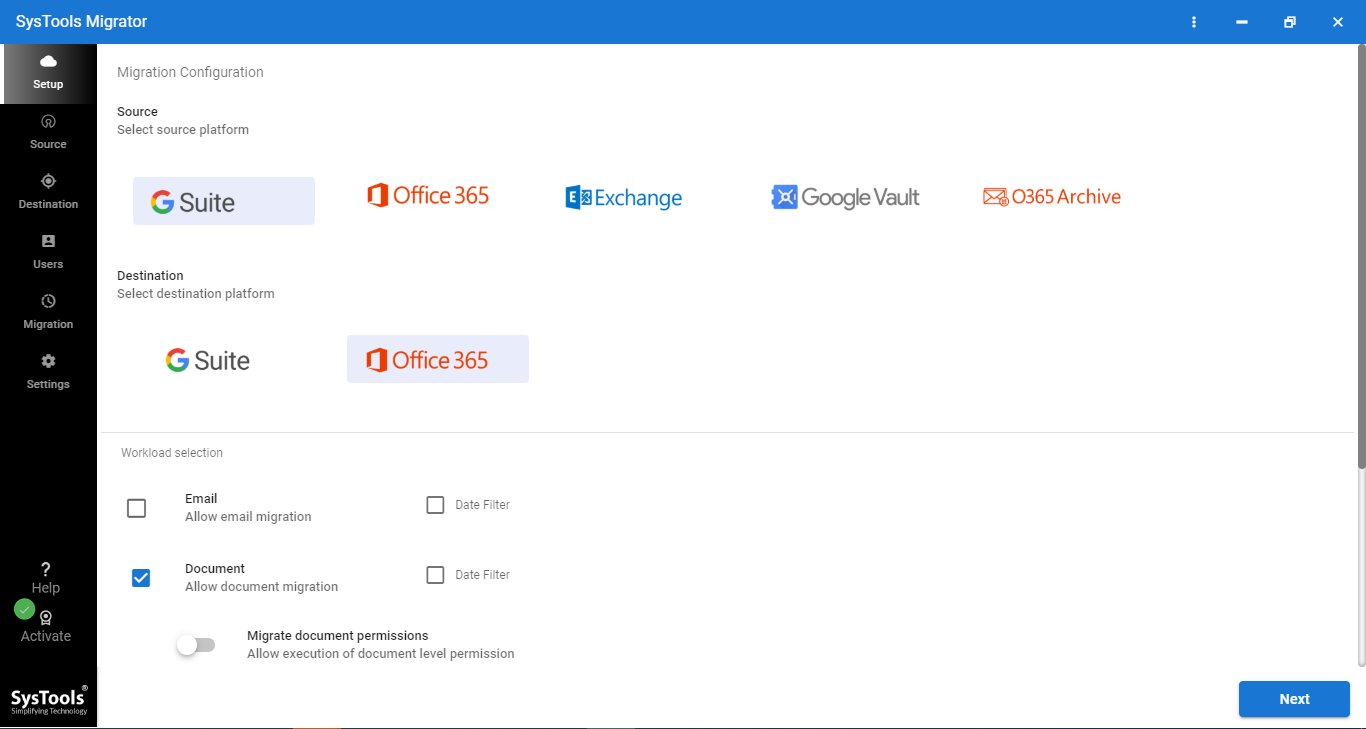
2. Choose Document from the Workload Selection and opt for the filters.
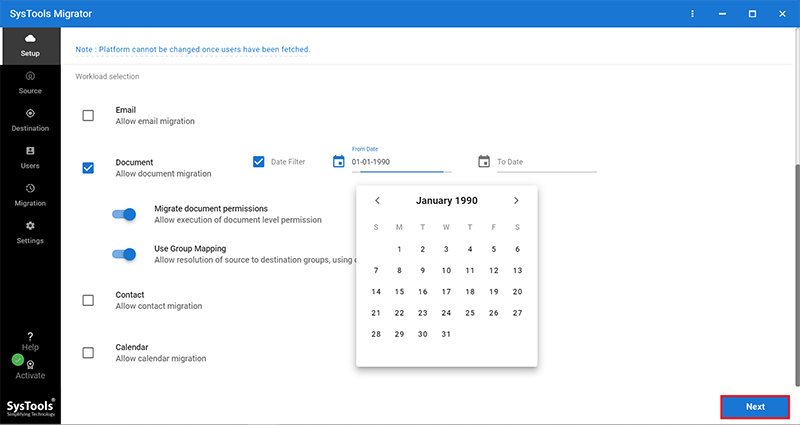
3. Fill out the details for G Suite as a Source carefully and click on Validate.
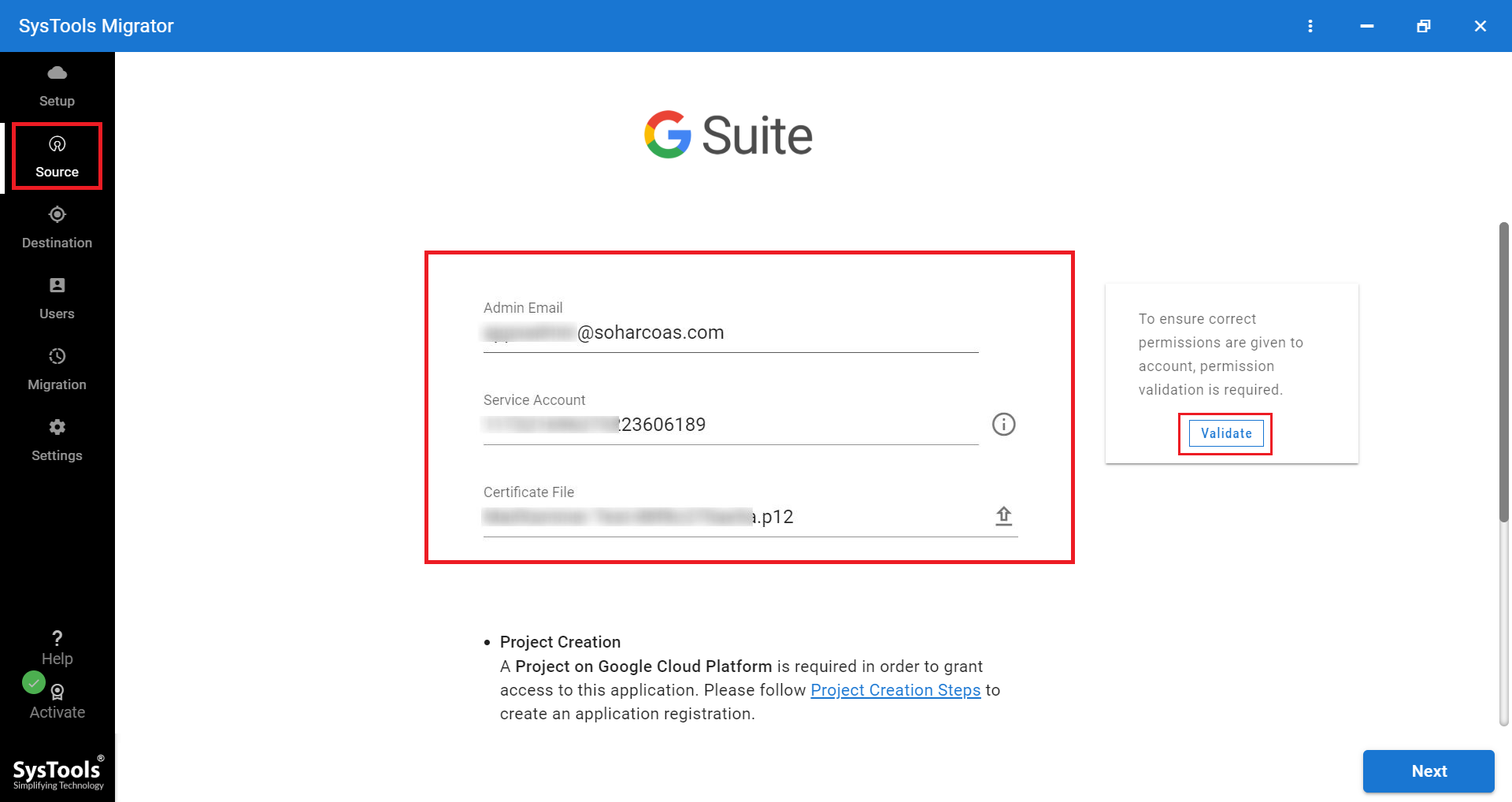
4. Perform the same steps for Office 365 as the destination account. Provide the Admin details with utmost care. Also, validate and click Next
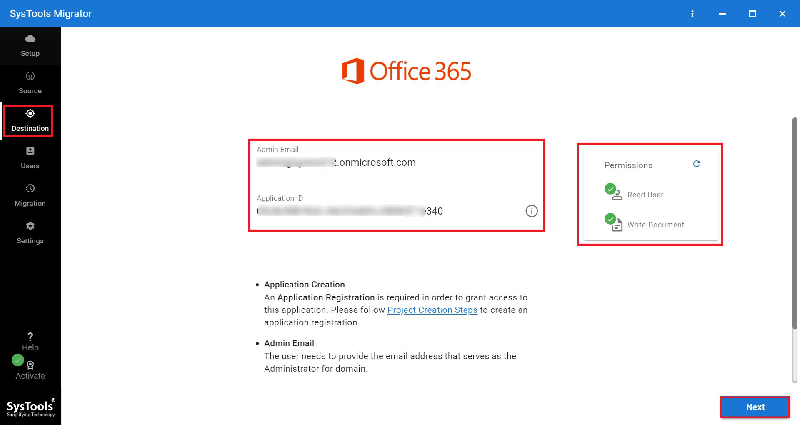
5. Select the users in between you want to perform the migration. Validate the authorized users and click on Start Migration.
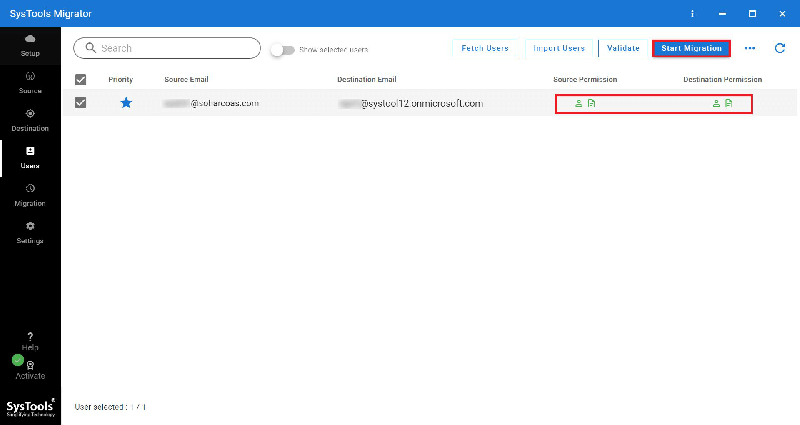
Conclusion
Both Google and Microsoft do not provide any direct solution to migrate Google Drive to OneDrive. However, Google had provided a page to learn a comparison between G Drive and OneDrive but, no service is offered for data migration. Therefore, here we came with a manual as well as an automated approach to move files from G Drive to OneDrive.