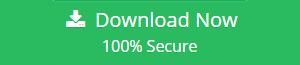Learn to Take Backup Maildir to Windows OS in Efficient Way
Maildir is an email saving format that is used by Thunderbird. Thunderbird users often need to backup Maildir to Windows OS. We have picked up a query from a technical forum where a user wants to archive Maildir files. This query will give readers idea about the type of problems users face regarding Maildir backup.
“I have got some files with name like 1511937707609000 on my system which were created by Thunderbird email client. After doing research on the internet, I found out that these are Maildir files. Due to some official requirement, I have to transfer those files to Outlook. I do not have Mozilla Thunderbird installed on my system now. As a result, I cannot even view these Maildir files. I have no idea how to backup Maildir files and then import Maildir to Outlook. Looking for some expert solution. Thanks!”
The above situation is not uncommon among Thunderbird email users. They find themselves in trouble when they have to take backup of Maildir files. With manual method, taking backup of Maildir files is possible. Let us see how to save Maildir to Windows system.
Backup Maildir to Windows Using Thunderbird
Thunderbird email client can be used to take backup of Maildir format files. This is a manual method which can be performed by the users using Mozilla Thunderbird. The overall process is divided into two parts. The first part is to change Thunderbird setting to Maildir and the second part is to configure an email account to Thunderbird to get Maildir backup from that. The following steps will explain how to backup Maildir files manually:
Part A: Change Thunderbird Setting to Maildir
In the beginning, change the default setting from MBOX to Maildir in Thunderbird. To do that, follow these instructions:
1. Launch Thunderbird in your system. Click on Tools from Menu bar to get a list. Click Options from that list.
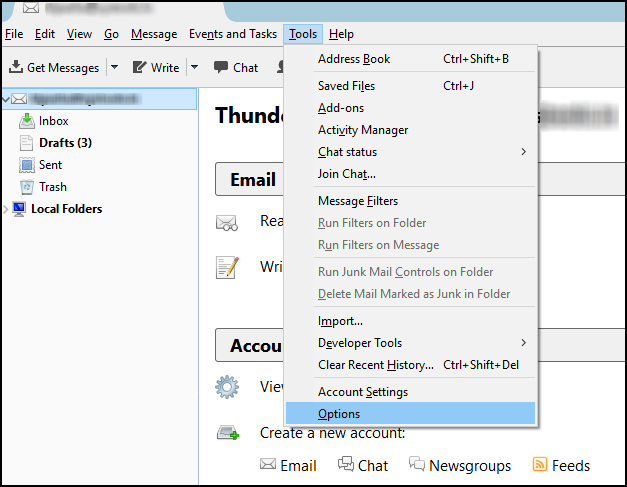
2. Options wizard will open. Click Advanced >> General tab to find the option of Advanced Configuration. You will see the default setting for Message Store Type for a new account is MBOX.
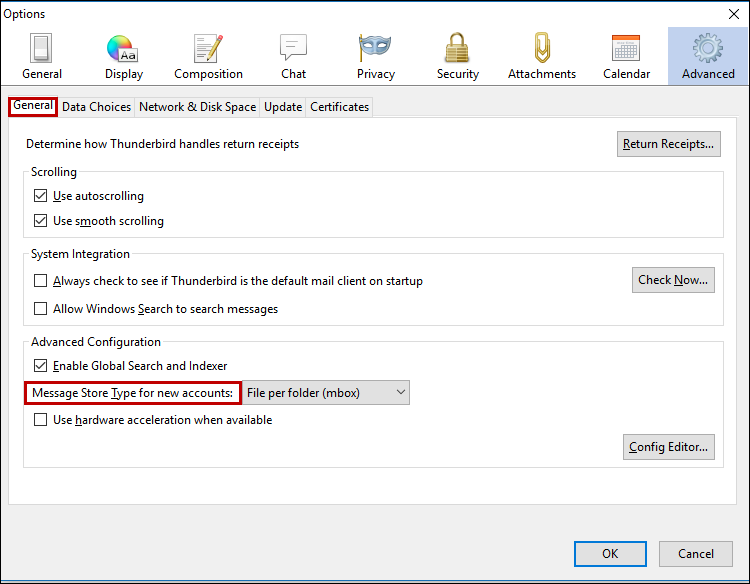
3. You have to change that setting to Maildir and hit OK.
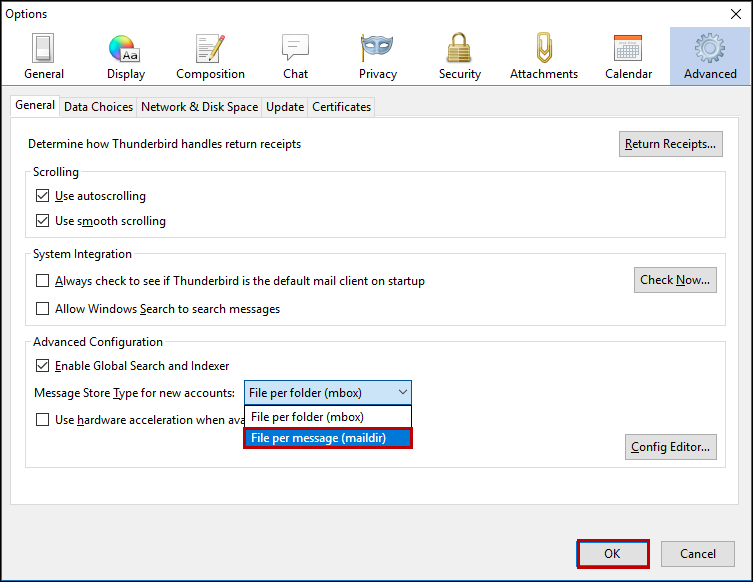
You have now successfully changed the file type option of Thunderbird to Maildir. In the next part, you have to configure an email account to Thunderbird.
Part B: Configure Email Account to Thunderbird
Now, configure any of your email accounts to Thunderbird to archive Maildir emails of that newly configured account.
1. Open the email account you want to configure to Thunderbird. We have used Gmail here.
2. In Gmail mailbox, click the Gear icon and then select Settings.
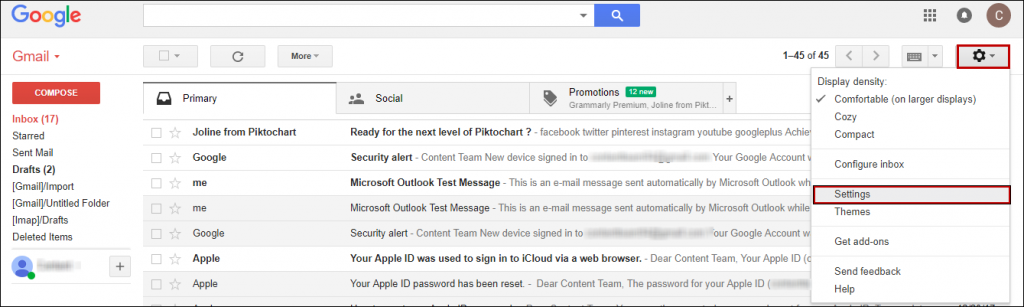
3. In the Settings window, select Forwarding and POP/IMAP tab. Go to IMAP Access option to Enable IMAP.
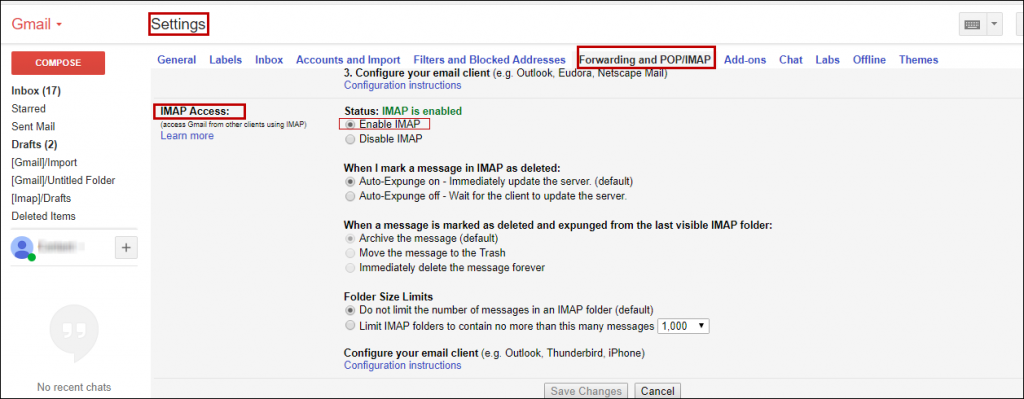
4. Now open Thunderbird again. Click Tools >> Account Settings.
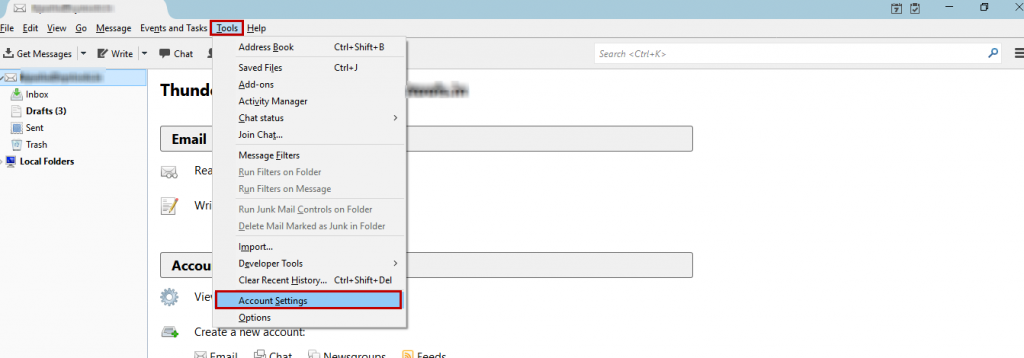
5. From Account Settings window, click Account Actions >> Add Mail Account.
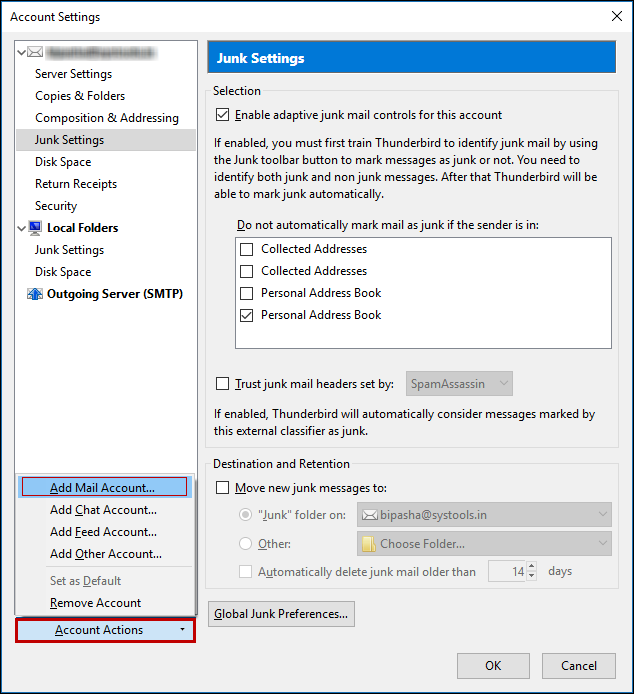
6. In the next window, you have to put up your name, email address, and password. Then click Continue.
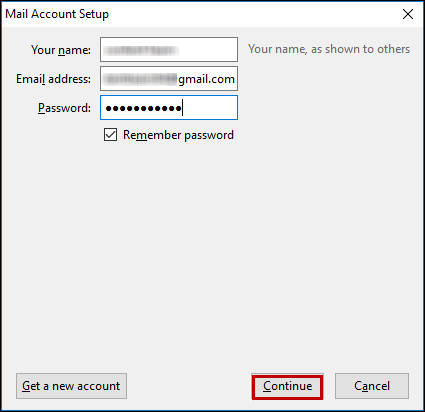
7. It will redirect you to email client for some permission. You have to allow all permission.
8. Once the configuration is done, another window will appear. Click Done to complete the process.
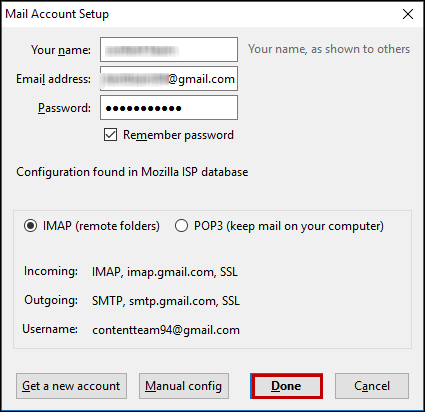
Now, your preferred email account is configured to Thunderbird. All emails of this new account will be saved in Maildir format in your Windows system. To find out all Maildir files, go to the default location of Maildir file. In case you are unaware of the default location, follow the steps mentioned below:
Location of Maildir Backup File
Now that you have configured your email account to Maildir format, you can easily find out the location of Maildir files in Windows following these simple steps:
1. Open your Windows system and press Windows+R keys together to open Run program.
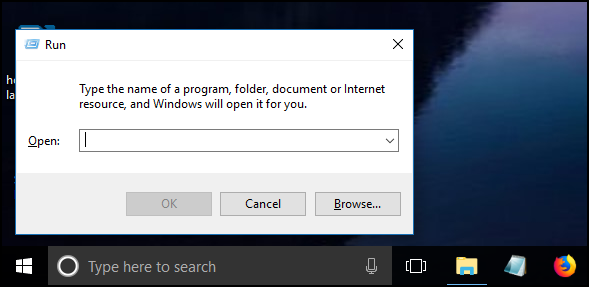
2. In the box, type %appdata% and click OK.
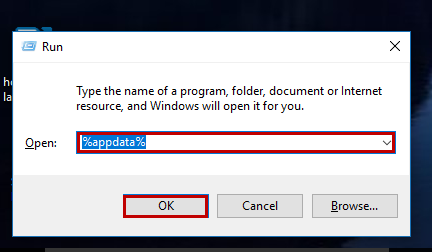
3. From the list, find and double-click Thunderbird folder to open it.
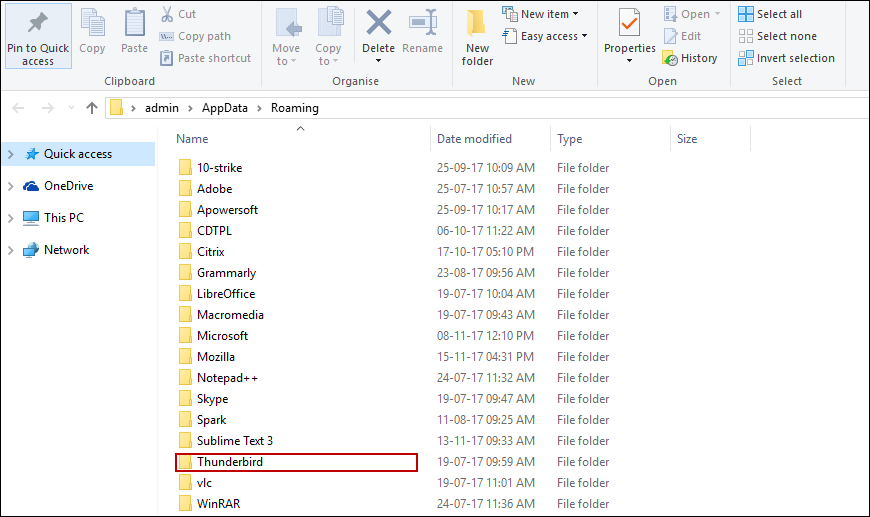
4. Open Profiles folder.
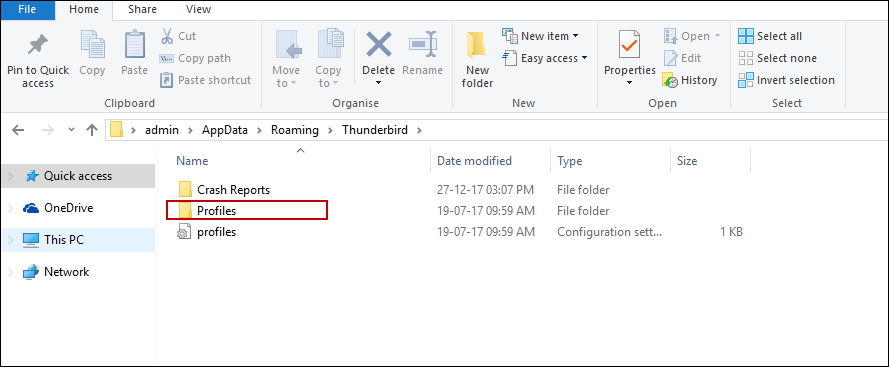
5. Click to open the folder with .default.
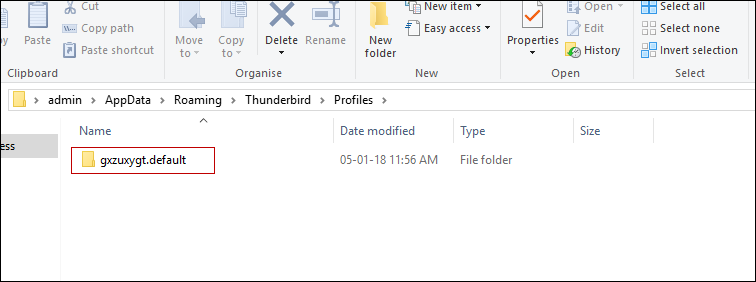
6. Go to ImapMail folder.
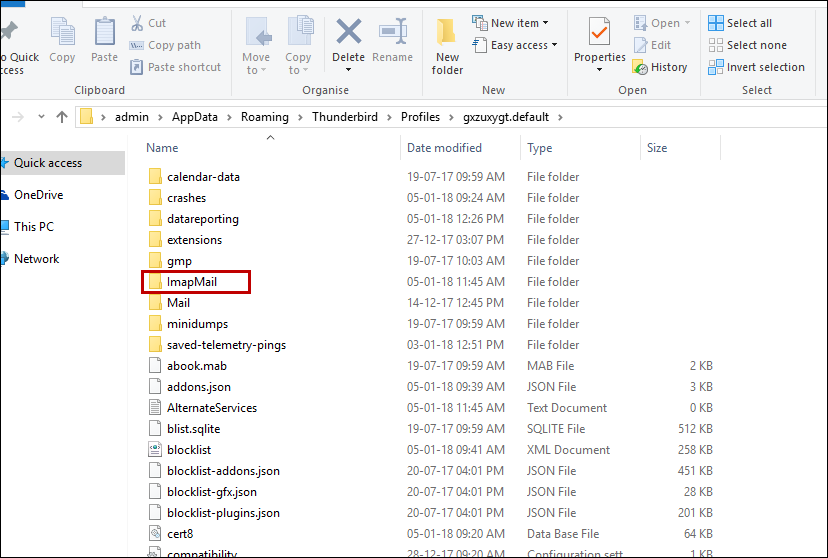
7. You will see a folder named imap.domainname.com, where the domain name is the name of the email domain you configured in Mozilla Thunderbird. Open this folder.
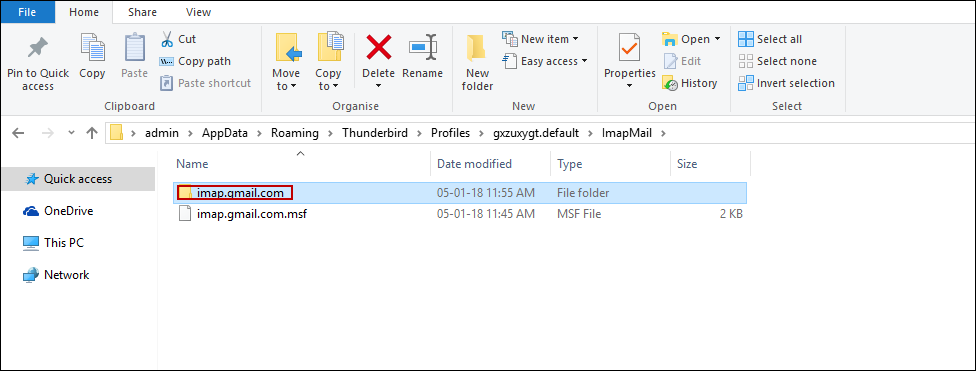
8. Open Inbox folder from here.
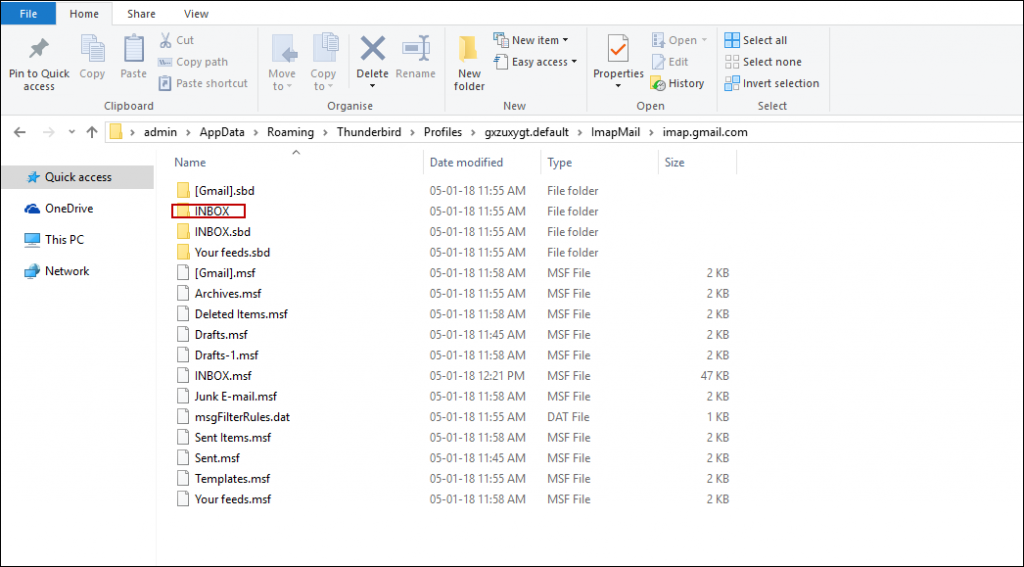
9. Open cur folder. This folder contains all read emails.
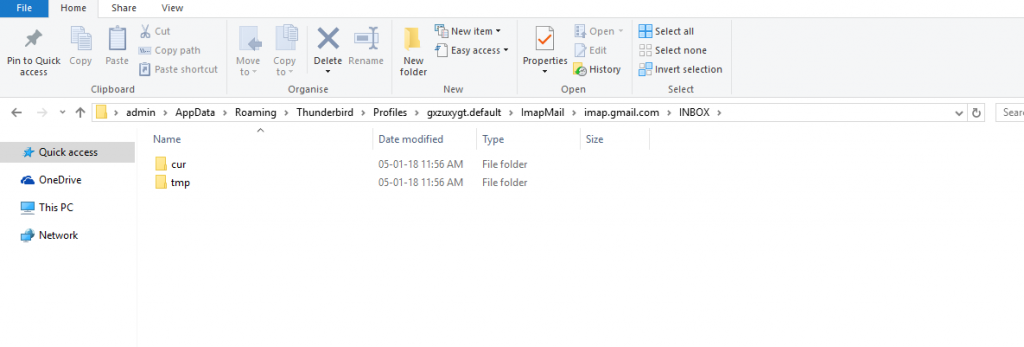
10. In this folder, Maildir files can be found. Maildir files do not show any extension.
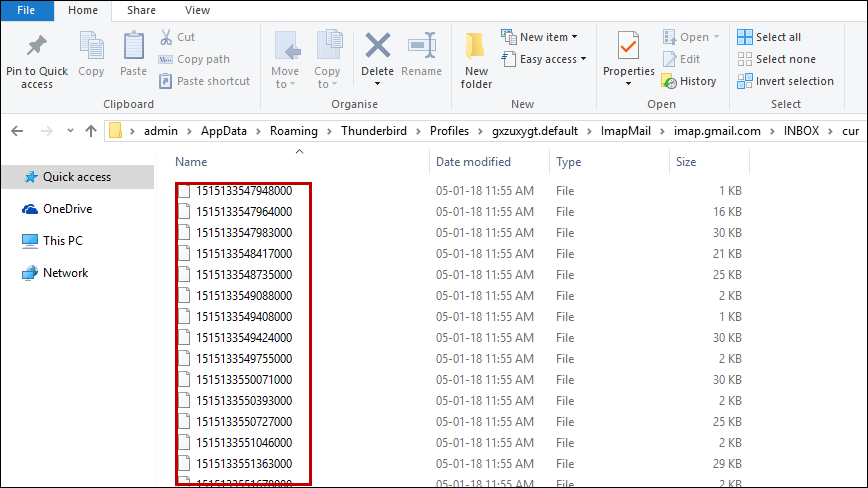
Automated Method: Backup Maildir Using Maildir Converter
In many cases, the above-mentioned method turns out to be unsuccessful for the users. If you are trying to migrate Maildir backup to Outlook or any other email client, then the manual method may not work. Users need to remember that Microsoft Outlook cannot read Maildir files. Experts choose an automated method to backup Maildir to Windows OS. Maildir Converter is a useful tool that can take archive Maildir files and convert them to PST file format as it is the repository file for MS Outlook. This program can also convert Maildir files to MBOX, MSG, EML, etc. formats.
Conclusion
Like every other email file, Maildir backup is necessary for multiple purposes. By exporting Maildir files to Windows OS, we can later migrate them to Outlook. This process is not possible manually. Using the above-discussed program, users will know how to backup Maildir to Windows and then convert them to Outlook format easily.