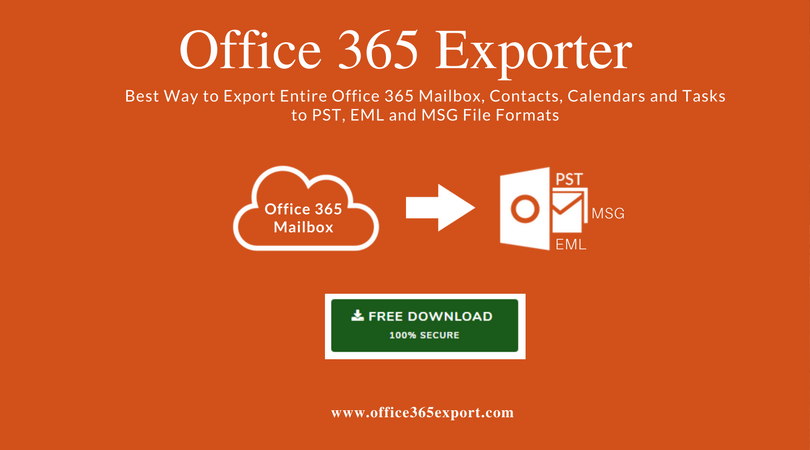Backup Office 365 Mailbox to PST Using These Simple Tricks
Let’s understand how to backup Office 365 mailbox to PST in some local systems. This would help those who value their crucial data saved on the server. There exist multiple ways to do this. Office 365 mailbox backup can be done from online MS Exchange’s email account with the help of its export feature that allows the saving of mailbox data including emails, calendars, contacts, etc. to PST files.
Backup Office 365 Mailbox to PST Using PowerShell
- First, assign permissions for complete mailbox accessibility in MS Outlook.
- For example, backup is taken of some mailbox, abc@email.com
- The account that opens in MS Outlook is user1_abc@email.com
- Admin account let’s say is admin@email.com for assigning complete permission
- Then, go to the start menu
- Now, search PowerShell
- Select PowerShell
- Type commands
- Started MS Outlook with user1_abc@email.com id
- Wait a while for granting all permissions
- Check for mailbox also if it’s showing this abc@email.com
- Then, start configuring offline settings, which can be done if you enable the cache
- Exchange mode
- Set this for keeping all emails in offline mode
To proceed with offline settings:
- Click File menu
- Then, Account Settings to get into these settings
- Account-Setting window opens
- In the email tab here, click the Change button
- Change-account-window opens
- Here, in this, check the “Use-cached-exchange-mode” checkbox
- Set All to “Mail-to-keep-offline”
- Emails start getting downloaded
- Status can be checked as “all-folders-are-up-to-date”
- Status comes at the bottom pane when the download completes
- All emails, calendars, and other mailbox items download

Using Import-Export Wizard to Backup Office 365 Mailbox to PST
- First, click on the File menu in Outlook’s top-right corner
- Now, at the Left-Panel below info, you have to click Open & Export
- Click Import/Export
- And then, Import & Export wizard opens
- In Choose-an-action-to-perform section, select Export-to-a-file
- Click Next
- Go to Export-to-a-file
- In section, Create-a-file-of-type, select Outlook-Data-File (PST)
- Again, click Next
- Move to Export-Outlook-Data-File
- In section, ‘Select-the-folder-to-export-from
- In section, Save-Exported-file, give some path to export Office 365 mailbox data
- Now, select the option from the section, exporting-from-option
- Click Finish
- Now, it will prompt for setting a new password for Outlook-Data-file (PST)
- If setting a password is not necessary, then simply click OK for exporting the mailbox data
- Once exported PST file is checked at that location, which is selected; one can compare the PST file size with Office 365’s mailbox size
- Then, remove permission, which has been assigned user’s email account
- Use PowerShell commands, as follows:
- Remove Permission command: Remove-MailboxPermission –User user1_abc@email.com –Identity abc@email.com –AccessRights FullAccess
- Remove PowerShell Session command: Remove-PSSession $Session
Automated Solution Backup Office 365 Mailbox to PST
The manual methods can fail in some situations as they are not foolproof and do not guarantee results always to download Office 365 emails to PST. They are slow and lengthy. Also, using manual ways demand a lot of technical expertise on the part of the end-user.
In light of such limitation of manual approaches, one can look for other methods alternatively, like Office 365 Exporter Tool to archive Office 365 mailbox to PST in case any of the above manual solutions fails. It is one of the most recommended software solutions available to execute this task with data integrity.
Features of Automated Professional Tool
- Backup Office 365 mailbox to PST, EML & MSG format.
- Option to take backup with or without Admin account.
- Split PST option to generate small size pst files of Office 365 data.
- Backup Office 365 shared mailbox data to PST file.
- Maintains the data integrity and folder hierarchy during backup.
- Category & Date based filters to backup only selective data
- Doesn’t require any command line knowledge for backup.
Quick Working Steps for Office 365 Mailbox Backup
Step 1. Download & Run the tool on your machine.
Step 2. Choose the login option: Admin or User. Select the desired user accounts, that you want to backup.

Step 3. Select the Email format as PST & split PST options for backup.

Step 4. Choose the Category of data that you want to backup. And apply a date filter if required.

Step 5. Browse the destination location to save the backup data & click on Start.

Concluding Words
A manual solution is good to backup Office 365 mailbox but is a bit lackluster method of doing this. This is because the manual method, even though free, but is not at all free from its pitfalls, like they are sluggish, time-taking, and also not free from data loss risks while backing up Office 365 email to PST is done.
Results are anyway not a guarantee in all cases when you use a manual method, which is the most repelling minus point, which makes other methods more attractive, even if they come for a price. The professional tool on the other hand, to backup Office 365 Mailbox to PST is a way better option without any limitations.