Change Multiple File Extensions & Batch Rename in Windows
An Interactive Method to Change Multiple File Extensions At Once Windows 10/8/8.1/7
In present scenario, the users generally prefer to save or store all the precious data on computer. Although, due to high speed and efficiency, most of users suggest to use desktop for multiple tasks one of those task is renaming the many files at once. For example, if users have bunch of folders that users want to name sequentially, and convert them to the common file type or format.
If it is just few files then, users can do it manually, but if users have to change extension of 100 files in that case, it will not possible because it will take too much time. It creates multiple issues for users such as the system crashes, slows down or even leads to corruption. Therefore, Windows offers a quick way to change multiple file extension at once in windows. In this article, we will discuss how to Change multiple file extensions at once Windows 10/8/8.1/7 as well as batch rename a group of files in Windows.
Introduction: Rename Bulk Files
Nowadays, most of users are working on Windows 10/8/8.1/7 which enables to rename the multiple files at a time from running application. When user’s found multiple files with name which didn’t suggest anything or really hard to sort and thus hard to find or work with. If users were to rename each file one by one, it will become more complex for users. It is a time consuming process. Thus, Windows helps to rename batch files. In addition, we will mention various ways so that the users can easily learn how Change multiple file extensions at once Windows 10/8/8.1/7 or batch rename file entirely in a folder, its needs and manual methods.
Need to Rename Batch Files in Windows
Recently, multiple users have lots of files in a folder that varies with file name and different file formats or extensions, and they need to change all these images or pictures into the JPG file extension. Due to this reasons we need to rename them as I1.jpg, and I2.jpg for the sake of users convenience. Sometimes, most of people sent a large number of files but due to some reason didn’t get file extension properly.
There are many other reasons why users might need to batch rename file extensions, so in the next section we will show how users can change those multiple files at a time if they have a small number of files or batch rename file extensions.
All Possible And Relevant Methods to Change multiple file extension
Most of users working on Window 10/8/8.1/7, which includes multiple bugs so, it secures too much space. There must be a need to overcome those issues by using several ways how to rename a group of files in windows. Those are mentioned below multiple ways:
1.Change extensions of all files in a folder
In the beginning, need to change multiple file extension at once in windows, follow these steps such as
- Open folder>>Shift key>>right click on empty folder
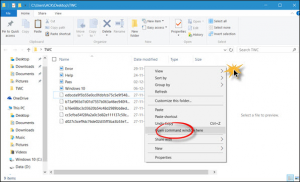
- Go to the command prompt. Type the following command and then, enter.
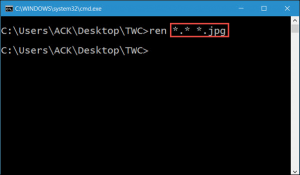
- Now, we can change any file extension x be renamed into another(.png) file extension and after this users can view desired file into .png file extension.
2.Batch Rename file
Now, users want to rename multiple files sequentially at once with different names. Here, following steps are:
- If users want to select multiple files in particular folder, click Ctrl+A Keyboard short cut to view all files.
- Now, rename the file by using BatchRename option. Then, press Enter tab or click anywhere within the folder.
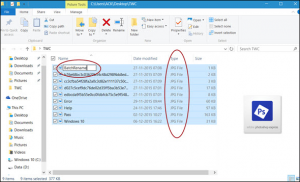
- All the files can be change in a numerical sequence like BatchRename1, BatchRename2, etc.
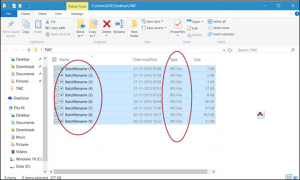
- Then, users will change the desired file extension for all files saved in the destination folder quickly and easily.
3. Conventional Method for Renaming multiple files
- First, open Windows Explorer in Windows 7/8/8.1.
- Browse the particular folder that contains renaming the batch files.
- Go to Rename option or press the F2 short cut Key.
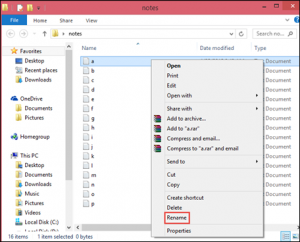
- Enter the new name of file. After that, click the Tab key to move to specific file. Repeat this until users need finish to batch rename file altogether. Then, press Shift+Tab keyboard short cut to rename the file.
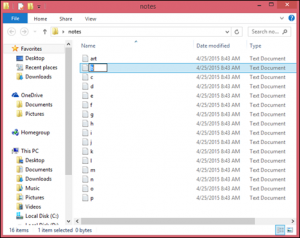
- If users entered the incorrect name of file or can change users mind while typing then press Ctrl+Z Key instead of using Backspace Option
- Sorting the files according to name, that might change the position after renaming the files.
4. Fast Method to combine all the file extensions
If previous method is not suitable then users can follow this suitable method to rename multiple files are mentioned below:
- Open Explorer in Windows and attach the folder where users want to locate the desired file.
- Choose the files that users need to rename and press F2 Keyboard short cut. The first file is highlighted and then, enter the new file name and click on the Enter shortcut key.
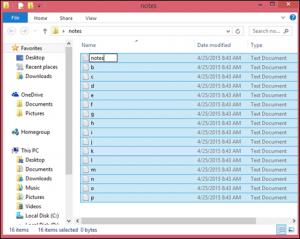
- Now, each files will be renamed automatically with the common name and selected files are orderly numbered.
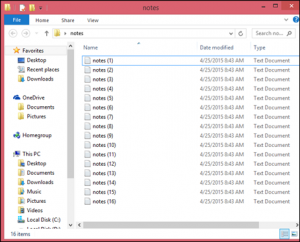
Conclusion
In this post, we have covered how to Change Multiple File Extensions At Once Windows 10/8/8.1/7. The possible needs and the relevant multiple ways to solutions to rename a group of files in Windows. We conclude to follow the manual methods to rename multiple files at once with different names instantly. These suitable methods are the way from which user can able to combine or rename all kinds of multiple files extensions easily and quickly, which includes videos, music, photos, documents, and much more. We suggested multiple ways to change extension of all batch files in a folder. These methods helps if users have lots of files and they can not able to batch rename file at a particular time. Thus, necessitate to rename the multiple files without any loss of time and data.

