Learn How to Convert iPhone Contacts to CSV File
Looking for a way to convert iPhone contacts to CSV file? So you don’t have to go anywhere. You are in the perfect destination to provide you with the right solution to your query.
vCard stands for Virtual Business Card and, like traditional business cards, is used for the electronic exchange of personal information, ranging from the usual names, phone numbers, and email addresses to less popular categories like address, fax and website.
On the other hand, the CSV (Comma Separated Values) file format has been used to store data in separate columns.
There are several users who want to convert iPhone contacts to CSV format as it provides data in a single file consistently.
Also Related Blogs:
- Convert Phone Contacts to PDF
- Transfer Samsung Contacts to iCloud
- Import iPhone Contacts to Yahoo Mail
Why Switch into CSV Format Only?
There are several reasons behind converting iPhone contacts {VCF} to CSV format:
- CSV files are plain text files that are easy for website developers to understand.
- Organize large amounts of data seamlessly.
- Saving all contacts as a backup is always a must and should be stored in a format that can be easily accessed or transferred without restrictions.
- It is secure and clearly distinguishes between numeric and text.
- CSV files can be opened or edited with a text editor like Notepad.
Convert iPhone Contacts to CSV File Using Windows Explorer
Follow these steps carefully to export iPhone contacts file to CSV format:-
- You can open it by opening Windows Explorer or using Windows key + E
- Go to your user directory, then / contacts
C:\Users\UserName\Contacts
- Click Import from top
- Select the vCard from the import list and hit Import
- Browse to the location of your exported address book and select Open
- Open the contacts file; click OK on each address book contact to import it
- After importing all contacts, click Close
- Click on one of your imported contacts and press CTRL + A to select them all
- Click Export on the top menu
- Select CSV and click Export
- Click Browse… Give your file a name, then click Save and then Next
- Now select the fields you want to import and click Finish
- Hope all your email contacts in VCF file are successfully converted to CSV file format.
Professional Solution to Convert iPhone Contacts to CSV File
To provide you with the best and suitable solution, download VCF to CSV Converter Tool, it will bring you rich and valuable experience to keep all your iPhone contacts safe and secure and convert them to CSV format. Supports dual conversion mode for selective and batch conversion of phone contact data to CSV format on Windows systems.
Preserves all component and folder hierarchies before conversion. It gives you a secure way to save your contact files as CSV. You will get various file name options to save the generated emails, and you can also choose the desired location for the file. Provides 100% security.
How to Use this Tool to Convert iPhone Contacts to CSV Format
- Download the Software from here and install it on any latest version of Windows
- Choose VCF contacts with dual selection mode
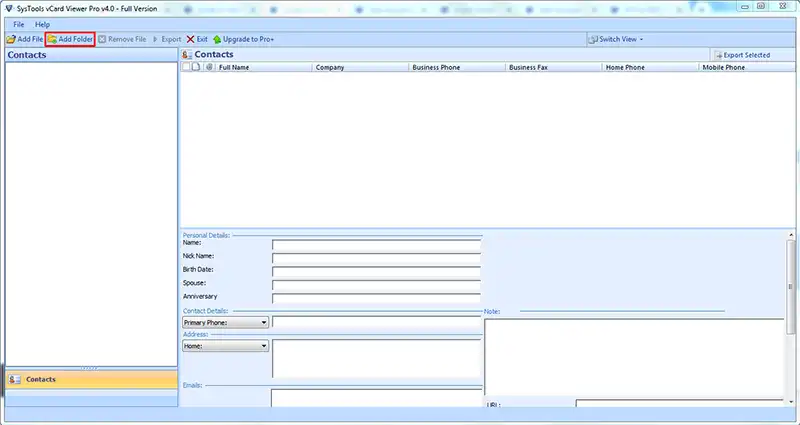
- Select the desired contact folder from the list.
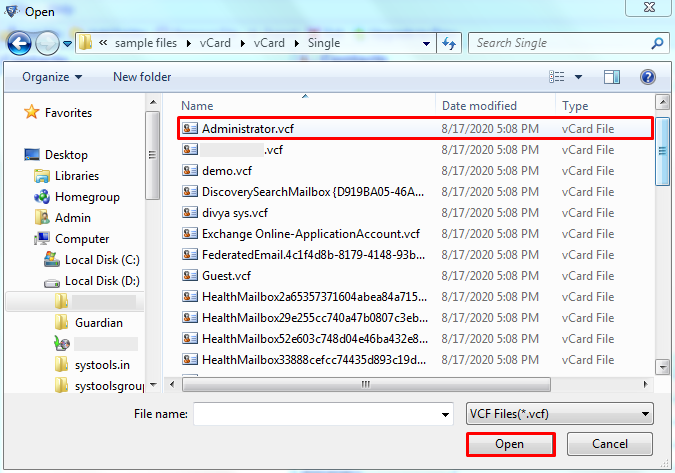
- Click the CSV option in the list of options. then hit to browse button
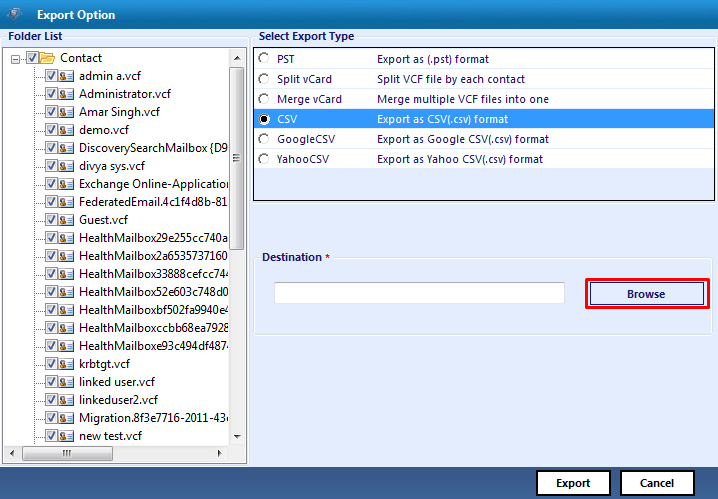
- Browse and choose to click the OK button on the software user interface.
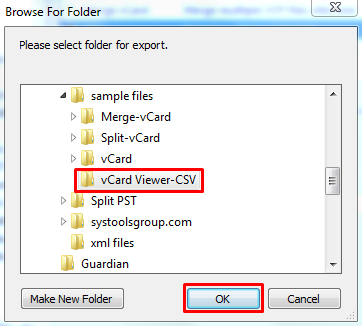
- Select on the “Export” button to complete the conversion process successfully.
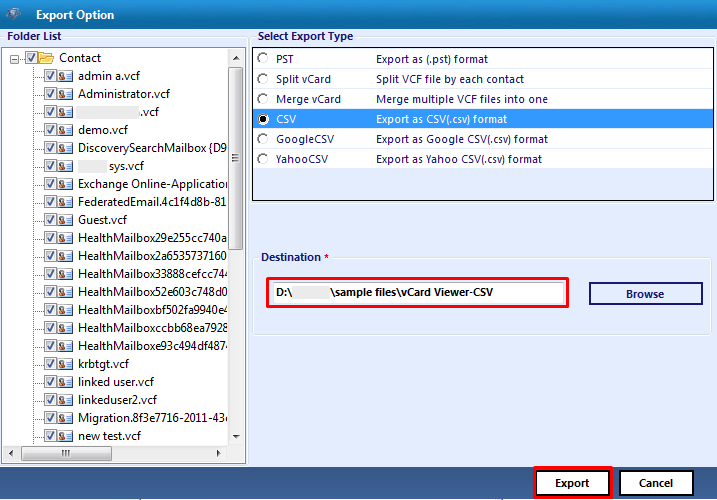
Best Features of the Application
Dual Option to Select Files: The application allows you to select all contacts with dual options i.e. select files or select folders. If you want to select in bulk, select the Select Folder option to select multiple contacts at once.
Relocate Destination position: The Tool selects the desktop position by default to save the result data. But you can easily change or choose another location without any problem.
Windows Compatible Utility: It supports all versions of Microsoft operating systems including Windows 11, Windows 10, Windows 8.1, Windows 8, Windows 7, Windows Server 2019, 2016, 2012, etc.
Get Extra Options: The program has extra features like Split vCard File – Split large vCard files based on each contact, multiple contacts and keywords. Combine multiple VCF files into one file. Also, export the VCF version to 4.0, 3.0 and 2.1, etc.
The Verge
The above article makes you understand why you should convert iPhone contacts to CSV file. Many users have asked questions about how to export iPhone contact data directly to CSV file. Therefore, we have created this blog to keep you informed and to provide you with automated tool and techniques to do just that. Manual methods are very difficult and select technical skills. Therefore, we offer an automated solution that is tailored to your choice and rich in functionality. It provides free conversion of 10 phone contacts files to CSV. And provide you with 100% guarantee

