Every Thing You Need To Know About Disk Space Cleaner
Overview:
Disk Space Cleaner is a maintenance utility of any computer. To clean the disk space Microsoft Windows designed a built-in utility. This utility analyses the hard drive and check the amount of space is free. In case of disk space cleanup, it search for the files, which are no longer in use and try to remove them. If a user wants can clean disk space manually also according to its preference.
Need to Free Up Disk Space
There is always a need to free up disk space on computer. Following are the reasons which force user to use disk space cleaner:
- Sometimes, there are unused files in a system from a long time, which make users run out of space.
- There may be duplicates of files present in the system that also give rise to problem of disk space.
- Unwanted programs install on the system make users face problems related to hard disk space.
- When computers hard drive is used more than 85% and displayed a warning message, its a serious indication for a user to cleanup disk space. Almost full hard drive is not good sign for any system.
All these issues related to hard disk, makes user’s system slow and generate errors.
How to Free Up Disk Space
There are various methods available to free up the disk space in Windows, which are mentioned below:
- Check the Current Available Space
First, a user need to check the currently available space on the disk before performing any free up operation on the disk. To check the current status of the disk follow the below mentioned steps:- Press Windows Key +I, to open Settings.
- After that click on Change PC Settings option.
- Go to PC and Devices and click on Disk Space
- Check the space available under Free up space on this PC. To clean disk space, you can select Empty Recycle Bin option to delete files from Recycle Bin.
- Disk Space Cleanup in Windows
The maintenance utility provided by the Microsoft is Disk Cleanup. It removes all unused, unwanted files to free up disk space. A user can free up the space based on their choice. To free up the disk space on Windows, a user need to follow these mentioned below steps:- First, click on the Start button
- Go to All Programs then click on Accessories>>System Tools>> Disk Cleanup
- Now, from the drop down list select Drive C and click on OK button
- Wait for few minutes, Disk Cleanup calculate the free disk space
- After calculation, a dialog box will appear as shown below:
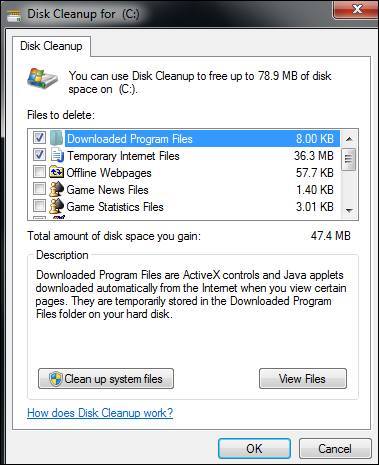
- You need to check only the following checkboxes:
Downloaded Program Files
Temporary Internet files
Recycle Bin
Temporary files - Click on OK button and you will see a confirmation message, click on Delete Files
- Now, Disk Cleanup will delete al unnecessary files.
- Delete Unwanted Desktop Apps
A user can also uninstall the apps, which is no longer required. To unistall the desktop apps, a user need to follow the below mentioned steps:- Click on Start button, to open Programs and Features, then click on Control Panel>> Programs>> Features
- After that, select a program which you want to delete and click on Uninstall button
- If it require administrator password for confirmation, type the password
- Delete the Temporary Files
To free up the disk space, one can delete temporary files from the disk. To perform this operation a user need to follow the steps mentioned below:- First, to open Settings press Windows Key + I
- Click on System, then click on Storage button
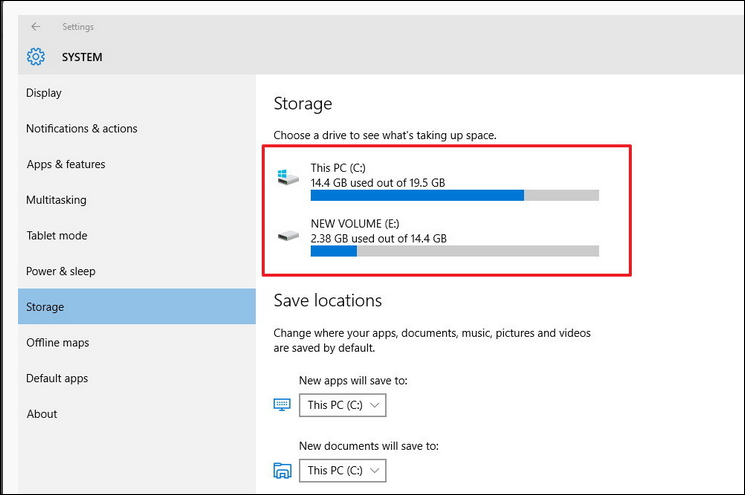
- Select the drive, you want to analyse
- From the displayed options, click on the item’s name you want to know more
- If you want to delete the files, click on View button and select the items you want to delete
- After that Go Back to Storage Usage and click on Temporary Files
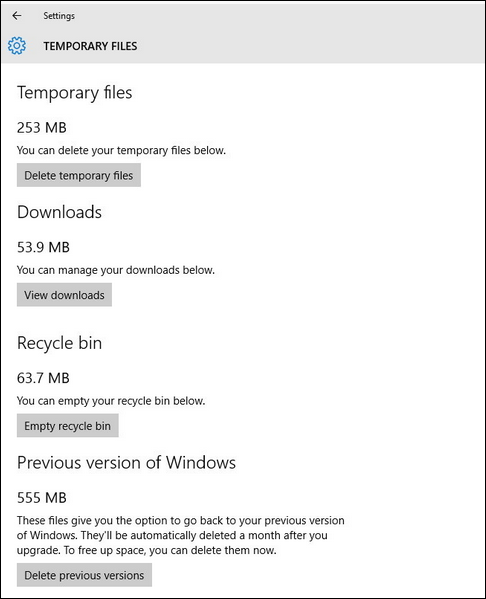
- It will displayed various items like Downloads, Recycle Bin, etc. Click on the button of items, which you want to delete
- Select the folder, which is taking more space and Select the Delete Option to delete the folder
- Delete History Files
To free up the Disk Space, one can delete the History files also. Following are the steps, which you need to follow:- Go to Start button, click on Control Panel
- 2. After that click on File History, then from the left pane click on Advanced Settings
- In the versions, select the time interval for both Saved Copies of the Files and Keep Saved Versions
- Now, click on the Cleanup Version Option
- From the drop down menu, select the All but the latest one option
- To complete the process, click on Cleanup Process button
- In last click on Save Changes option
How to Clean Disk Space On Mac OS X
There are various methods available to clean disk space on Mac, which are discussed below:
- Delete Old iOS Backups
A user can remove the backup to clean disk space on Mac:- Open Finder window and click on Go in the menu bar
- Now, select Go to Folder.. and then type ~/Library/Application Support/MobileSync/ Backup/
This steps helps users in remove old backups from the system.
- Remove Cache Files on Mac
Cleaning cache files is generally helpful in free up some disk space on Mac OS X. A user just need to follow the below mentioned steps:- Open Finder window and click on Go in the menu bar
- Now, select Go to Folder.. and then type ~/Library/Caches
Delete the files or folders taking more space
- Delete iOS Software Updates
Removing iOS software updates, delete unnecessary data from your PC- Open Finder window and click on Go in the menu bar
- Now, select Go to Folder.. and then type ~/Library/iTunes/iPad Software Updates
- And for iPhone, type in ~/Library/iTunes/iPhone Software Updates
Now, you just need to delete the files of software updates which are no longer required
- Remove Old iTunes Library Backups
Whenever you updates iTunes library, delete the older ones from the trash- Open Finder window and click on Go in the menu bar from the top left corner of screen
- Now, select Go to Folder.. and then enter ~/Music/iTunes Libraries
Complete list is based on dates of creation, delete the older ones.
- Empty Trash
This also helps users in cleaning disk space on Mac OS. You just need to follow the below mentioned steps:- First, press Ctrl + click Trash on the screen
- Now, select Empty Trash option and click Empty Trash
Conclusion
Whenever there is an issue related to hard disk, a user need to use disk space cleaner to clean disk space on system. As full hard disk is not a good sign for any system, therefore to free up some disk space we have discussed methods above. Every user is having different operating system on their system. Therefore, keeping that in mind different manual methods discussed for both Mac OS X and Windows users to clean disk space on their system.

