Troubleshoot Problem of DLP Policy Tips Not Working or Showing
The type of information, which comes under sensitive category holds all the data, which can vanish entire company if it is in hand of wrong person. This arose reason to generate Data Loss Prevention Security Policy, which might help users in keeping their data safe from being getting leaked. Microsoft Exchange online users are benefited with security features to prevent confidential data, stored on cloud, from intruders. However, sometimes a problem occurs that users have enabled DLP policies but, it is not working. This means that valuable data is not secured even after applying data loss prevention policy. The blog helps users in fixing DLP policy tips not working or showing problem and thus, keeping confidential items safe from cyber threats.
Before we get started with solution, let us consider the following scenario. This describes the trouble in a more deeper way:
“I have created a data loss prevention policy, one in EAC and other in Security and compliance Admin center. The policy alarm is decided to trigger when a particular set of confidential files are shared with any outsider. The first policy is for credit card numbers and another is for Brazil CPF #. For testing purpose, when I entered a confidential piece of information I do not find any appearance of policy tip. Neither in OWA or in Microsoft Outlook 2016 email client, the configured policy tip appears. However, when I am sending message the administrator is getting notification that DLP policy is triggered. It is so because I have set the matching level at 85% and minimum instance number to 1. This means that DLP is identifying information, which is entered and mailed out but, not displaying any policy tip notification. OMG! Too much complicated! It is now out of my patience level. Can anyone help me out in this?”
Workarounds to Fix DLP Policy Tips Not Working or Showing Problem
Measure #1: Solution for Microsoft Outlook 2016 Users
The following steps will help you in enabling policy tips features in Outlook email client:
- Click on File >> Options >> Mail
- Scroll down until and unless you don’t find Mail Tips section. Click on MailTips Options to continue
- Check that Policy Tip notification is enabled in Select MailTips to be displayed selection box
- Verify that Display automatically when MailTips apply option is activated under MailTip bar display options
- Click on OK >> OK for coming back to Outlook 2016 screen and restart the email application
If all the settings are correct in Microsoft Outlook then, proceed with next approach.
Measure #2: Check the Settings in Office 365 Account
The following steps are to done in O365 tenant where policy tips are applied:
- Open the data loss prevention policy in Exchange Online protection
- Go to Choose a mode for the requirements in this DLP policy section
- Here, examine whether the Enforce or Test DLP policy option is activated or not
Measure #3: Examine the Policies From End-User Perspective
The content inspection gets started when one creates and enables the data loss prevention policies. The files that meets the policy tips are marked with an icon. This will be displaying that policy tips are enabled within them.
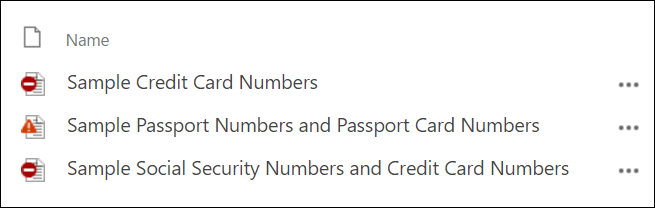
There will be a portion on screen where you will be able to see entire policy notification for the selected file.
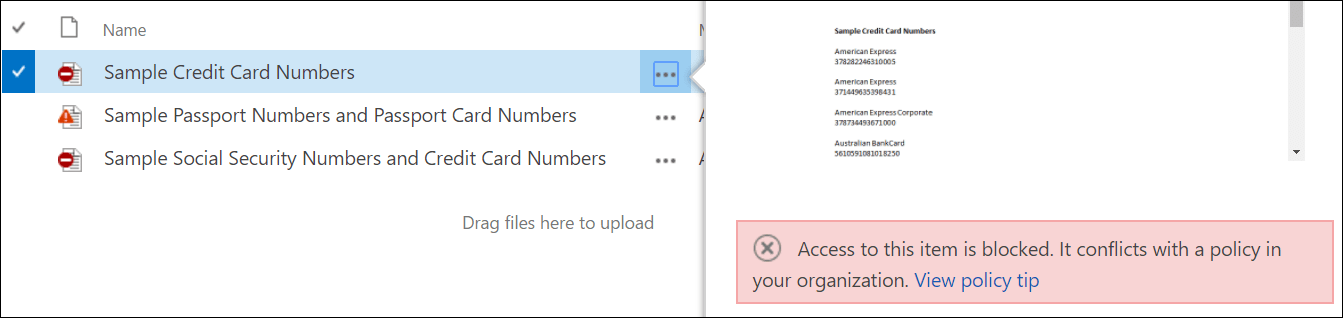
Whenever users will be clicking on View policy tip, they will be getting complete details of it. They can troubleshoot the issue by clicking on Resolve button. Basically, the problem is troubleshooted by overriding the latest violation and marking the content as normal.
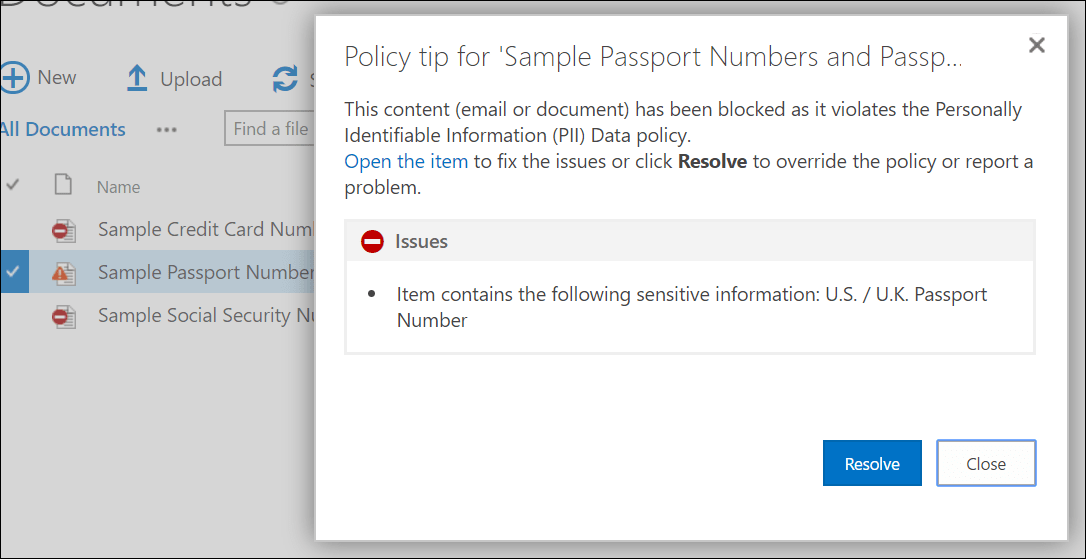
Conclusion
If the data is configured within the DLP policy then, it is essential to be aware from all the alerts made by users. However, in case DLP policy tips not working or showing then, users can take help this blog. Generally, the problem appears either due to improper settings of policies or due to disabling of the same. So just perform the measures related to the same and fix the issue.

