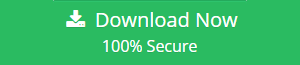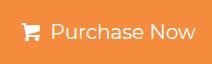How to Download Sent Items from Office 365 – Expert Method
Searching for the best way to download sent items from Office 365? Don’t worry this article consists of the most suitable solution for your query. You just need to follow these steps given in the article. We all know that Office 365 is a cloud-based application that assists us in many ways. Office 365 provides collaboration and productivity to enhance user experience.
But, some users want to download selected emails from Office 365 if you are one of them this article is for you. For more clarification, we just shared the user query that was asked by Tony mentioned below.
Ways to Download Sent Items from Office 365
In the upcoming section, we are giving you a full explanation of both the method manual method and the automated tool.
Automated Solution
As we know that download sent items from Office 365 is very important so a user consistently searching for the solution to resolve this query. Before moving to the working of automated tools, let’s understand why we choose this tool among others available in the market place.
Why Office 365 Backup Tool
- This tool helps us to download sent items in almost four file formats.
- Grant the user to stop and continue the downloading procedure.
- Gives an option to convert the selective items by using the date filter option.
- Assist you to migrate from Office 365 to Zimbra without any trouble.
- It also permits the user to apply the naming convention accordingly.
- You can delete the downloaded items from the server with the help of the delete option.
- By using the incremental backup option user can take a backup of newly downloaded items.
Steps to Download Sent items from office 365
- Download and open the Office 365 Backup Tool
- Firstly fill the account details of your office 365 and then click on the login button
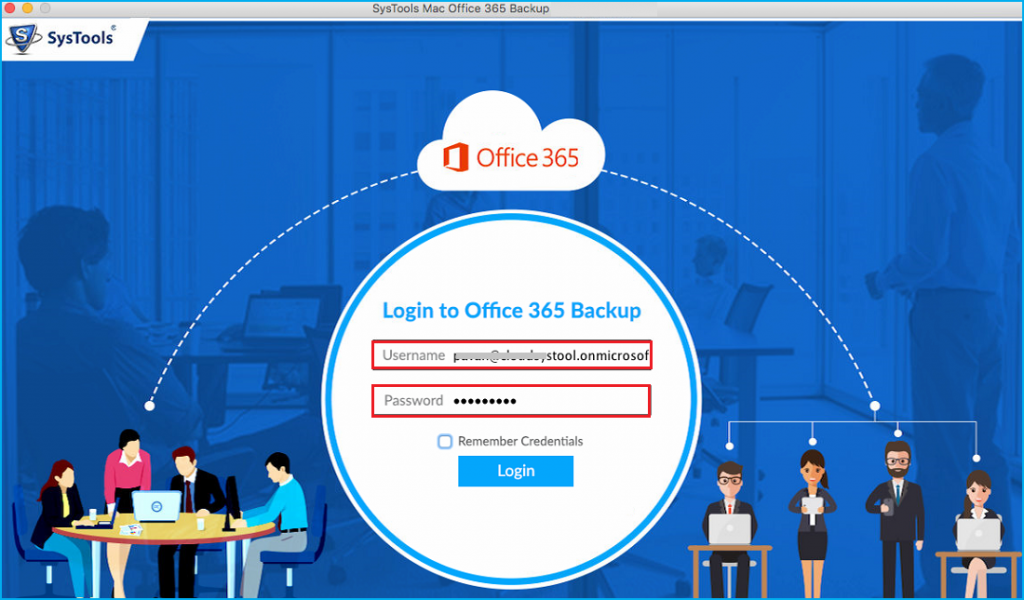
- Select the file format from Export Type accordingly
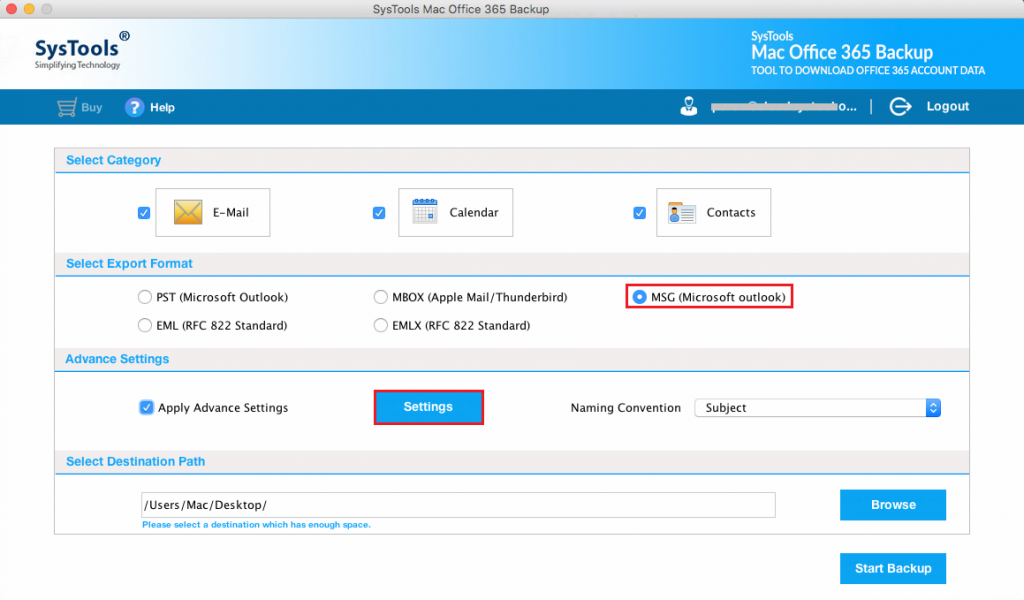
- Browse the destination folder for the resultant file
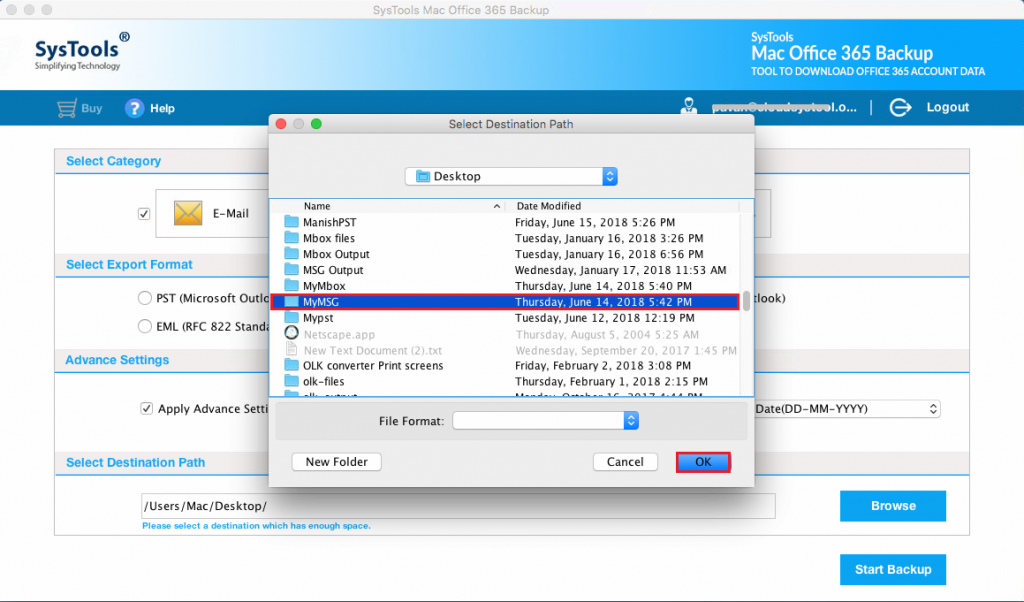
- Hit the Start Backup button to initiate the process
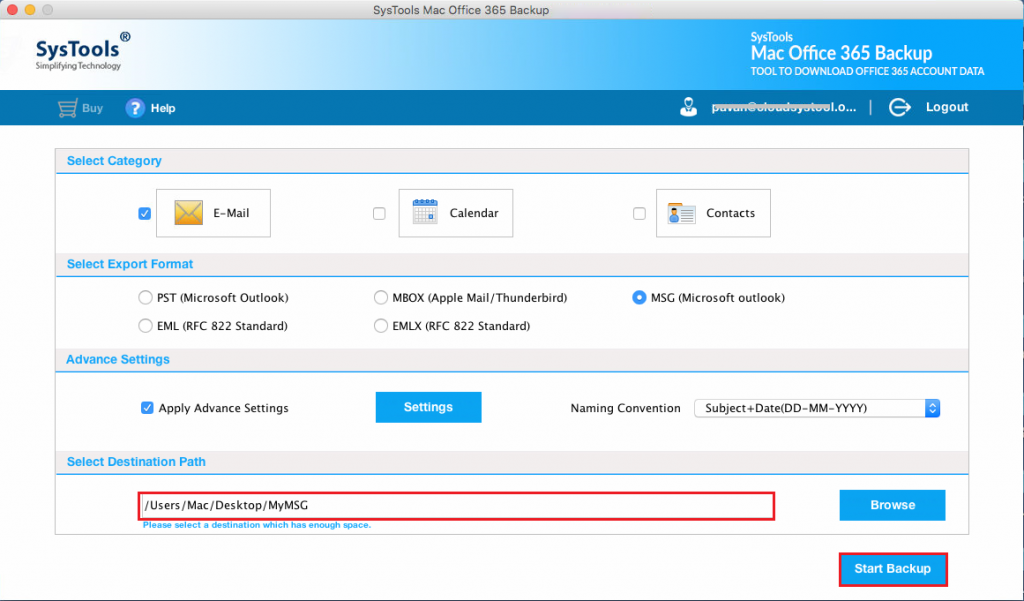
Wait for a while as the software completes the process. Locate the destination folder and access the resultant file. Read the upcoming section to check the working of the manual method to download sent items from Office 365.
Working of Manual Method
This manual method is used to export emails from Office 365 to PST file format by configuring the Office 365 account to MS Outlook then it will export the Personal Storage Table or PST file.
- Configure Office 365 account to MS Outlook
- Go to File Menu then Import & Export Wizard
- Hit Export to a File then from Outlook Data file to download Office 365 emails
- Select the boxes to include subfolders and click on the finish button to begin the manual process
Limitations of Manual Method
- The above-mentioned method is quite lengthy and needs technical assistance
- Doesn’t assist you to download selected emails from the server
- Need to perform every step carefully
- May risk of Data loss and Data inconsistency
Summering Up
The download sent items from Office 365 is a tough job but with the help of this automated tool, one can easily export Office 365 emails without any trouble. The automated tool is designed in such a way that even a non-technical guy can able to perform these tasks without any technical assistance.