Excel File is Not in a Recognizable Format [Solved]
Many of us are faced with the message when trying to open an Excel file: “This Excel file is not in a recognizable format!” This problem is caused by corrupt or damage Excel files that are saved with the.xls and.xlsx extensions. It’s a nightmare when the important Excel data you’ve spent hours creating and analyzing becomes inaccessible.

Excel is one of the best software applications for creating data grids and spreadsheets. It is used at home and in the office for data reporting, budgeting, payroll, and more. You can analyze large amounts of data with the help of pivot tables, charts, formulas, and other tools. In this blog post, we will see how to fix this error and how to recover Excel files easily. So to find out more, keep reading.
Reason Behind the Unrecognized Format Error
- One of the main causes of errors is that files must have been corrupted when they were transferred from one machine to another.
- Another reason may be that the latest service pack is not deployed on your system.
- There may be changes in the MS Excel version.
- File corruption due to virus infection, very large databases, or files being locked by many people at the same time can also trigger this error.
If you ever come across this error, there’s no need to panic. When you come across an unknown corrupted Excel file, we have listed some solutions for you.
How to Solve Excel File is Not in a Recognizable Format Issue?
- Right click on.XLS (you can use any.XLS file on your system).
- A new window will appear. Here, press “Choose another app” to select it.
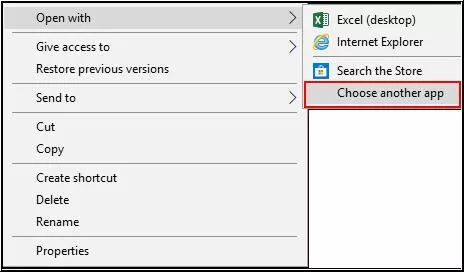
- You will now see the number of programs that the operating system considers compatible with the file format.
You don’t need to select any pre-populated apps from the list.
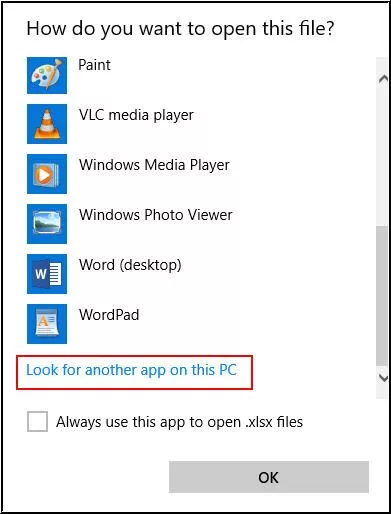
- Navigate to the path “C:Program FilesMicrosoft OfficeOfficeVersion” using Look for another program on this PC.
- You will see the file name, MOC.exe.
- Select it, and the export is ready.
- Open the workbook in Excel, and the error should be resolved.
With Excel built-in Utility
Open and Repair is a tool built into MS Excel that can help repair minor damage to a worksheet. To use this, just follow the 4 steps here.
- Start a Microsoft Excel Workbook.
- Click on the “Open option from the left panel and hit “Browse in the middle section. Next, the open dialogue will appear.
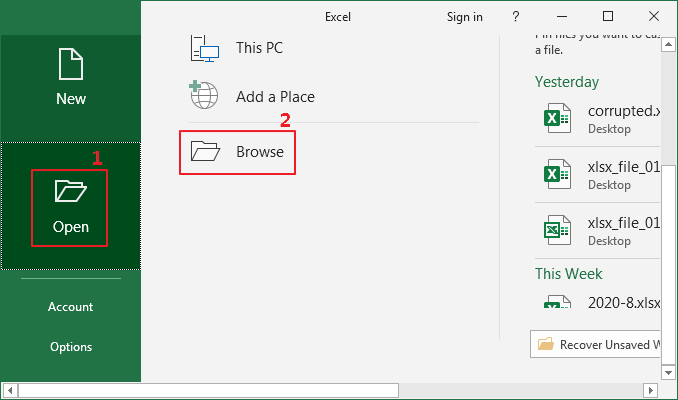
- Choose the Excel file that can’t be opened. Then select the down arrow on the Open tab in the lower left corner and choose the Open and Repair option.
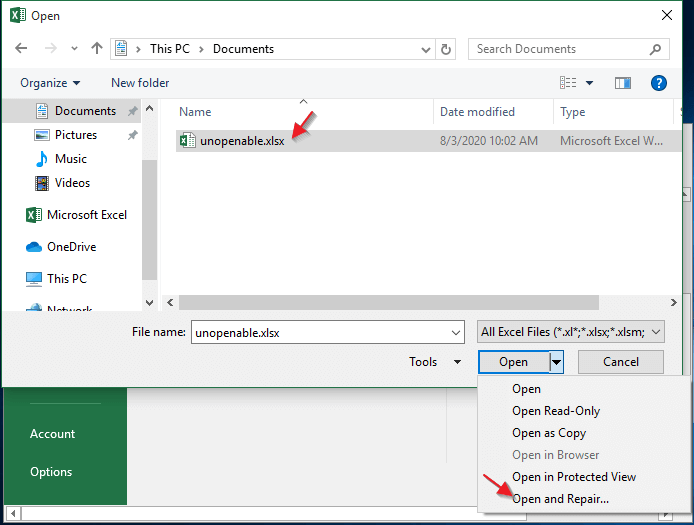
- Press the “Repair” button on the message that appears to restore as much of your work as possible.
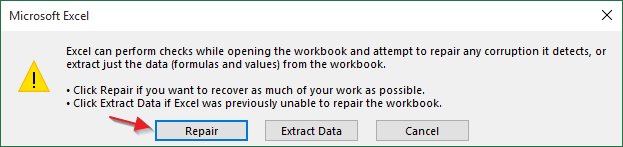
Automatic Solution to Fix Excel File is Not in a Recognizable Format
If the Excel file has not been repaired after several attempts, it is recommended to use the automatic method. For this, you need to use a tool like Excel File Recovery Software.
In such situations, download software quickly and reliably. Relying on powerful scanning and repair algorithms, this product can guarantee up to 100% repair of Excel files, no matter how damaged they are.
Working Steps of this Software
- Download Utility on the Windows platform.

- Select Add File to load a corrupted or damaged Excel file.

- Select the XLSX fileand then press Open Option.

- Hit the Repair Button to continue the recovery task.

- The application recovers XLSX files starting from the completed task.

Why Choose this Automated Program?
- It is an advanced repair tool that can repair damaged, corrupted, or inaccessible Excel files and various types of errors in Excel.
- Recover data from lost, deleted, or corrupted Excel files without affecting their authenticity.
- It can recover charts, chart sheets, tables, cell records, images, cell records, formulas, sorting and filtering, and all data components from damaged Excel files.
- Easy to use and supported with all versions of Excel.
Conclusion
Excel is one of the most powerful tools, and when used correctly, it can easily reduce your workload more. However, if you encounter complex errors such as “Excel file format is not recognized”, you can use the above methods to get rid of them and continue working in MS Excel.
Remember, when manual solutions don’t work for you, you can always turn to professional software, including automated solutions, to get the job done smarter.

