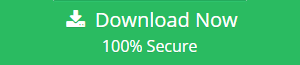How to Export/ Migrate Apple Mail to Outlook
In the following segment, we are going to discuss the Apple Mail and the Outlook application. Because of the multiple queries encountered regarding the migration from Apple Mail to Outlook. A few of such queries are:
“I was using Macintosh previously. Just shifted to Windows. I want to access all my user account data on the Windows Outlook application. Is there a manual method available?”
“I was using the Apple Mail application on my Macintosh operating system. I recently started using Windows 10 Operating System. How can I transfer all my email accounts information from Apple Mail to Outlook 2016 Application”
Knowledge About Applications Before You Migrate Apple Mail to Outlook
Apple mail is one of the most popular email clients on Macintosh operating systems.
It comes along with all the essential features to manage a user account and uses the MBOX file format.
These files contain all the email messages and mailbox items that include tasks, calendars, journals, appointments as well as attachments.
Microsoft Outlook
Microsoft Outlook is an Email client application that is developed by the Microsoft corporation.
It is one of the most popular email clients on the Windows operating system and is considered as one of the most user-friendly email client to use.
Manual Solution to Export Apple Mail to Outlook
To get started with the process to migrate emails from your Apple Mail, it is required for the user to install 4 email clients i.e. Apple Mail, Eudora, Outlook Express and Microsoft Outlook.
After installing these mail clients. The following mentioned 4 procedures should be followed. Also, These steps are required to be followed very carefully, As any mistake may lead to data loss.
- Use Apple Mail Application
- Launch the Apple Mail Application and go to File >> Click on Import option to migrate Apple Mail to Outlook.
- Navigate to the location where you the required MBOX file is located.
- Click on the “Continue” button and select the MBOX file location.
- Now, select the location for the MBOX file. Click on “Continue” option.
- Once the export process is complete, Click on “Done” button.
-
- Use Eudora Application
- Change the file extension of the MBOX file to MBX.
- Now copy the same file to the Eudora default directory:
- Use Eudora Application
“C: Documents and SettingsApplication Data\Qualcomm\Eudora”
-
- Launch the Eudora application, double-click on the MBX file to open it.
Migrate Apple Mail to Outlook by Using Outlook Express
- Open Outlook Express, Click on File>>Import and select messages.
- Now, Select “Eudora”. Click on “Next”.
- Browse the MBX file and open it.
- At last finally, Click on Next>>Next>>Finish.
Now the MBOX file content can be easily viewed in the Local Folders of MS Outlook Express.
- Import All the Messages from Outlook Express.
- To get started, Navigate to File button>> Click on Open.
- Click on Import and Import & Export Window will Open.
- Choose the Import Internet mail and Addresses Option, click on “Next” to export Apple mail to Outlook.
- Select Outlook Express or windows mail option and click on “Next”.
- Click on the import button to begin the import process.
Once the whole process is done then the MBOX file data can be easily viewed on the MS outlook 2016 Application.
The major drawback of following the manual method is that it makes the process lengthy and difficult to perform.
Sometimes, users might miss a step and get all confused on what to do because of so many steps.
The One Stop Solution to Export Apple Mail to Outlook
It is quite evident from the above mentioned Manual procedure that it is quite time-consuming.
It requires the installation of many email clients on the user’s computer system.
This can be very confusing and cumbersome to handle at times. Thus it is advisable to the users to switch to a third party solution i.e. IMAP Migration Software on Mac. The tool can also be used in order to perform Apple Mail to Gmail migration.
Migrating Emails from Apple Mail With the Help of the Software
Follow the steps to migrate Apple Mail to Outlook:
1. Run the software on any Mac OS and choose the Source as Apple Mail. Enter the Username & Password for your account and click on Validate.

2. Set the Destination as Outlook and provide the login credentials for your account. Hit Validate to move further.
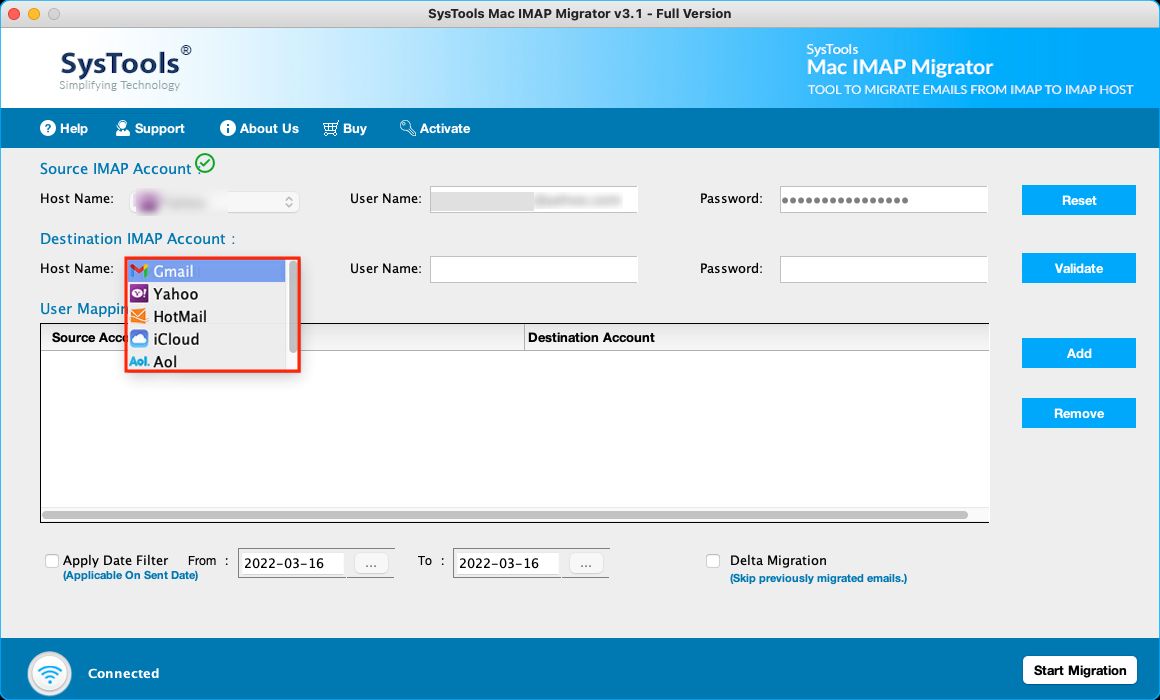
3. Enter more than one user ID with the Add button in User Mapping List section.
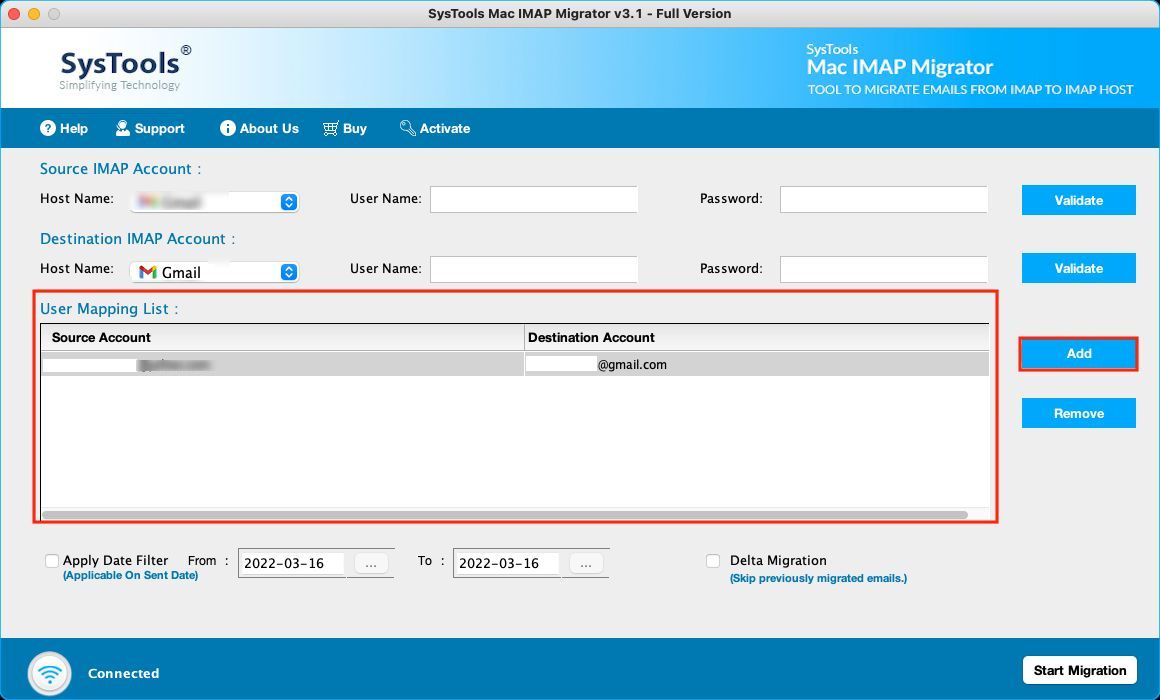
4. Select the dates “from” and “to” in the Date-filter to set a specific time-period for selective data migration.
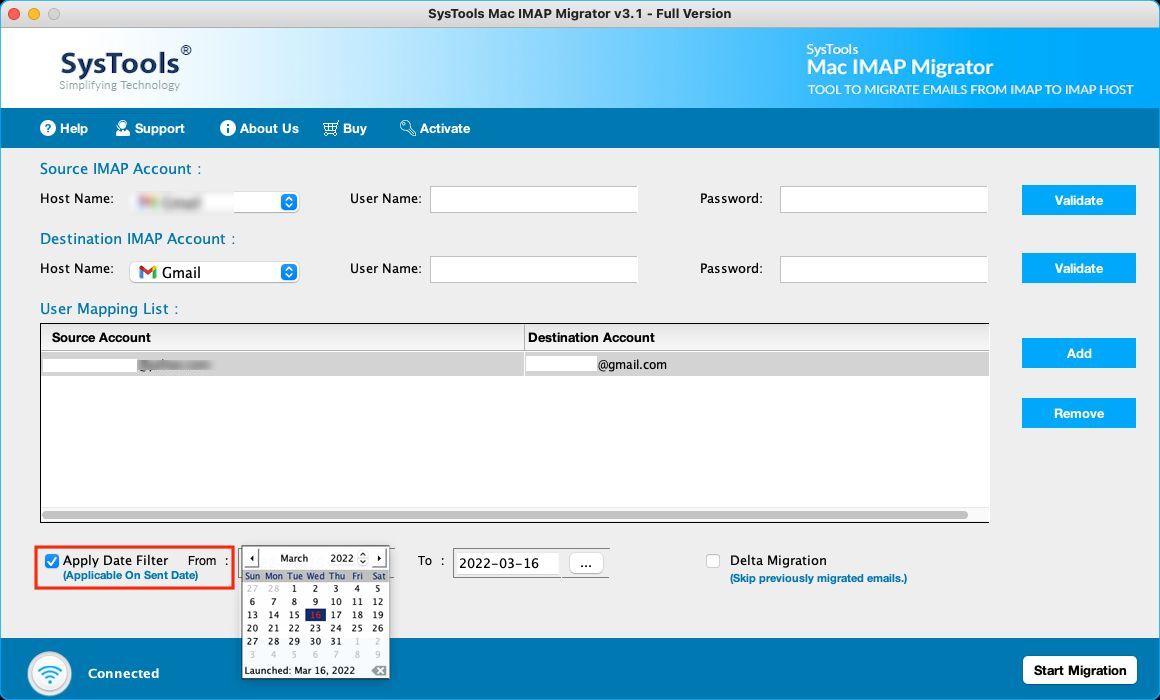
5. Press on Start Migration.
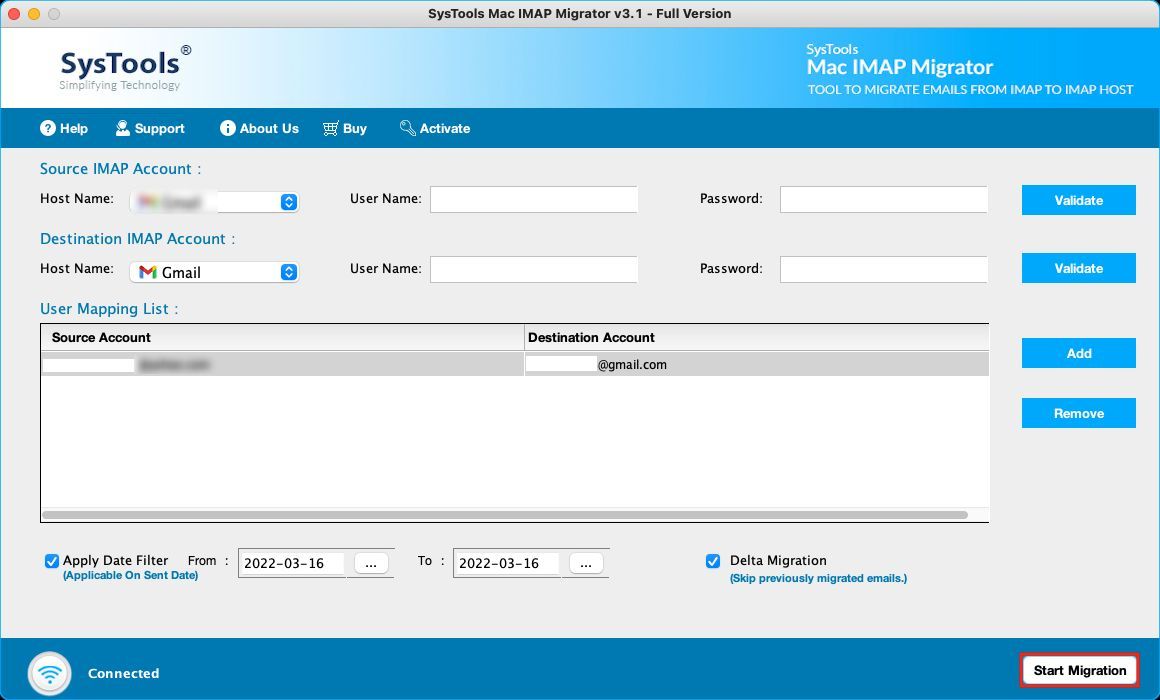
The Conclusion
In this informative Post we discussed the Apple Mail and the Microsoft Outlook Application based on User queries. Also, we defined the manual solution to migrate from the Apple Mail to Outlook application used on windows. Then, we also defined an automated solution to convert the MBOX files.