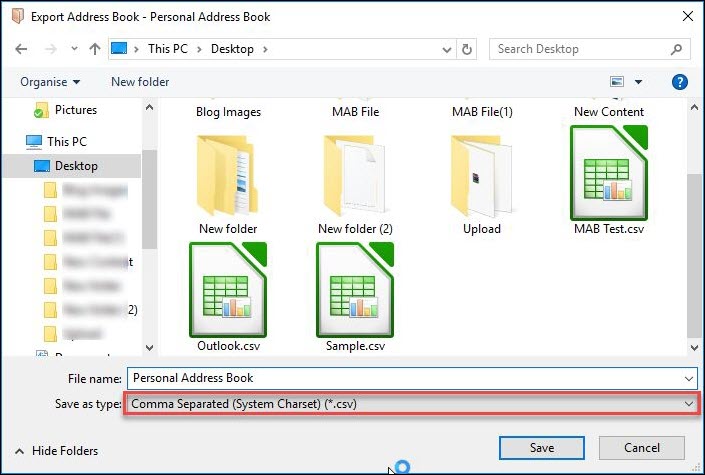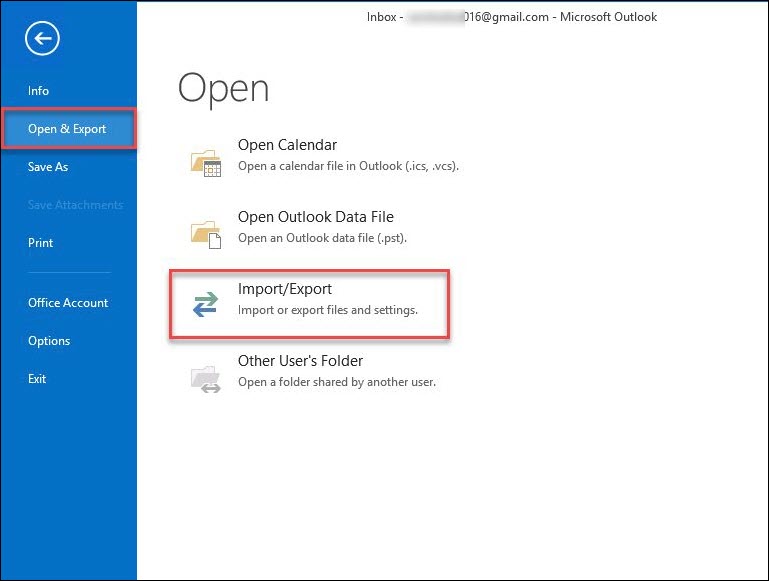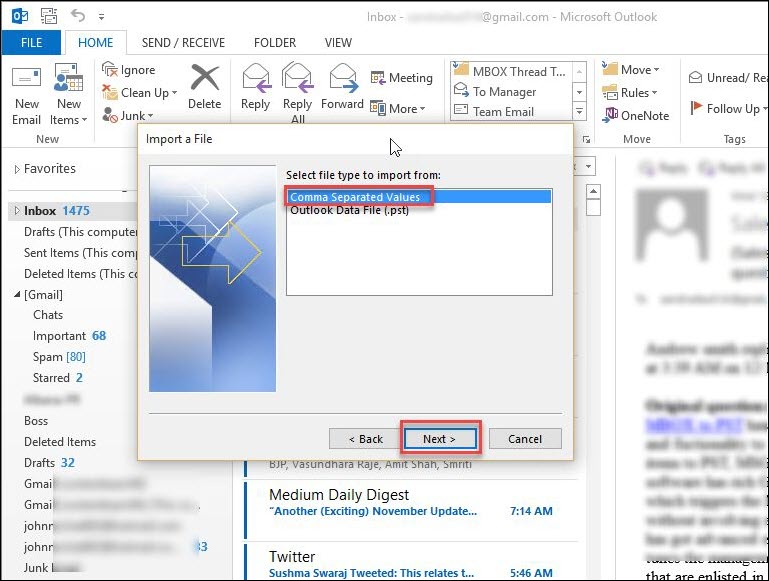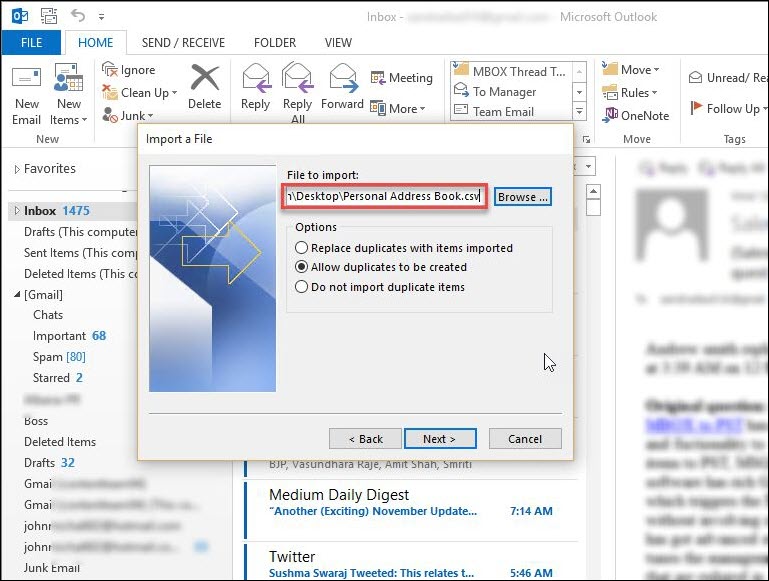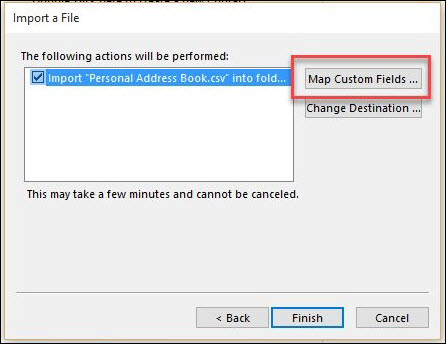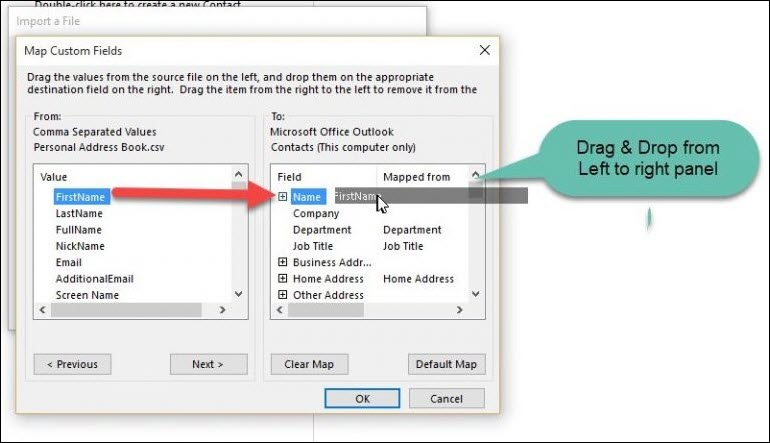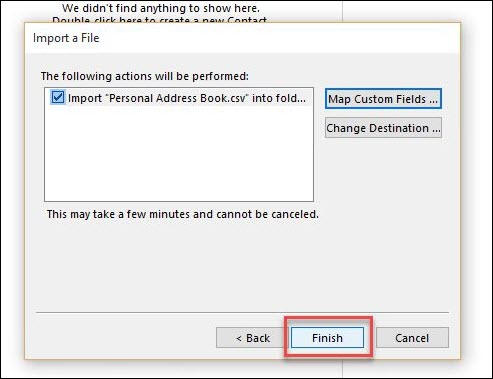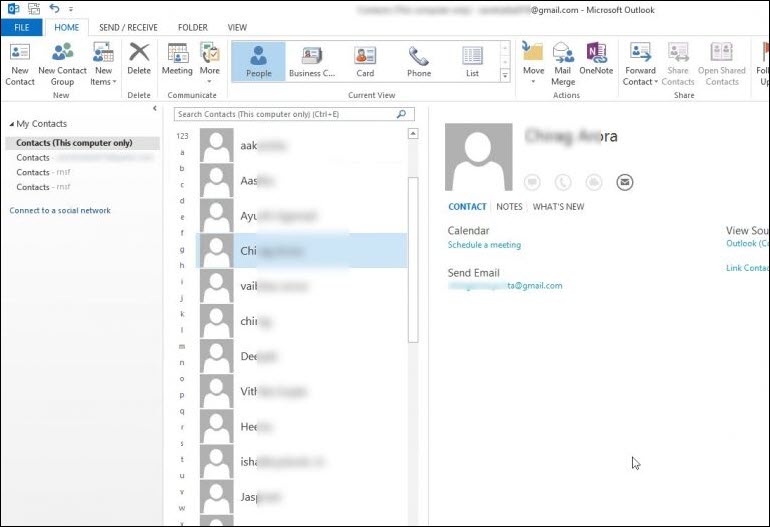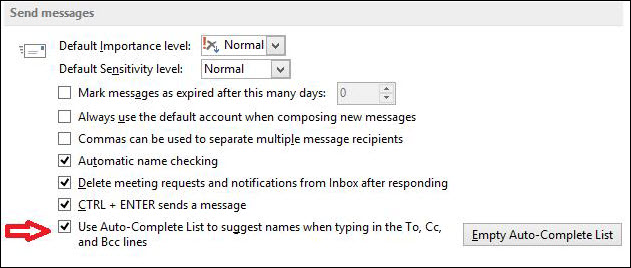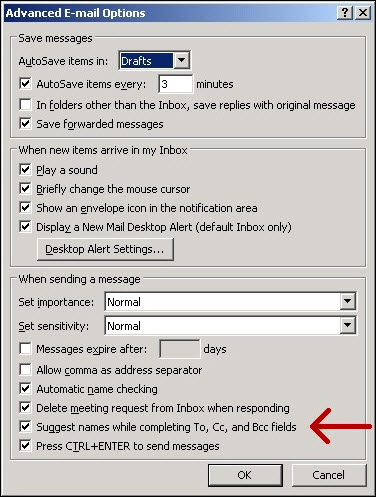Techniques to Export Thunderbird AutoComplete to Outlook
Whenever users send an email, they enter the recipient address in the ‘To’ field. Oftentimes, it has noticed that the email client shows the possible result while any user is typing the address. This feature is called as Thunderbird Auto-Complete. This feature helps the user to manage email in a faster and smarter way. The following post helps the user to export Thunderbird AutoComplete in Microsoft Outlook 2016, 2013, 2010 & below
Workaround to Migrate Thunderbird AutoComplete to Outlook 2016, 2013 , 2010 & below
Basically, there are two methods to migrate Thunderbird Auto-Complete To Outlook. They are:
- Manual method
- Automated method
In Manual method, all the steps are performed by the user. Internal settings are changed. On the other hand, an automated solution can be done with the help of software. Let’s move towards each of them in detail.
Manual Method for Moving AutoComplete Feature to Outlook
There is no one-step solution to move Thunderbird AutoComplete to Outlook. However, the conversion can be achieved by splitting the whole procedure into 2 parts:
- Convert Thunderbird contacts to CSV file format
- Export the CSV file format into Microsoft Outlook
Details of both the steps are explained here.
Step1: Convert Thunderbird contacts to CSV file
1. Open Thunderbird application and select Address Book tab from the menu bar
2. A new Address book window will prompt on the screen. The various address book will be displayed on the screen (Personal Address Book, Collected Address book etc). Choose any one which you want to move from Thunderbird to Outlook
3. Click on Tools and then Select Export as an option
4. Select the destination location where you want to save the resultant address. Do not forget to select Comma separated Value from the drop-down menu.
Step2: Export CSV file to Outlook
1. Launch Microsoft Outlook on your system and select File as an option
2. Choose Open and Export option and then Import/ Export
3. A new dialog window will appear on the screen. Choose Import from another program or file and then click on Next button
4. Select Comma separated value and then Next button
5. Browse the desired CSV file that you have exported in part 1. Select do not import duplicate items and then click on Next
6. Select the location where you want to get Thunderbird contacts in Outlook. Then switch to Contacts and then Next
7. Choose Map Custom Fields to import CSV file contacts to Outlook.
8. Now, drag and Drop the desired items from left side which consist of CSV contacts to right pane comprising of Outlook Contacts
9. Finally, click on Finish from Import a file window.
10. After some time, Thunderbird contacts are successfully exported to Outlook
Automated method
The automatic procedure to transfer Thunderbird Address Book to Outlook can be done with the help of third-party utility like SysTools MAB Converter. This is the professional solution to export Thunderbird contacts to Microsoft Outlook. The working of the tool is easy and it exports the contacts very effectively and efficiently.
How to Enable AutoComplete setting
To Migrate Thunderbird AutoComplete to Outlook 2016, 2013, 2010 & below, firstly enable AutoComplete feature in Outlook which depends upon the version of Outlook you are using. Various steps are explained here for different version.
For Outlook 2010, Outlook 2013, Outlook 2016
To enable AutoComplete feature in Outlook 2016, 2013 and 2010, follow the mentioned steps:
1. Click on File menu and then Options
2. Click on Mail option. Scroll down to see the option Send Messages
3. Enable the checkbox Use AutoComplete List to suggest names when typing in the To, Cc and Bcc lines
For Outlook 2003 and 2007
For Outlook 2003 and 2007, follow these steps to enable Thunderbird AutoComplete:
1. Click on Tools and then select Options
2. Select E-mail option and then click on Advanced E-mail options
3. Enable the checkbox Suggest names while completing To, Cc, and Bcc fields
Note: For Outlook 2010 and Outlook 2013, you must send the message to actually store these addresses in the AutoSuggest cache. However, by placing Outlook in Offline Mode first via the Send/Receive tab, you can easily prevent it from actually being sent by removing it from the Outbox and then place Outlook back online mode. Now when you address a new message the AutoSuggest/Auto-Complete feature will pop-up again.
Conclusion
To move Thunderbird AutoComplete to Outlook, there is no direct manual solution for this. It is a two-step process. The first step is to convert addresses from Thunderbird to CSV file format and second is to export this CSV file format in Outlook. Still, the work is not finished. After export, a user has to enable AutoComplete feature in Outlook. Steps to enable this feature are different for different features. Since a user has to go through many steps, there is an alternative solution for a manual approach. The user can use automated solution. This approach is done with the help of third party tool like MAB Converter. According to experts, it is a master solution to export Thunderbird AutoComplete to Outlook.