Step by Step Migrate Google Workspace to Microsoft 365
Are you looking for a way to migrate your emails from Google Workspace to Microsoft 365? Well, you’ve landed in the right place. We explore common user queries to perform the same process using manual methods.
Google Workspace (previously known as G Suite) is a cloud-oriented collection of productivity apps. It provides access to many applications like Google Drive, Gmail, Calendar, Hangouts and more. Despite all the many useful features, users still want to migrate mailbox from Google Workspace to M365. There are many reasons why users go through the migration. However, that is not our focus point. In this article, we will walk you through the migration process and learn about the different methods to move Google Workspace user emails to M365.
Methods to Migrate Google Workspace to Microsoft Office 365
During any migration scenario, data is of utmost importance. In the present case, users must move their Gmail IMAP mailbox to Microsoft 365. There are two different ways to do this – Manual and Automatic. To migrate G Suite mailbox manually, you need to transfer IMAP via the configuration wizard in MS Office admin Center. While the automatic process is used to simplify the entire migration scenario using a professional software.
Manual Email Migration from Google Workspace to M365
Microsoft has defined a way to perform this process. It requires adequate technical information and skills to execute this process for an error-free migration. Follow the steps given below to carry out this task:
Step 1: Check whether User owns a Domain
Firstly, the admin needs to check and verify that they own the Microsoft 365 account used for migration from G Suite. Also, ensure that the 2-step verification is enabled on Google Mail & generate a password to connect it to Outlook.
Step 2: Add multiple accounts to Microsoft 365
It is logical to add multiple users (present in Google Workspace) to O 365 as per requirement. While migrating the data, the users must have the mailboxes on the Exchange online to store the incoming data.
Once the verification is done & the mailboxes are created in M365, close to the wizard and do not proceed with the setup domain process.
Step 3: Create an export list of Gmail mailboxes
To migrate Google Workspace to Microsoft 365, create a migration file that contains a list of all Gmail mailboxes. You can use an Excel spreadsheet for this activity. You can add up to 50,000 mailboxes to the migration file and the maximum file size is 10 MB. The steps to follow are:
- First, log in to the G Suite admin console with administrator credentials (ie username and password), which is your username and password.
- Select the Users option, then identify the user’s email address.
- Access the Microsoft 365 admin center, then select Users >> select “Active Users“, then find the “User Name” column and keep the Microsoft 365 window open.
- Start MS Excel and use the details above to create sheet in Excel:
- Email address
- Username
- Password
- Enter the Email Address, username & password of each mailbox.
- Save the file as CSV and then close Excel worksheet.
Step 4: Connect Mailboxes with Microsoft Office 365
- Open the Exchange admin Center and select “Recipients“, then click “Migration“, “Migration endpoint“.
- To create a new migration point, select the “+” option.
- Select IMAP on the Select Migration Endpoint Type page.
- On the “IMAP migration setup” page, set the IMAP server to imap.gmail.com and keep the default settings.
- Press the Next button to access the page for entering general information.
- Enter the name of the migration endpoint.
- Click on New.
Step 5: Create a migration batch
- First, open the Microsoft 365 Admin Center, then go to the Admin Centers >>, then select Exchange.
- Here select Recipients and then choose Migration.
- Hit the “+” & select the option Migrate to Exchange Online.
- Select IMAP migration and click Next.
- Finally, from the Select Users page, browse the file created in MS Excel and let Microsoft 365 validate it.
- After verifying the file, Microsoft Office 365 displays the total number of users in the file to migrate from Google Workspace to Microsoft 365.
- Click the Next button.
- Select the migration endpoint on the IMAP Configuration >> Next page and accept the default values.
- Enter the name of the migration batch and then click Next.
- Select the “Automatically start batch >> New” option and start the synchronized migration process.
Step 6: Update DNS records to Point to Microsoft 365 Mailbox
DNS records are called MX records and their main purpose is to deliver e-mail. To start the process, follow the defined steps:
- Access Microsoft 365 and go to the Setup > Domains page.
- Select a domain and click on fix issues.
- Select what do i fix ?
- A preview message will be displayed to show that the domain has been set up correctly.
Step 7 : End Google Workspace Synchronization
After verifying that all e-mails are routed to Microsoft 365, you can delete the batch and stop synchronizing Google Workspace with Microsoft 365.
To delete a migration batch:
- In EAC, search for Recipients and then click on Migration.
- Open the migration panel, select the batch and click the Delete button.
Note: It is clear that the manual method consumes a huge amount of time and effort for successful migration. It is a complex task that can only migrate emails from Google Workspace to Microsoft 365. For moving additional data such as contacts, calendars, and documents, use the expert recommended automated solution.
For Instant Migration From Google Workspace to Microsoft 365
A fluent and fast email migration can be achieved with the help of special tools. These tools provide an intuitive UI, automated process and features to customize the process. SysTools G Suite to Office 365 Migration Tool is one such example. It is a complete remedy to all your migration problems and moves the Google Workspace mailboxes into Microsoft 365 account in a concurrent manner. If you wish to avoid the technical jargon of the manual method, you can take help of this special software for a seamless migration experience.
This tool is one of the best tools for email migration from Google Workspace to Exchange Online. It has many advanced features that satisfy user needs. It supports the transfer of multiple Google Workspace email accounts to M365.
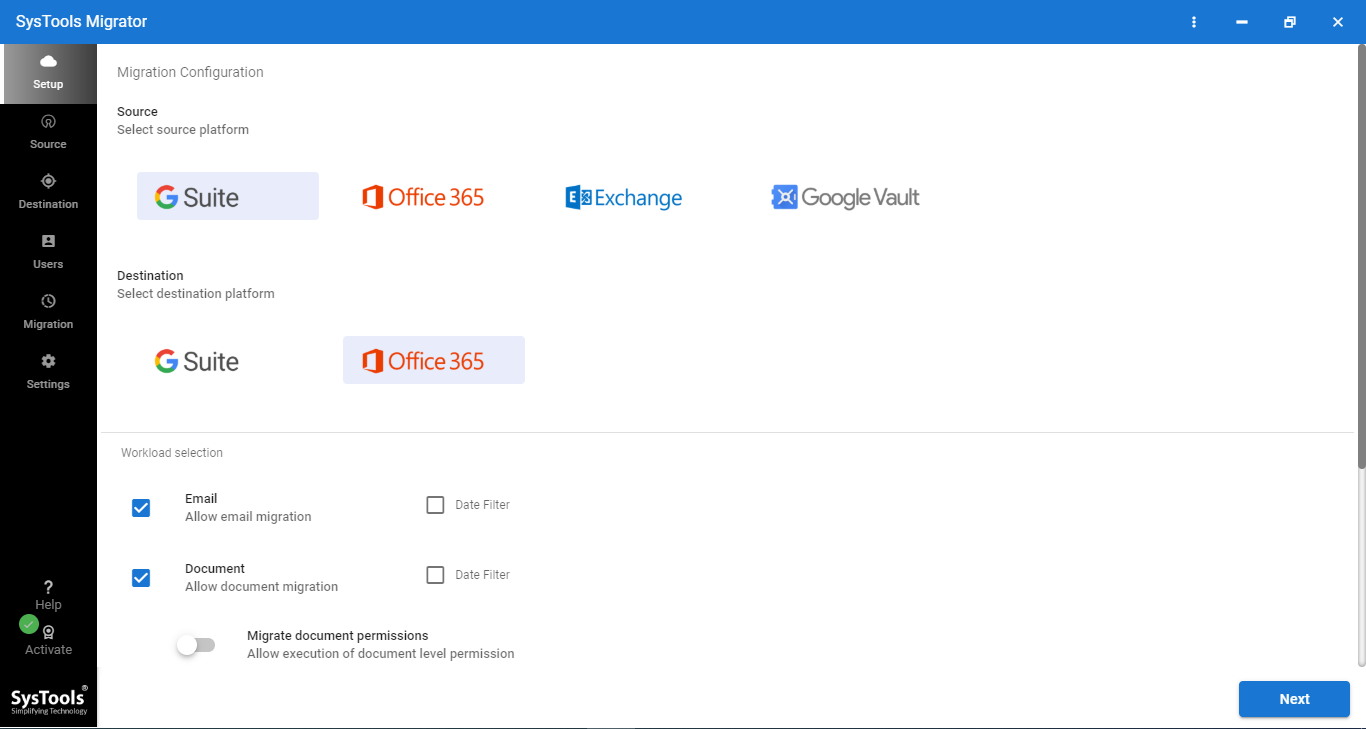
This smart tool has many filter options to help users selectively export Google Workspace emails, contacts, documents and calendars to Outlook 365. The most important feature is that the whole process can be completed in a few simple steps. This advanced tool enables a Google Workspace administrator to move multiple domain user mailboxes to Microsoft 365 simultaneously.
Conclusion
This article demonstrates the process to perform Google Workspace to Microsoft 365 migration manually as well as by using an automated tool. The guide includes proper informative steps to migrate multiple Google Workspace mailboxes to Microsoft 365 user account. You can use any method as per your requirements.

