How to Add Multiple Gmail Accounts Into One – Migrate Gmail Account
Gmail is presently the most popular email services available, and the popularity of Gmail is still steadily increasing. Gmail is not just an exemplary webmail system, it’s a full-fledged web-based email client that can smartly unify all your email addresses in one place. Meaning that, you can configure and receive all your emails in a singular Gmail inbox and send emails from any address belonging to you. This article is the exact description of techniques of how to add multiple Gmail account into one as well as how to keep accounts together without changing the browser.
Regardless of what email client you’re using, it may be Gmail or any other email clients, Gmail got you covered.
Aim of This Article:
- How to Add multiple Gmail accounts into one single or primary account.
- How do you set a default Send Mail As Address.
- How to access all the Gmail account without using Multiple browsers.
Ways to Add Multiple Gmail Accounts Into One:
You can add or merge multiple emails into one singular account in two ways:
- By Using Gmail Forwarding technique.
- Following Email Fetching technique.
- While using Gmail Forwarding method, the email reaches to your mail/primary inbox in no time(immediately). You only have to use the Email Fetching method if your email service doesn’t provide Forwarding feature.
- In the later case, you need to use Gmail’s Email Fetching option over the standard POP3 protocol to achieve the goal. But you have to wait for some time till the Gmail checks your inbox for new emails. However, you can manually check for the new arrivals though.
Please Remember:
Gmail Forwarding Technique to Add Multiple Gmail Accounts:
Every email service system has a distinct way of setting up forwarding. If your secondary or other email account is a Gmail account, then follow the steps below:
Step 1: Click on the gear icon on the right and select Settings.
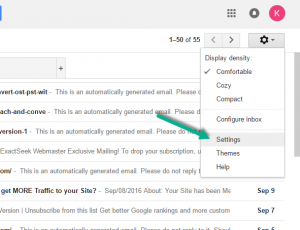
Step 2: Click Over to the Forwarding and POP/IMAP tab, then click on Add a Forwarding Address.
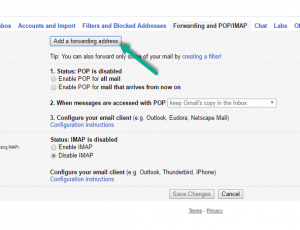
Step 3: In the next box, you need to enter your email address.
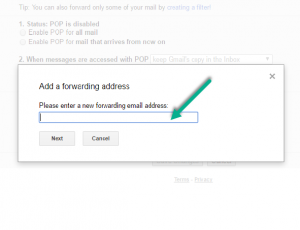
Step 4: Now you will receive a confirmation email at your main email address. Click on the link to confirm.
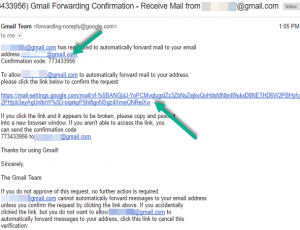
Step 5: After confirming, please back to your settings and enter the verification code and click on verify. Then click on Save Changes.
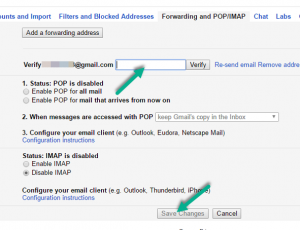
Step 6: You can also enable or disable forwarding after verification.
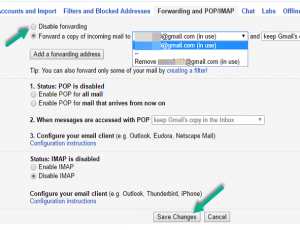
Note: Follow the same procedure for your other Gmail accounts too.
Email Fetching Technique of How to Add Multiple Gmail Accounts Into One:
If your email service doesn’t allow forwarding technique, then you may want to follow Email Fetching technique as long as your email account supports standard POP3 protocol. Please follow the steps below:
Step 1: Click on the gear icon on the right and select Settings.
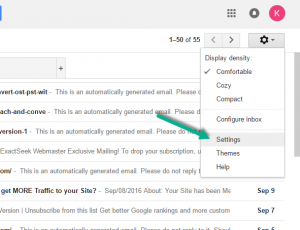
Step 2: Click on Accounts and Import section, then click Add a POP3 mail account you own.
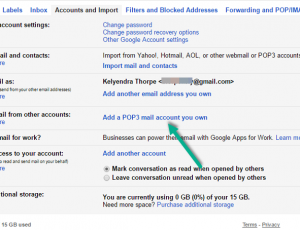
Step 3: Please enter the email address.
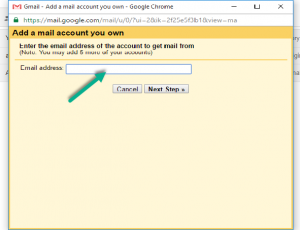
Step 4: Here you have to provide the POP settings for your email account.
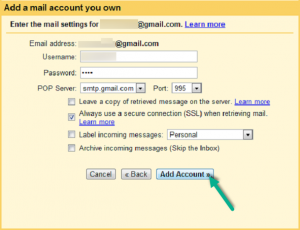
Step 5: Now finish the setup.
Extra Workout:
As I have stated earlier, using Email Fetching technique, you won’t be able to receive emails immediately. You have to wait for Gmail to check your inbox. To get around the delay, please follow as stated below:
Step 1: Click on the gear icon on the right and select Settings.
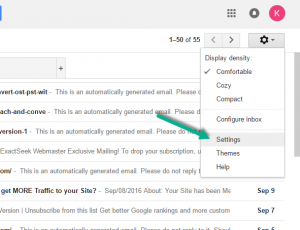
Step 2: Click on Labs tab and enter refresh in the Search for a lab box. Here by refreshing you can check your inbox immediately.
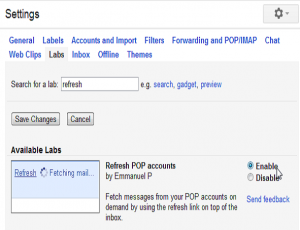
Set Default Send Mail As Address:
Now you have successfully, add/merge your email accounts. Now whenever you send an email, you will have the option to select the appropriate email account you want to send.
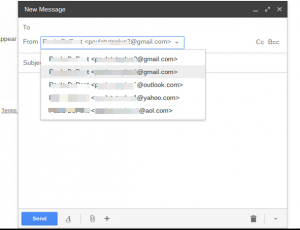
But if you want to set one email account as default, then please follow the steps below:
Step 1: Click on the gear icon on the right and select Settings.
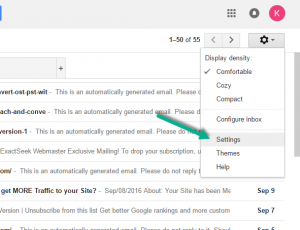
Step 2: Click on Accounts and Import section, then click Add Another Email Address you own.
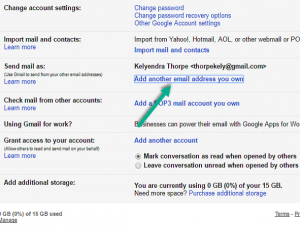
Step 3: Next you have to enter your email address and password, then you have to verify your account.
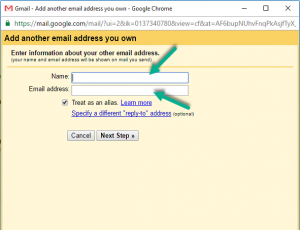
Note: In case you have a non-Gmail account, then you have to enter the SMTP server information by yourself. When using SMTP, Gmail will send the email through other account’s email server. If you’re using Send Through Gmail Option, then Gmail will send email through Gmail’s server and the recipients will be able to see your primary email address.
Step 4: Once you’re done, click the From box and as composing an email, you will see all the email address by clicking the drop down arrow.
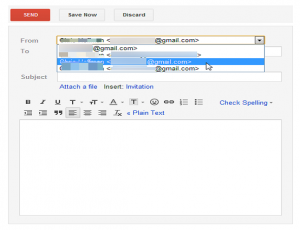
Step 5: Now follow the step 1 and you will see all of your connected email address under the Send Mail As option.
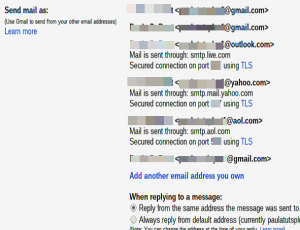
Step 6: Click Make Default next to the email address you want to.
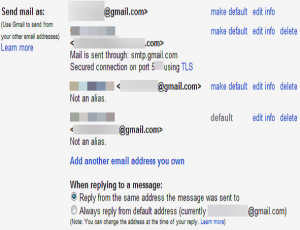
Access All the Email Account Without Using Multiple Browser:
Another practical solution is to access the email account by adding multiple sign-in into the same browser. But the problem remains the same as you still need to switch between different accounts. Before that technique, there were special extensions to sign-in to multiple accounts at the same time. Now Google has made it very easy to link all of your Google accounts so that you can access them in the same browser.
Please follow the steps below:
Step 1: Sign-in to your account(this will be your primary account), and then on the top right please select your profile image or initial and click Add Account.
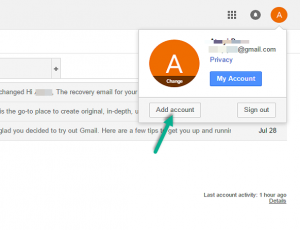
Step 2: Now follow the on screen procedure and enter your account credentials. Upon finishing you should see your accounts like the image below and you can change the account from their by just clicking on it.
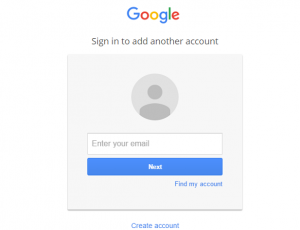
Here is the pic of two accounts added in the same browser:
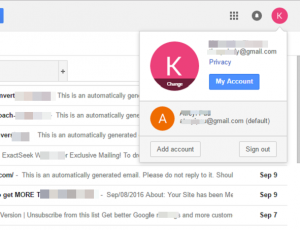
Conclusion:
Adding or Merging of multiple email account into one Gmail account may sound to be a bit difficult but with some efforts, you can get all of your emails in one Gmail inbox. Moreover, you didn’t even have to abandon your old Gmail account. The old account will still be remain as it was, the procedure only wraps your various accounts and then gives a singular accessibility for different accounts and more importantly, it saves quite a time.
Whether you have multiple personal Gmail account or business or you have both, the sign-in method is a superior way to keep your accounts together. The only disadvantage of the sign-in method is that you won’t be able to access your Google apps accounts this way.

