How to Check SQL Log File? Ingenious Guide Containing Best Approaches
Here, we will be explaining how to check SQL Log file using three different methods. MS SQL Server is a rational database management system. It is typically used to store the corporate employees’ data or some huge organizations. It is becoming difficult for the users to manage their servers since there has been a rise in the cyber-crime.
Any illegal activity of any former employee or a professional hacker trying to get into the server database can leak the data of the SQL server. However, if the users keep a track of all the transactions that they have made can help them find the illegal transactions happening in the server.
This can be done if the users check SQL log file on a regular basis, be it weekly or monthly, to make sure that there are no transactions being made which is not under their knowledge. Although, you may find it difficult to analyze the file to view the transactions. We have found various methods to do the same from which we have drawn out the easiest of the solutions.
Take a look at the techniques and learn how each of these work. Understand the requirements of every technique and make sure to choose the one that falls under your convenience and demands.
Table of Content:
1. Use SQL Server Management Studio
2. Apply fn_dblog() Function
3. Magnificent Technique
4. In Brief
Approach 1 – How to Check SQL Log File Using SQL Server Management Studio?
Using this method will make the following details in the log visible to you:
- Job History
- Audit Collection
- SQL Server
- Windows Events
- Database Mail
- SQL Server Agent
- Data Collection
To learn the usage of this method, apply the following steps:
1. Open the SQL Server Management Studio application to start the process.
2. In the Connect to Server window, fill in the Server Name and Authentication fields.
3. Click on the Connect button to get going further.
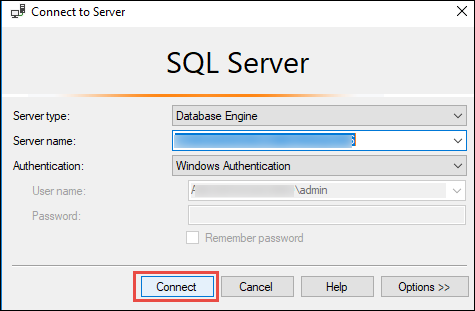
4. Then, choose the Management option in the Object Explorer window.
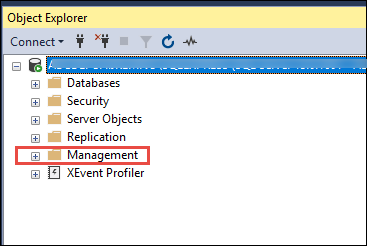
5. After that, you have to go to the SQL Server Logs option from the extended list to check SQL log file.
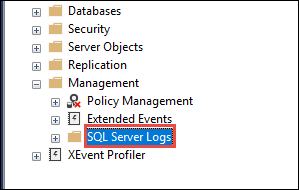
6. In this step, right-click on the SQL Server Logs and choose the View option from the menu.
7. An extended menu will be opened from which you have to select the SQL Server Log option.
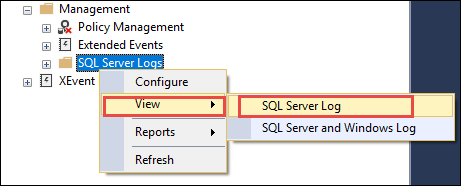
8. The logs will be displayed on the screen in the Log File Viewer Window.
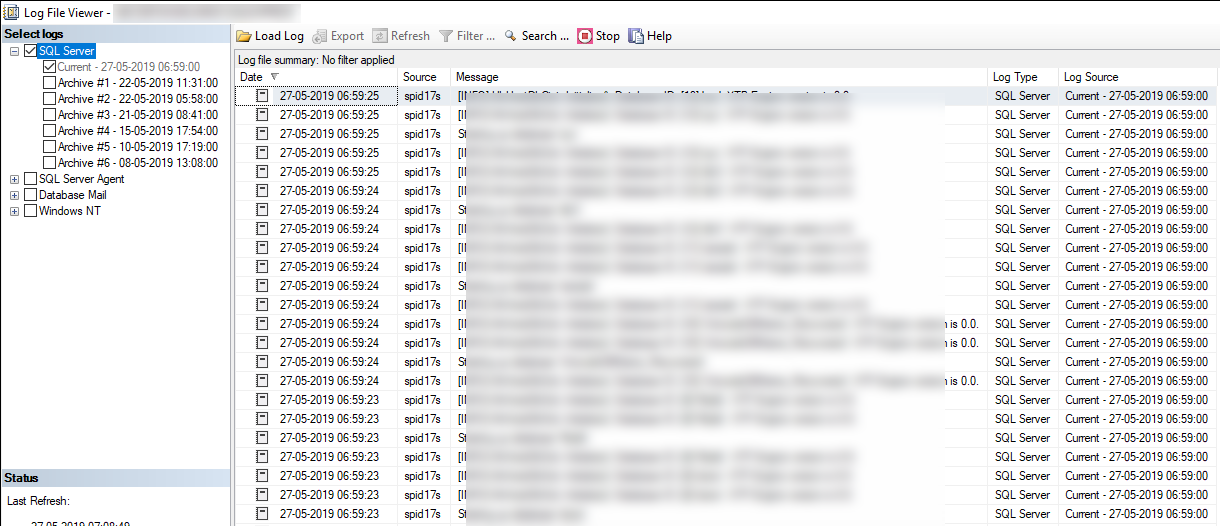
Now, to the second manual approach if this method doesn’t feel right to the users or are having trouble understanding the steps.
Approach 2 – Implementing the fn_dblog() Function to Open the File
Mainly, this function is used for extracting data from the log files for forensics purposes to make sure that every log event is analyzed carefully. You can use this function on Microsoft SQL 2005, 2008 R2, up till 2017 to solve how to check SQL log file. Find the steps here:
1. First of all, view the table values using the T-SQL and use the update command to alter the table.
2. Now, view the values of the table with the help of the Select query.
3. The modified data can be seen after this.
4. Here, you have to run the fn_dblog() function according to your requirements.
5. All the details will be shown to you on the display.
There are a few limitations associated with this function which is that it can only determine the time when the query was committed. This makes it difficult to understand which data got altered from which table. Let’s now move to the third approach which is the best among all.
Approach 3 – Magnificent Solution to Check SQL Log File
Both the methods that we have discussed above are useful but can only run in SQL Server Management Studio only. It is not possible to read the file in an offline environment which may be a trouble for some of the users.
To solve this problem, we have here the SQL Log Analyzer which has the ability to open the file in both Online as well as Offline SQL Server Database environment. Apart from this, there are various features offered by this tool amongst which an advance functionality is offered that makes it the best way out.
The software can easily determine the identity of the user who has made changes, deleted, or updated the SQL Server. This tool also has the option to export selective data using the Dynamic-Filters and can be saved as SQL scripts or CSV or directly to SQL Server database.
Simple steps to learn how to check SQL log file using the tool:
1. Download the tool and click on the Open button to insert the required files on the software.

2. Choose the Online Database option and choose the Server Name from the drop-down or enter it. Select the Authentication type and hit Ok.

3. Mark the checkboxes beside the tables you want to analyze and press the Export button.

4. Select the Insert, Delete, or Update option and apply the Date-Filter for selective data export.

5. Choose the Export To/As option as SQL Server Database and enter the Database Credentials in the required fields.

6. Change the destination location as convenient and hit the Export button.

In Brief
Here we have three methods explained on how to check SQL log file to help it make easier for users. The manual methods as discussed in this write-up are a bit complex for the users who have no technical expertise. Both the methods work well but cannot be performed in an offline environment.
The software, on the other hand, can work with both the environments and has various functionalities to make the task simple. It is compatible with Microsoft SQL Server 2019, 2017, 2016, 2014, 2012, 2008, and 2005.


