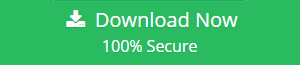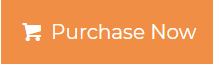How to Clone Google Drive Folder to another Account?
Google Drive is a data storage platform on cloud platform. It facilitates its users to store, edit, and share Google Drive documents to another users. Users are provided with the 15 GB of free storage space with every associated account. This free storage space is divided amongst Gmail, Google Photos, and Google Drive.
Advantages of Google Drive Cloud Platform
- Has an easy and explanatory interface.
- Completely compatible with MS Office
- Customize and link and provide access to the users.
- Saves all the data securely
- Can be connected from any corner of the world effortlessly.
- Highly encrypted and protected
After having all these benefits, no user would like to move to any other cloud storing platform. But the trouble begins, when the data exceeds the free storage space. Then, the users will be left with two options. Either purchasing the storage space or migrating Google Drive data to another account.
Clone Google Drive to another Account – Native Approaches
There are manual solutions available that can be recklessly used to clone Google Drive folder to another account. The adjacent section of the blogs will include such solutions which will help you to migrate Google Drive accounts.
#1. How to Clone Google Drive Folder Directly
This is the simplest available workaround that can be used to move data from Google Drive account to another Google Drive account.
- Sign-in to your Google Drive account and select the desired file(s) / folder(s).
- Now, right-click on a specific folder and select the Share option.
- In the newly opened wizard, provide the account details for the secondary Google Drive account. Make the access permission as Is Owner.
- Lastly, click on Send button and then all your files from one G Drive will be copied to another.
#2. Clone Google Drive Folders Using Download & Upload
This is another easy solution that can be used to clone Google Drive to another account. Follow the steps in a sequential manner to do the same.
- Sign-in to your Google Drive account and select the desired file(s) / folder(s).
- Copy the selected files into a new folder and name them. The newly created folder will then appear in your directory.
- Next, download the folder and save the files into your system. Now, right-click on the folder and click on Download. These files can then be automatically be compressed into a zip file format.
- After this, extract all those files from a single zip file.
- Lastly, open the secondary Google Drive account and click on “+” to upload the files.
Shortcomings of Manual Solution
The issues that come along with the manual solution can’t be neglected. This solution doesn’t guarantee you a safe path for cloning files from one G Drive account to another. It can only be used when the files are less in number. Also, any uncertain circumstances like power outages might lead to complete data loss.
How to Clone Google Drive Folder Efficiently
Google Drive Data Migration Tool, is the most reliable solution to clone Google Drive file(s) or folder(s). The interface of the tool is self-intuitive and can be used by non-technical users as well. Other than this, the application provides plenty of other functionalities and guaranteed results that attract users. The help section can be effortlessly accessed from all the screens in order to know about the migration modes. The forthcoming section of the blog explains a complete guide on how to clone Google Drive Folder to another account.
Know How the Tool Works to Clone Google Drive Files
- Once the tool gets successfully activated, make your platform selection. In this case, it would be G Suite for both Source and Destination users.
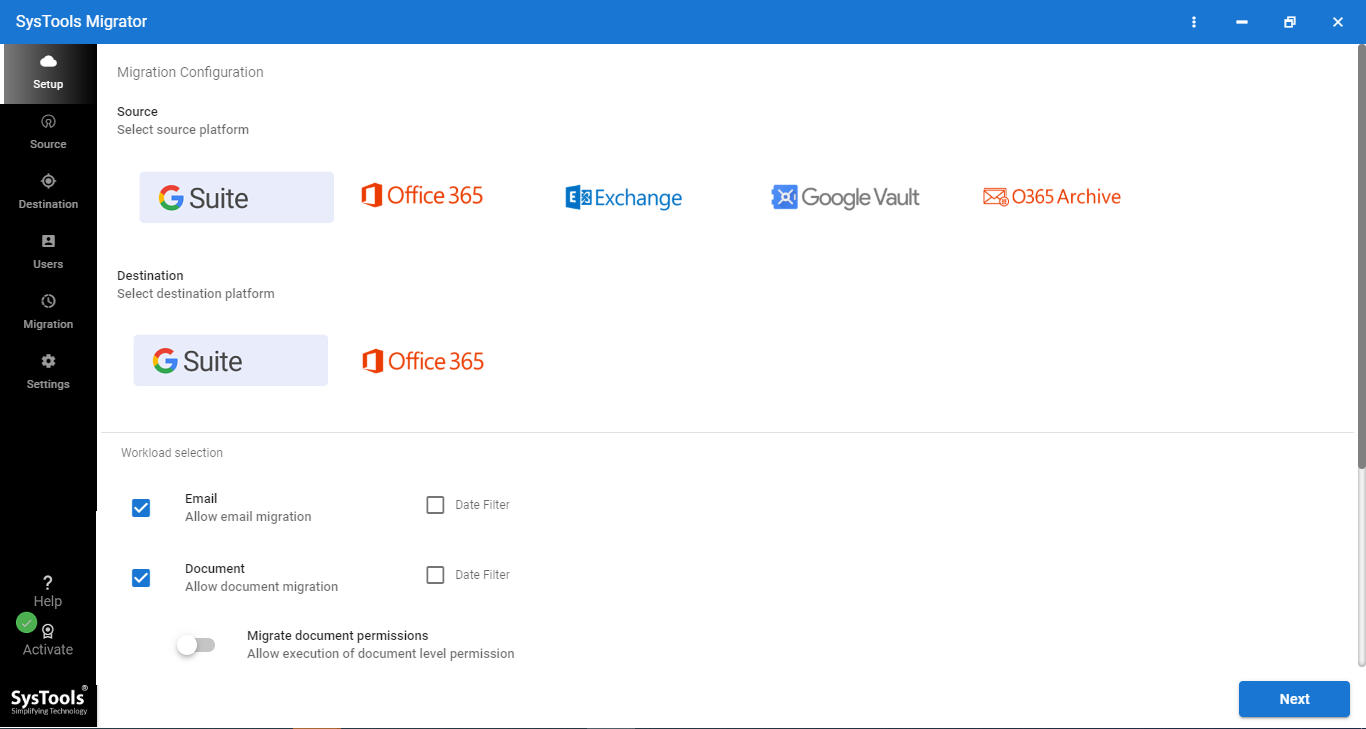
- Next, make your workload category selection, apply filters and move to the Source screen.
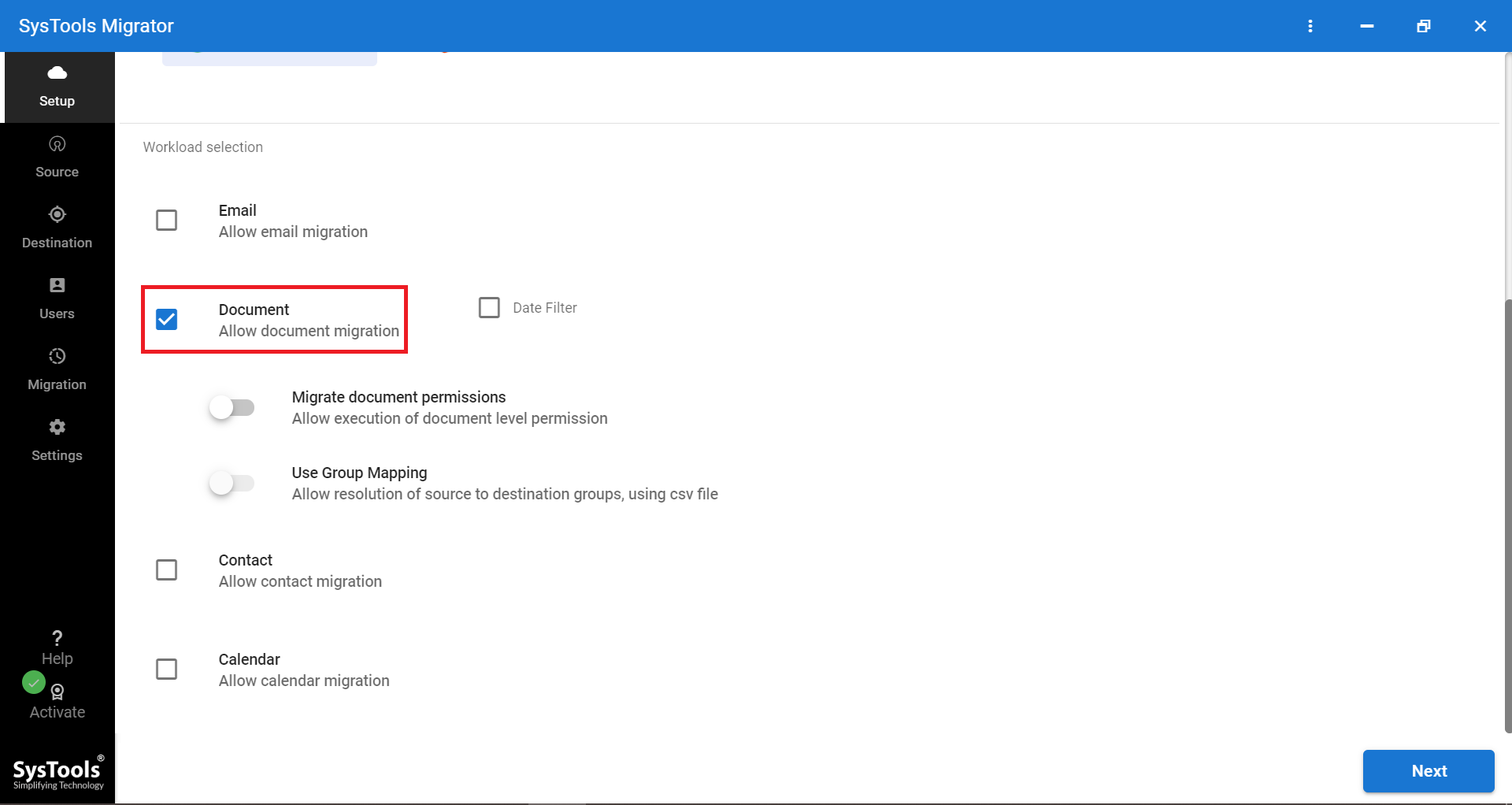
- In the Source screen, provide the details for Admin G Suite account. Then, validate the added G Suite as a Source details to move further.
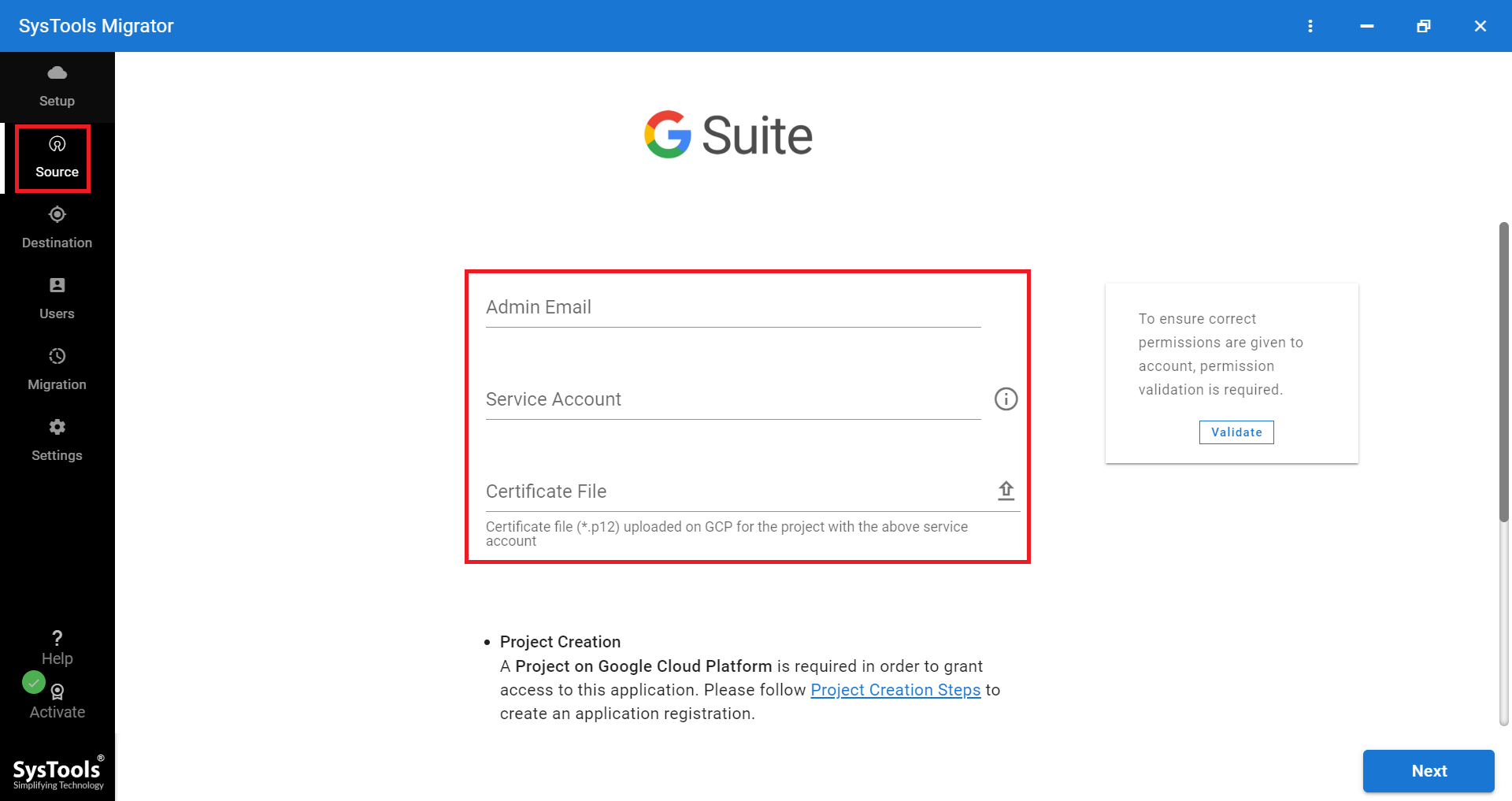
- Likewise, in the Destination screen, provide the G Suite Admin Destination details and validate them.
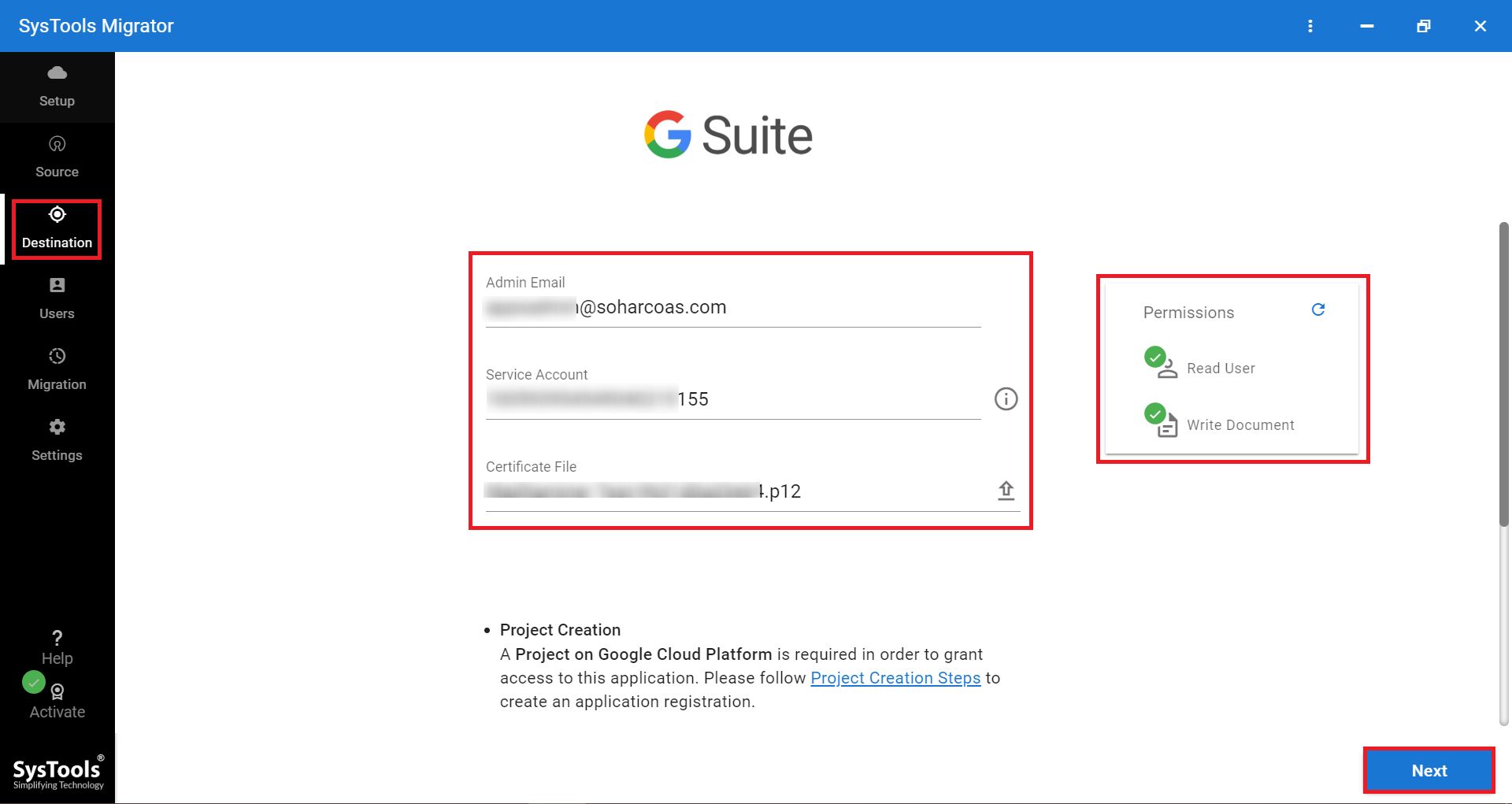
- Lastly, authorize the selected users and click the Start Migration button to clone Google Drive folder to another account.
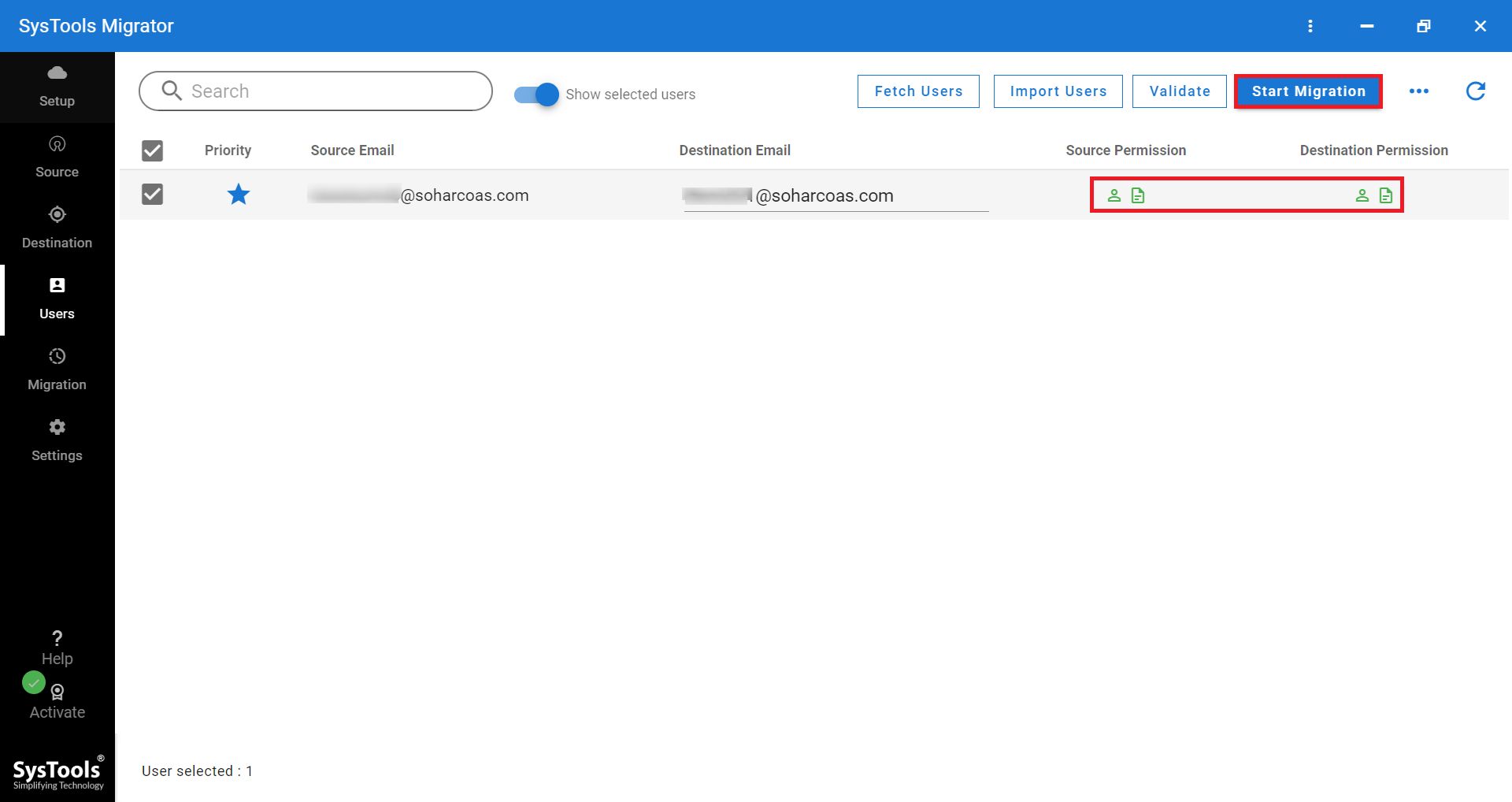
Traits of Google Drive Files Migration Software
- Efficiently clone complete data from one Google Drive account to another account.
- Clone the deleted or shared items to another account.
- Migrate appended data using Delta migration
- Supports to move data of multiple user accounts using concurrent migration.
- Pause and resume the ongoing cloning process of data anytime.
The Final Verdict
The preceding sections of the blog describe the methods that can be used to clone Google Drive folder from one account to another. Now, it depends on our users to choose the option which fulfills the requirements to clone Google Drive to another account.