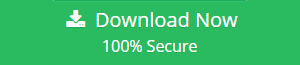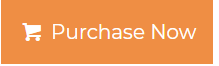How to Move from Office 365 to G Suite – A Complete Solution
Office 365 and G Suite are the suites of productivity tools. Using these cloud productivity suites people can save money on maintaining software licenses, their installation, etc. Storing the data in the cloud makes it easier for the user to access data from anywhere using any device. But, sometimes there arises a need for the user to migrate from one cloud platform to another. Here, in this blog, we have described how to move from Office 365 to G Suite.
However, if you are also searching the solution for this query then, you are on the right page. In this blog, we will provide you the best and versatile way to perform Office 365 migration to G Suite.
Office 365 is developed by Microsoft and integrated with different services and apps like Outlook, Word, Excel, PowerPoint, Access, Exchange, OneDrive, and many more. But all the apps and services depend on the subscription plan.
On the other hand, G Suite is also a cloud-based service which provides various service and plans like Gmail, Google Drive, Google Docs, Sheets, Slide, Calendar and so on.
Reasons to Migrate Data from Office 365 to G Suite
Much faster than Office 365- G Suite comes with a lot of steps ahead when it comes to speed. The accessing of the document, sending and receiving and all the processes work faster in G Suite.
Integrity- You can open and edit your document directly from the mailbox. You will see all the edits in real-time.
Mobility- The G Suite mobility is much better than Office 365 because you do not need to have a powerful computer to use G Suite.
Move from Office 365 to G Suite Via Google Tool
To perform Office 365 migration to G Suite you can use Google tool i.e. Google Migration Service. It is an inbuilt tool that comes with G Suite and it is free if you have a paid account. So, let’s see the working steps of the Google Migration Service:
Before we start, keeps these things in your mind that, the procedure in two phases. In the first phase, you have to provide your credentials from Office 365 accounts to G Suite migrations service. And to extract data from DMS you have to assign some new role and these are as follows:
- Application Impersonation
- ViewOnly- Configuration
Moreover, in the second phase, you have to migrate data from office 365 to G suite.
Now, let start the procedure for setting up the roles
Phase 1: Set Up Roles for Office 365 Accounts
Step 1: Log into your Office account.
Step 2: Now, go to your Admin panel. In the desktop version, go-to apps and Security&Compliance, and in the web version go to Exchange.
Step 3: After that, go to the Permissions section.
Step 4: Now, in the Admin roles block click on +. In the new window, fill out the name field, go down and click on + again. And Choose the first role (ApplicationImpersonation) and click Add, then repeat for the second one (ViewOnly-Configuration) >> click on Save.
Step 5: After that go for the Users roles block and click on + and add your account.
Step 6: Note the procedure can take some time. So, wait for 15 to 20 minutes, and then you can proceed with the migration process.
Phase 2: Moving Email, Calendars, and Contacts to G Suite
Follow these steps to move from Office 365 to G Suite
Step 1: Open your G Suite admin console. And go to Data Migration.
Step 2: Now, choose your Email.
Step 3: After that, select Microsoft Office 365 in the Migration source field.
Step 4: Now, choose the Exchange web services from the Connection protocol filed
Step 5: After that, a new file appears where you need to put a web address of the migrating Outlook account.
Step 6: Now, in the Role account filed, type the email address and password of the role account on your mail server. Then press Connect.
Step 7: On the next page, you have to choose a date range and specific email folders to copy. Also, choose the options according to your needs.
Step 8: After that, press Select Users.
Step 9: On the new page you have to specify the source account(s) to transfer data from, and the destination account to move data to and click on the Start button.
It usually takes some time depending upon your data. You can see the percentage bar in the movement in the Status column.
Drawbacks of Using Manual Method
There are various drawbacks of using the manual solution to perform the data migration from office 365 to g suite some of them are given below:
- You are not able to migrate date from OneDrive
- You have to move all files manually which makes this procedure so time-consuming and takes lots of effort.
- While doing the migration process you have to repeat all the steps to migrate all the mailbox data like emails, contacts, and calendars.
Best Way to Move from Office 365 to G Suite
As we said above, the manual method has its own limitations. So, to overcome the drawbacks and complete the procedure in an effective way to try third-party software i.e, Office 365 Data to G Suite. It is a feature-rich and reliable tool for doing Office 365 migration to G Suite. This software has a high success rate in the migration process.
Working Steps of Tool to Migrate from Office 365 to G Suite
Step 1: Download and run the software on your system. Choose source as Office 365 & destination as G Suite.
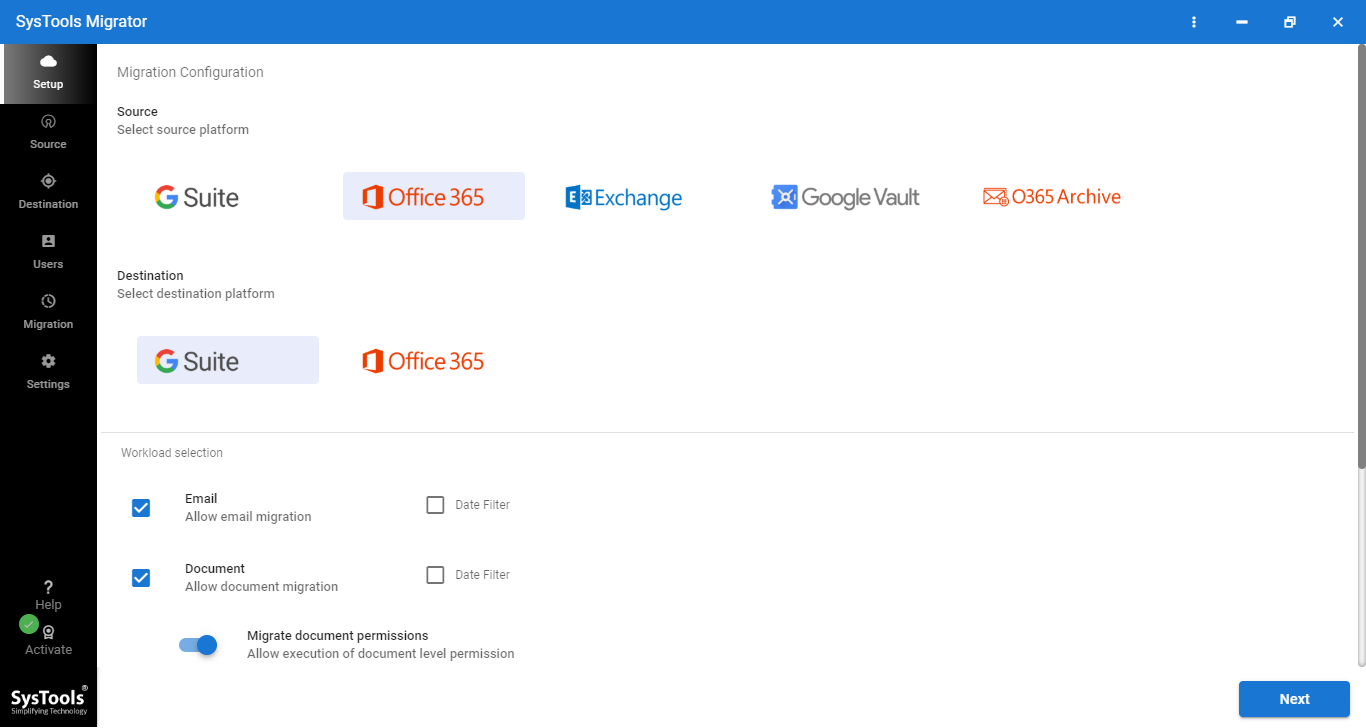
Step 2: Choose categories as emails, contacts, calendars, or documents from the workload selection.
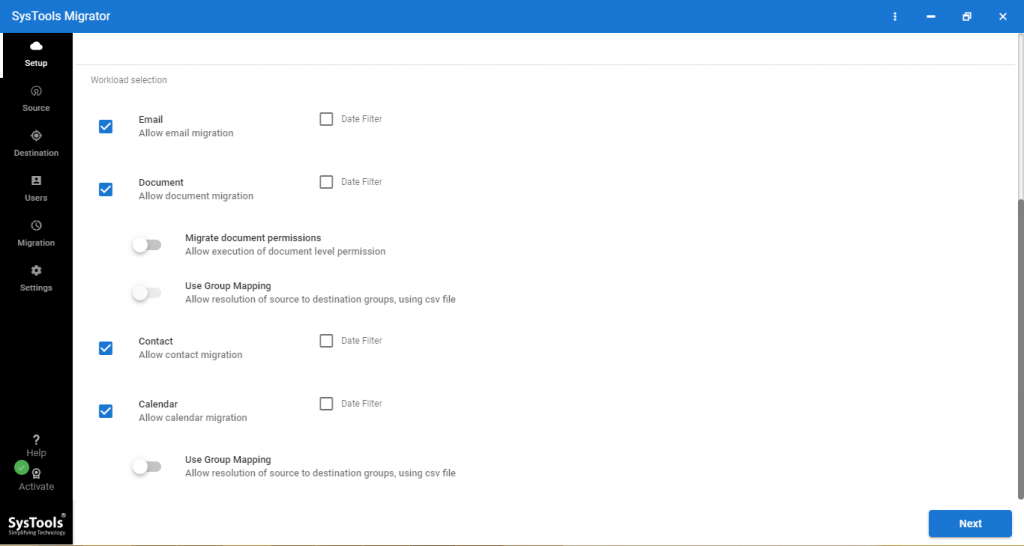
Step 3: Authenticate the admin credentials of the source & the destination accounts.
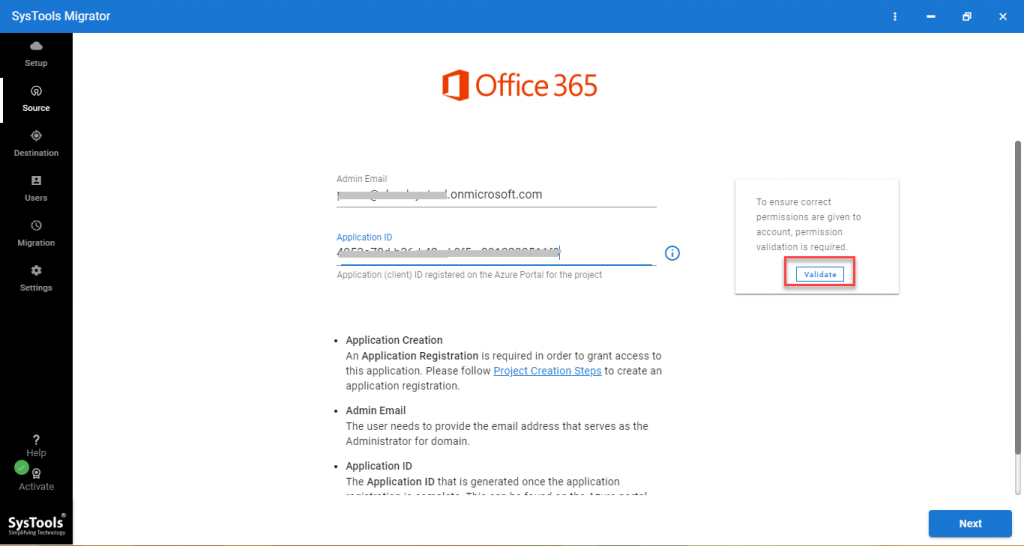
Step 4: After fetching the users click on “Start Migration” and start the process.
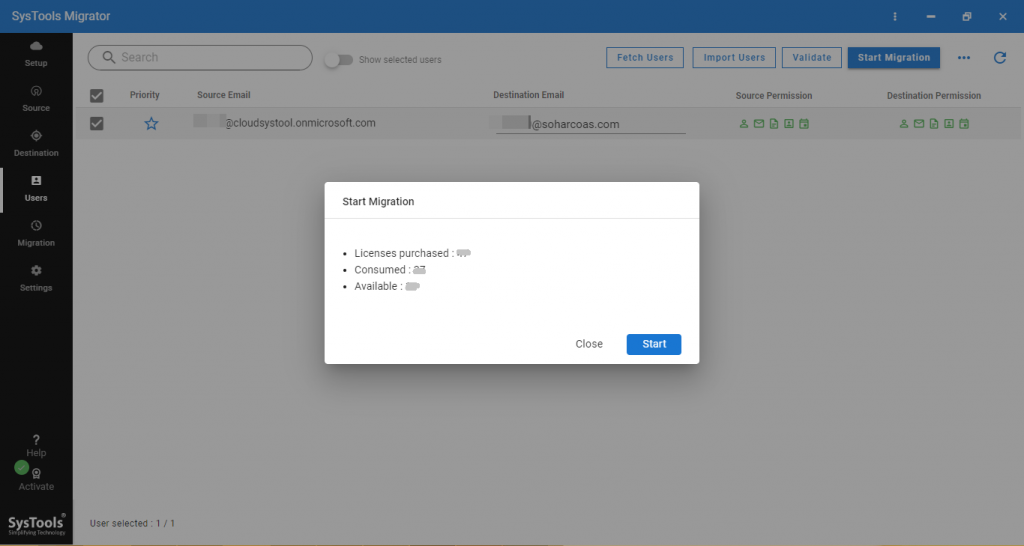
By following these simple steps you can successfully move from Office 365 to G Suite:
Some Additional Features of Software
- Capable to migrate Email, Contacts, Calendars, Contacts, Documents.
- Move multiple Office 365 mailboxes to Google Apps in a single attempt.
- Gives multiple filter options to migrate selective data to G Suite.
- Capable to show real-time progress status of the process.
- Compatible with Windows OS 10 and Windows Server 2012 / 2016
- Gives a priority option to migrate some user’s data at the start.
- With delta migration feature migrate newly arrived or modified data.
- Provides summary as well as detailed report to users.
User Review
I had been assigned to the task to move from Office 365 to G Suite, and I was in hurry and I had googled it and found this article!! This tool really saved my soul, I was not having prior IT knowledge, however, I had successfully accomplished this task with the help of the above tool. With the help of simple guided steps, anyone can perform this task without any hassle.
Conclusion
Whatever be the reasons to move from Office 365 to G Suite, this article will surely help you in the migration process. In the above section, we have discussed two methods to do the same.
However, the manual solution we have covered here has its own limitations. As it becomes a time-consuming and daunting process to migrate one by one. So, users can choose any method as per their requirements.
However, it is recommended to use the above-mentioned tool for a safe and successful way to perform Office 365 migration to G Suite.
FAQs
How would we transfer from Office 365 to G suite?
In order to perform this type of migration Office 365 to G Suite, use this professional utility to move emails, contacts, documents, and calendars to G Suite.
Can this utility create any kind of duplicate data files while migrating from the same account?
No, this is a smart-built utility it ensures structured data migration without creating any duplicacy.
How can we find out how much data get transferred successfully?
After the successful completion of Office 365 to G Suite Migration, this utility will provide you a summary report of all data transfers. In that report, it will specifically mention the data that are successfully migrated through the process.