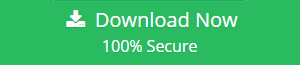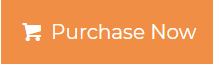A Complete Guide of How to Save Files to Google Drive
The main objective of Google Drive is to store data items. It includes files, folders, documents, photos, videos, music, and many more data. Users can access their G Drive data remotely around the globe. But before accessing it you must probably know how to save files to Google Drive. However, there are numerous factors that users should know before saving their files.
Top Reasons to Upload Files from PC to G Drive
1. Data Breach
Hackers always find a way to gain unauthorized access to a computer to steal data, whether it is personal or confidential. They always know how to use data against their victim. So, that’s why it is important to save files from computer to Google Drive because it provides high-level security. It encrypts the data file using TLS and 256 bit AES algorithm and provide Two-Factor Authentication. Therefore, it’s hard for the hacker also to breach data i.e. save on Google cloud.
2. Save External Drive Space
The local system contains HDD (Hard Disk Drive) or SSD (Solid-state Drive) which comprises specific storage space. At one point local system physical storage drive space filled with all data files/folders. Upgrading storage space is not a right approach to do because it’s not that cheap. The best option is that user can save files from pc to Google Drive because it provides 15 GB free storage to store data and users can scale up / down their storage according to their G Suite plans.
3. Backup Precious Files
It is very necessary to save personal and confidential data files from various attacks like (Hackers) and exploits such as (Ransomeware, Trojan Hourse, etc..). They do not see who you are a user or an enterprise. The best possible way to save persious file is that users can upload files from computer to Google Drive, because it’s algorithm is very advanced that it cannot easily decrypt.
There are different approaches to save a file into google drive that i.e.
-
- Manual Approach (Backup and Sync Tool)
- Automated Approach ( File System to Google Drive Migrator )
Approach 1: Manual Method using Backup and Sync Tool
The tool that backup files and photos to Google Drive and Photos but it has some downside due to which users opt automated method.
Limitations of Manual Solution
- It does not maintain the actual folder structure.
- Any changes made in the local computer files is directly reflected the Google Drive data files and the devices linked to that account.
- It does not provide Include/Exclude File type option.
- Users cannot save files from computers to Google Drive by specifying the Date.
- Backup and Sync tool does not have a file size option.
Approach 2: Automated method of How to Save Files to Google Drive
File System to Google Drive Migrator is used to upload files in a simplified manner. The major reason why users opt for this solution is that it overcomes all the limitations of the manual method. This software is the best way to save all types of files like pdf, images, docs, etc.. It consists of many different features that can securely upload files from computer to G Drive.
Features of Automated Solution
- It moves a file from the mapped network drive to Google Drive.
- Provide Date filter option to save files from the specific date range.
- Users can move particular file size data by using the Include File Size option.
- Allow specific types of files by using the Include/Exclude File Type option.
- The software provides support to save hidden files and folders.
- Keep metadata attributes like size, date, name in G Drive.
- Maintain Folder Hierarchy & Integrity while save files from pc to Google Drive.
- Delta Migration is a unique feature that saves only new or modified data.
- Allow Users can save files into Shared Folder.
- Generate migration reports in CSV file format.
Steps of How to Save File from Desktop to Google Drive
Step 1: Download Software & Click on Settings.
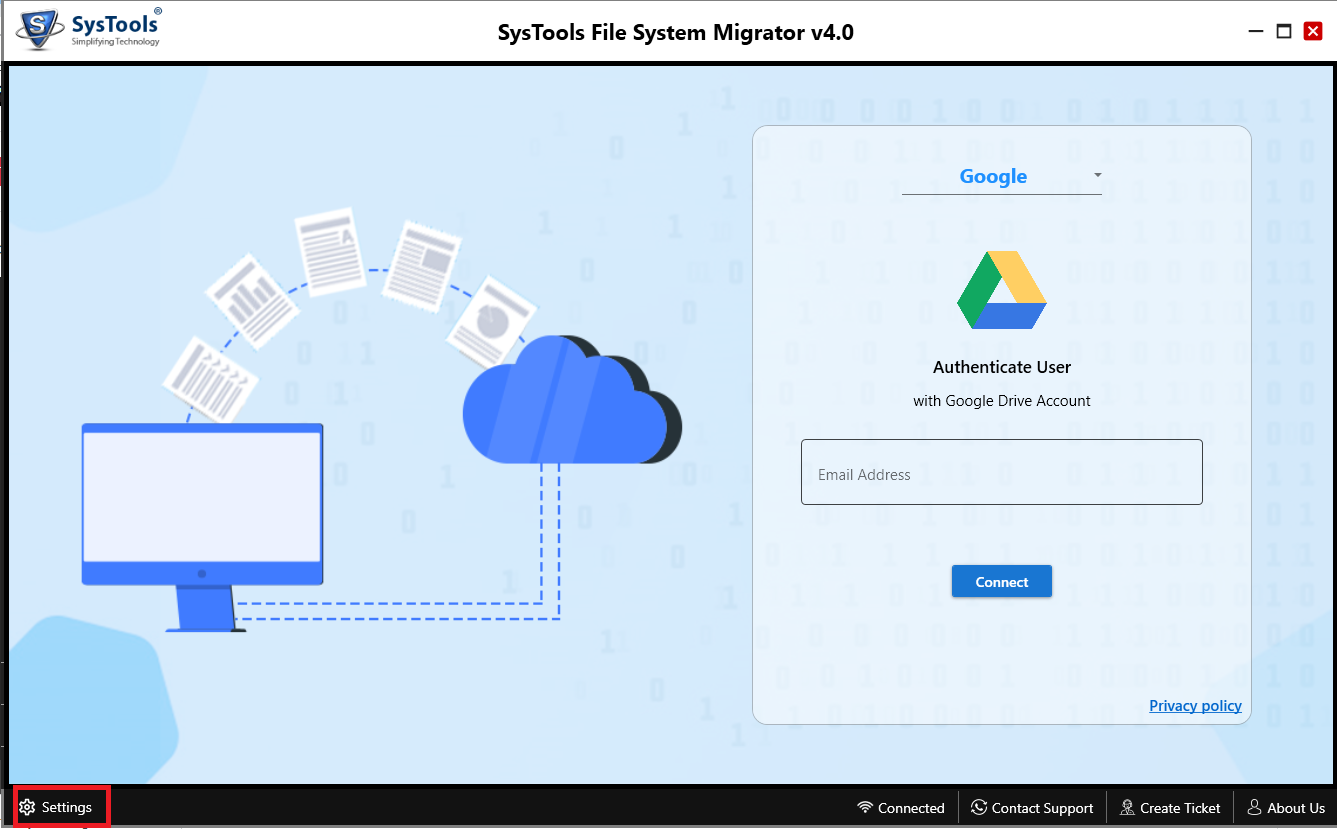
Step 2: Add JSON file by clicking on “Google Project Settings” and enter “Activation code” by click on Active New Domain. Then, click on close settings.
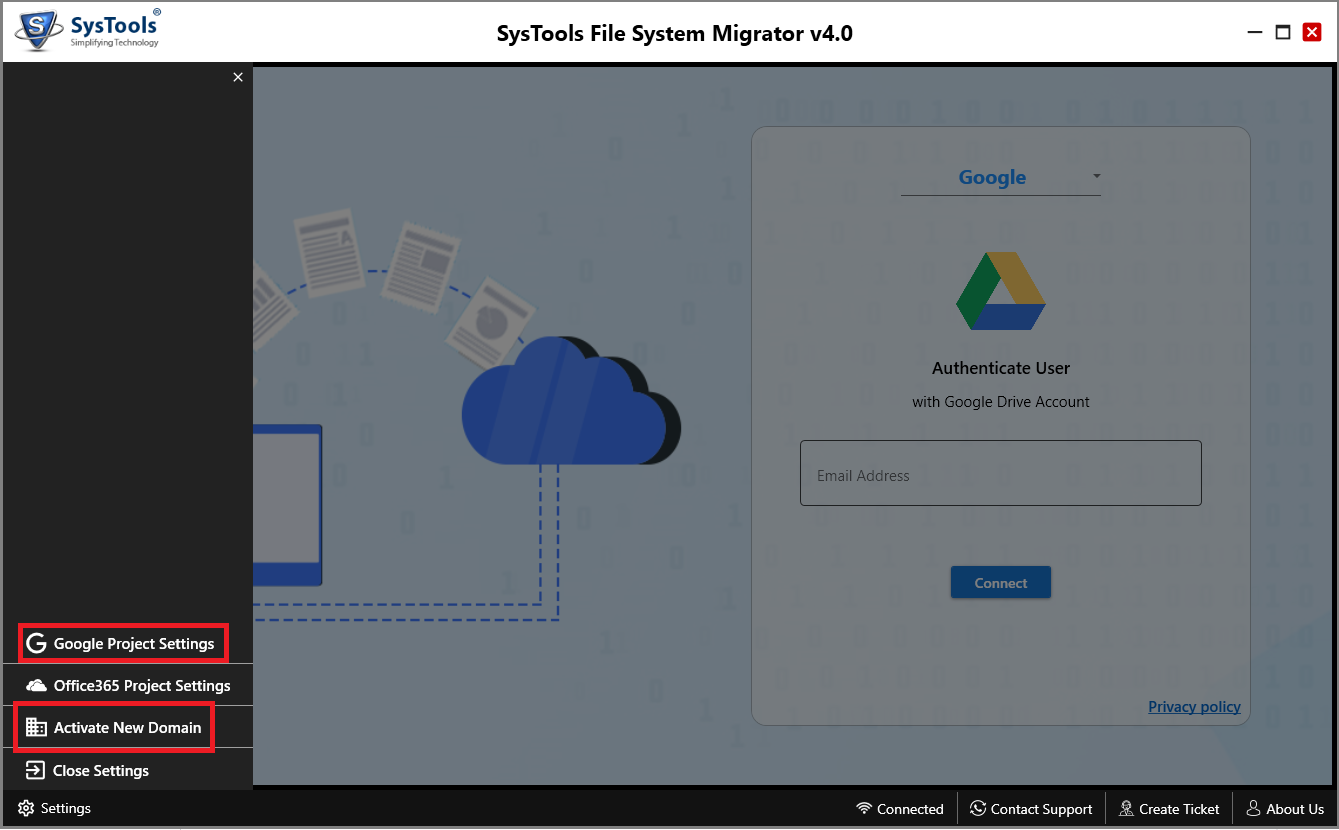
Step 3: Login with Google Drive business account (email address) & click on Connect.
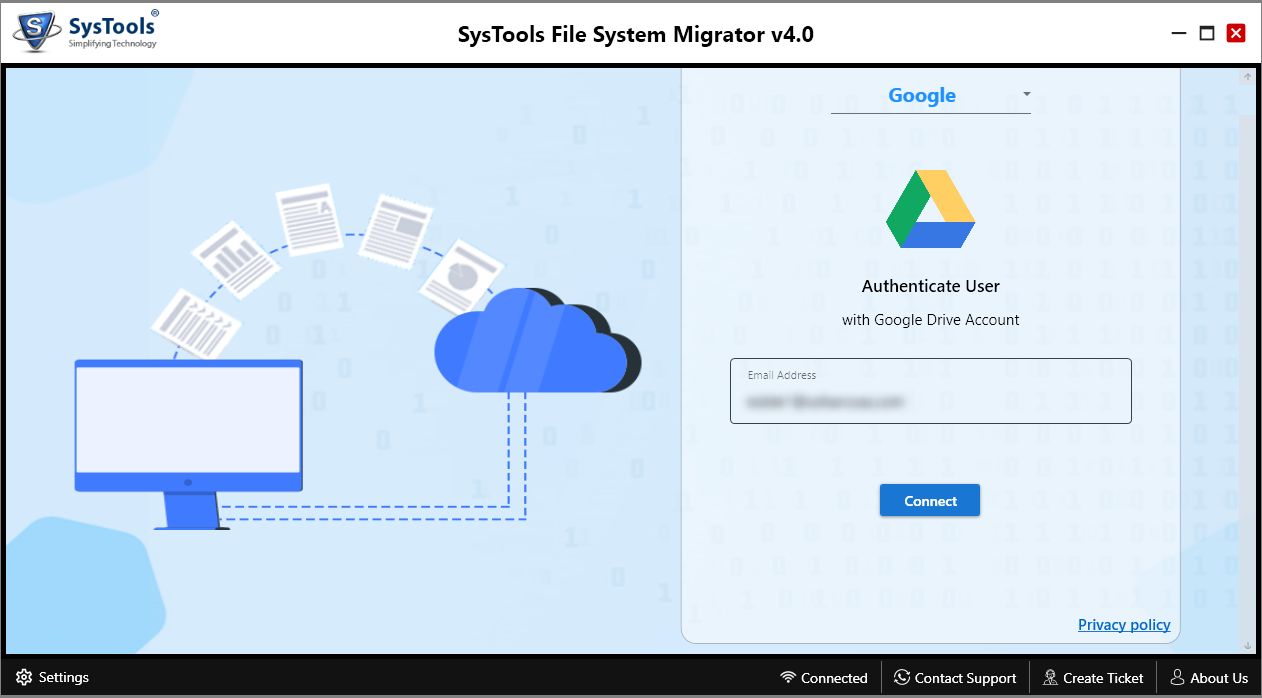
Step 4: Select desired files/folders to save files from pc to Google Drive. Then, click on Next.
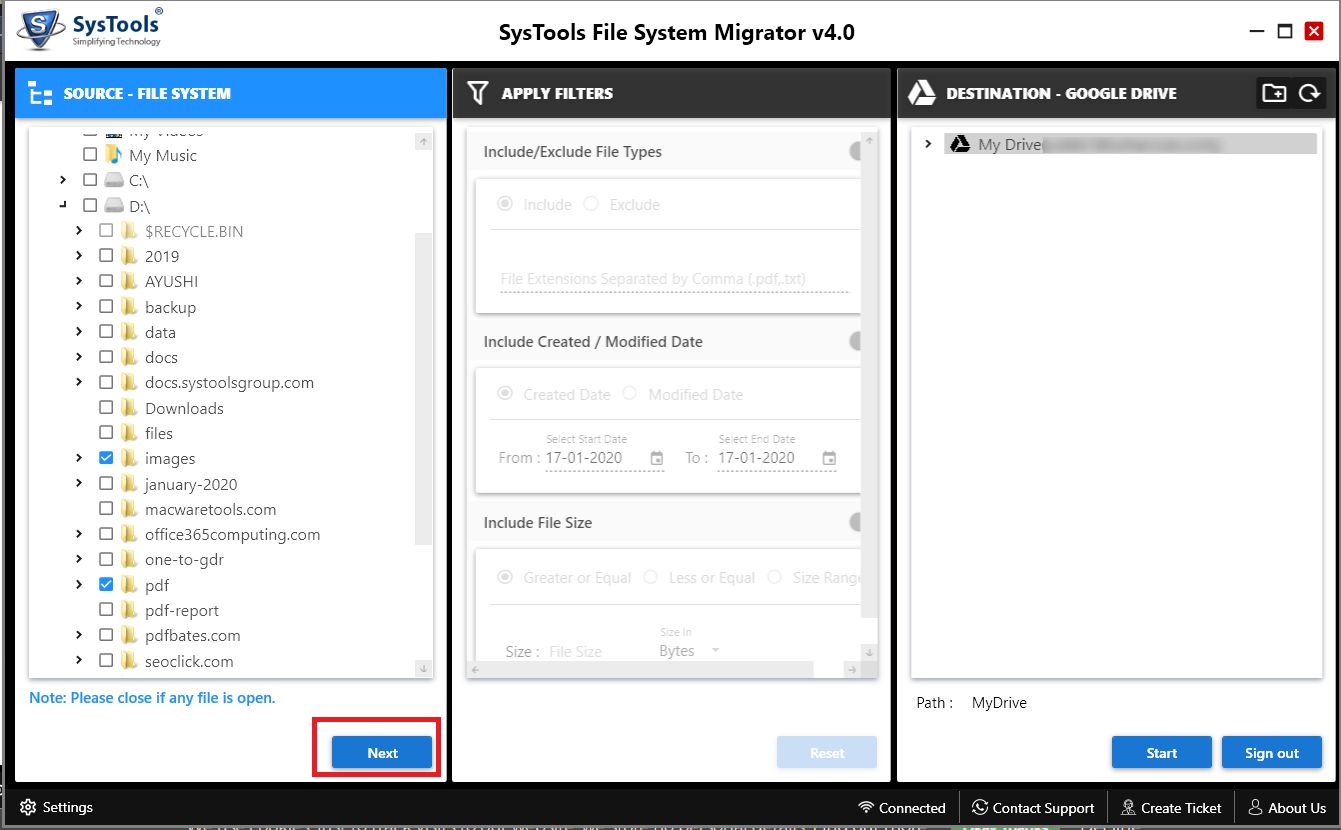
Step 5: Select any filters like Include / Exclude File Type, Include Created / Modified Date, Include File Size.
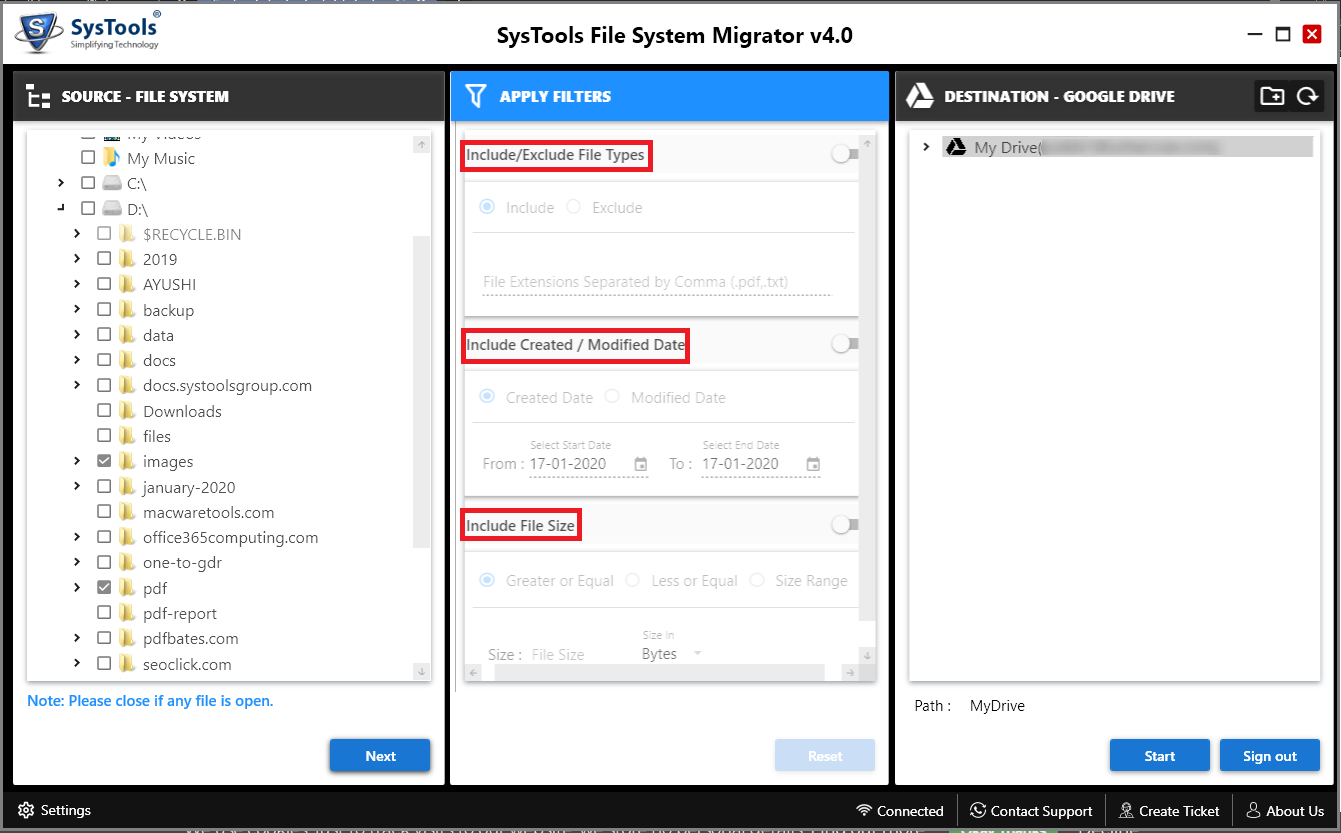
Step 6: Select target location such as My Drive or Shared Drive. Users can create a new folder to save files from computer to Google Drive.
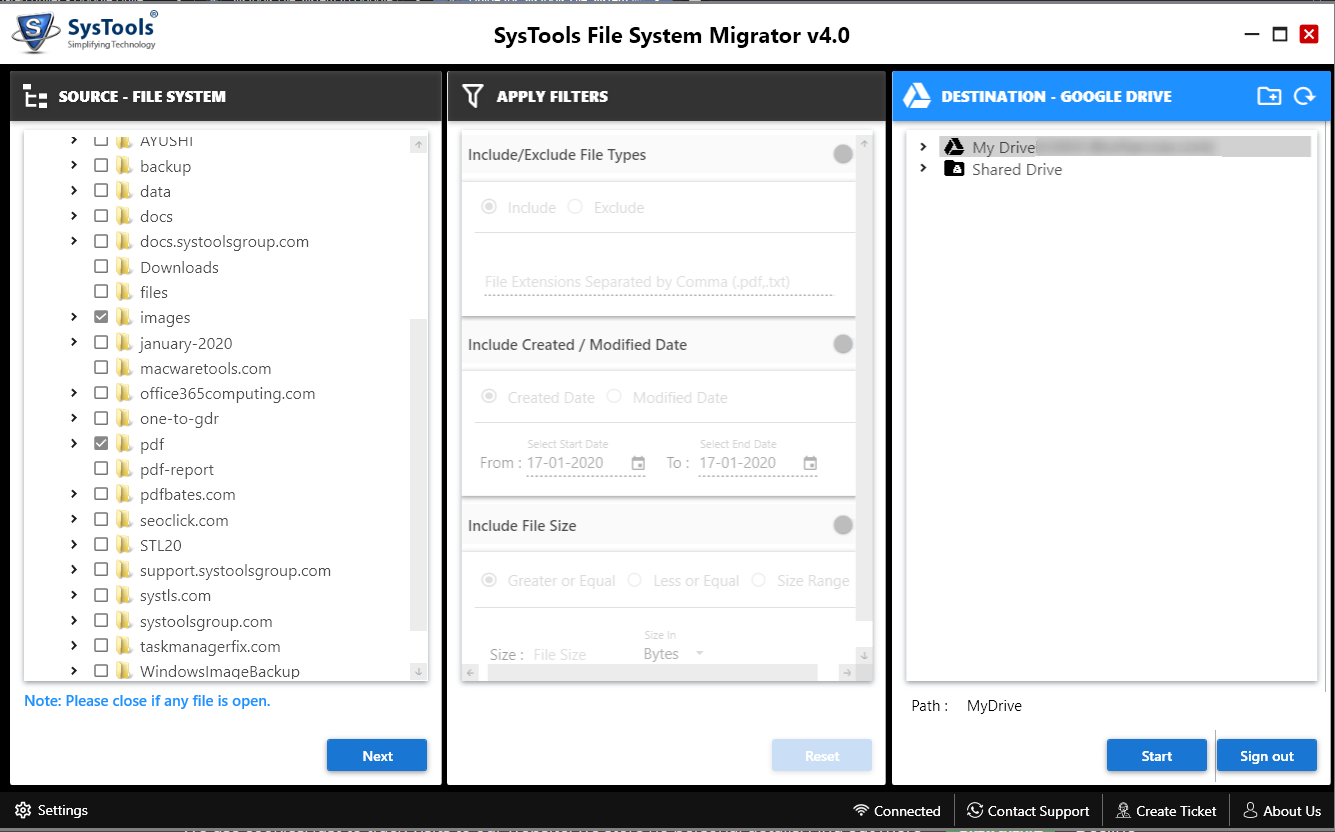
Final Thought
This write-up covers all the solutions on how to save files to Google Drive? However, there are two solutions through which users can upload their files and folders. Besides, this article also covers the limitations and reasons to save files/folders from the computer. This clearly states that automated solution is best for users because upload data in batch from desktop to G Drive and save lots of time.