How to Setup Office 365 On Your Android Phone
Method To Setup Office 365 On Your Android Phone:
Office 365 is a popular cloud service that offers different applications such as Skype for Business Server, OneDrive, Exchange Server, SharePoint, office Online and MS office software. Users can subscribe office 365 service, for accessing it’s different application. Users can setup office 365 in their computers, laptops and in Mobile phones.
When it comes to mobile phones, user can easily setup Office apps and email on android devices, iphone, Windows phone.
Office 365 for mobile enables users to access their cloud data and applications from anywhere. It boosts user’s productivity and offers a way that makes users always connected with their important cloud data. User can setup all the application of Office 365 with their android phone whether it’s Skype for business, Yammer, SharePoint, etc. It also allows users to synchronize Exchange mailbox data with phones.
Office 365 for android mobile, allows users to access emails, Office apps and other application from anywhere .
Get Solution: How to Import Office 365 contacts to Android Phone.
Setting Up Office 365 Emails in Android Phone:
Office 365 enables it’s subscribers to configure their Exchange mailbox or emails in their android phone. Once the phones are configured with Office 365 emails, user can access their Exchange emails and can also synchronize contacts, calendar whenever they need them. It will also enables user to download their email attachments. Now lets consider the query of one android user who want to synchronize emails with his android phone:
“I want to synchronize Online Exchange official emails with my android phone, is there any method by which I can setup office 365 emails in my phone”
How To Setup Office 365 Apps and Emails On Android Phone:
Once the user set up office 365 email account, user can also configure emails on their android phone with the help of following steps:
-
- Tap on settings
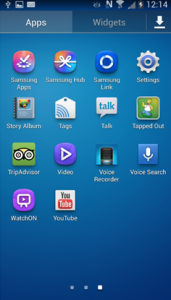
- Go to Accounts, Tap on add account
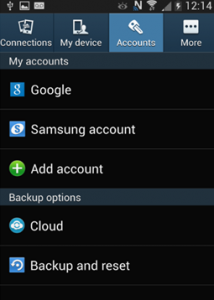
- In add account screen, click on Microsoft Exchange Activesync
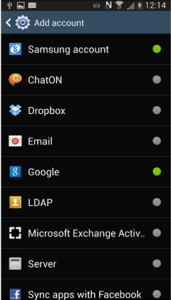
- Setup Email screen will appear, now enter Email address and Password
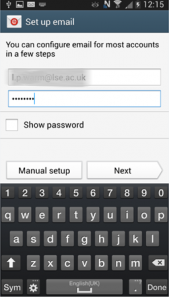
- Tap on settings
-
- Enter the domain name and change Exchange server to outlook.office365.com
Domain/User Name Use your network user name + “domain name”
Password Enter network password that user uses to access their computer.
Exchange Server Use outlook.office365.com for your server name.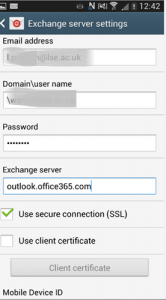
- When following screen will appear, click on OK
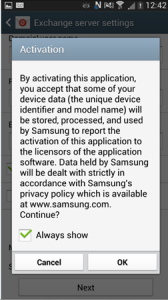
- Click OK
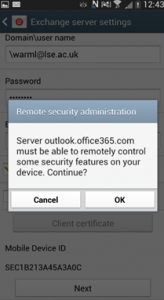
- Enter the domain name and change Exchange server to outlook.office365.com
- Next user will see account setting screen, the available options are depend on the version of android. The option will give following instruction to the system:
-
- Email checking frequency: When user check this option, the email will directly send to the phone when it arrives to Exchange mailbox. However, It’s default value is Automatic. But it is recommend, user should only select this option if they have an unlimited data plan. In addition to save data plan and on your battery life, user can set time of 5, 10 or 15 minutes.Next user will see account setting screen, the available options are depend on the version of android. The option will give following instruction to the system:
-
- Amount to synchronize This option will allows users to select time duration, by which user can specify the amount of mail they want to keep in their mobile phones. There are many available length option user can select which includes: Automatic, One day, Three days, and One week, One Month.
-
- Send email from this account by default If user choose this option, they can send email from their SCPS email account by default. If user have multiple email accounts on their phone this may not be the best choice.
-
- Notify me when email arrives By selecting this option, user mobile phone will make an alert or notify the user when they receive a new email message.
-
- Sync calendar from this account If user will select this option, their email will be synchronized between your phone and your account.
- Automatically download attachments This option will help users for downloading the attachments. When user is connected to WiFi, if they selects this option, their attachments will automatically downloaded when connected to WiFi instead of using your phones data plan. This option will saves user’s data.
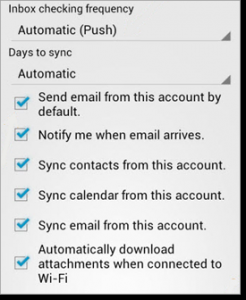
-
- Click Activate on following screen:
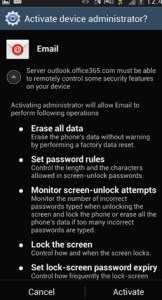
- Setup is completed and click Done
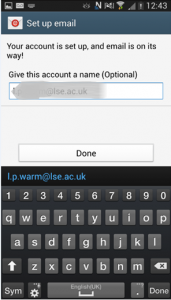
This a way by which Online exchange users can synchronize their android phones with their Exchange emails.
By synchronizing office 365 emails with mobile will surely enhances the productivity, availability, flexibility and accessibility of email data.
Conclusion:
To make online Exchange data available on android phone, user can easily synchronize them with the help of above mentioned steps. This will allows users to access all their Exchange emails on mobile. In addition user can also synchronize their Exchange contacts and calendars with the android phones.

