Import Emails From Outlook to Horde Email Client
A Complete Technical Guide To Import Emails From Outlook To Horde
It has now became trend to switch from one email client to another. Users want to experience working of each application, which are currently available in the market. Similar is the case with Outlook users, they want to move towards some other email clients for acquiring knowledge about the technicalities of other email applications. One such application is Horde, which is a well-known email service in today’s date. Therefore, users are in search for a solution by which they can import emails from Outlook to Horde or set up horde mail with outlook.
Solution to Transfer Outlook Emails To Horde
The approach to export complete emails from Microsoft Outlook to Horde mail client involves to major strategies and they are mentioned below:
- Export Outlook Mails into Horde Supported MBOX Format: This involves a conversion of PST files into Horde Supported MBOX format. This approach can be performed either by configuring Gmail account in Outlook or by making use of GAMMO tool.
- Import MBOX in Horde Email Client: After successfully saving PST emails in MBOX format, users will have to open resultant MBOX file in Horde email application. This will finally allow users to import emails from Outlook to Horde.
In the following sections, we are going to learn a descriptive way of performing both the above-mentioned approaches.
Possible Ways to Import Emails From Outlook To Horde
There are two measures by which users can set up horde mail with outlook export emails from PST file and save them in Horde supported MBOX format. These approaches are described below:
Approach 1: Using GAMMO and Google Takeout Utilities
1. Download and install Google Apps Migration for Microsoft Outlook (GAMMO) software from its official website
2. Mention valid email id of your Gmail account and then continue with signing procedure of GAMMO tool
3. After successful completing of signing procedure, a User Profile section of GAMMO will appear in front of you. In this window, click on drop button of Select a MS Outlook user profile.
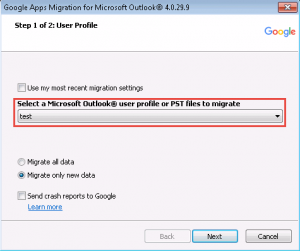
4. Choose From PST file(s) option from the current menu list and then navigate towards the location where PST file is saved.
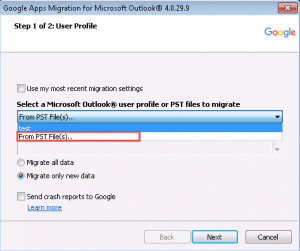
5. Select that Outlook PST file from which emails are to be migrated and then click on Open button.
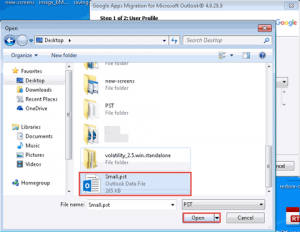
6. Choose Migrate all data option and click on Next to proceed further.
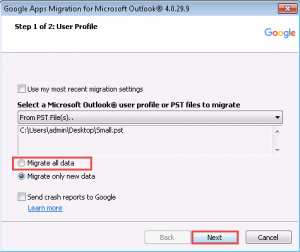
7. A Migration Settings section page will appear in front of you in which you have to enable only Email messages option and then hit on Migrate button.
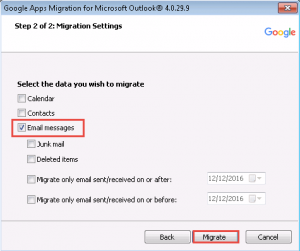
8. Click on OK >> Close button to terminate the current GAMMO window.
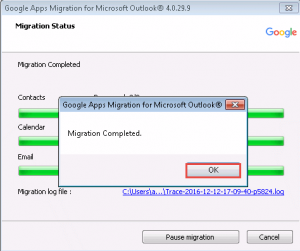
9. Open any internet browser on your PC and then go to this link: google.com/settings/takeout
10. Enter your valid credentials of Gmail account, which you have mentioned in Step (2)
11. From the current web page, disable all the attributes, which are present on that page and enable only Mail attributes.
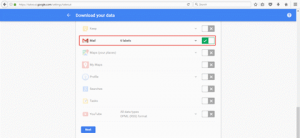
12. Expand Mail attribute and then enable Select labels option by clicking on the check box of it.
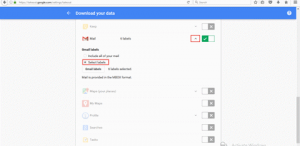
13. Now select the PST folder, which comprises of emails that were imported via GAMMO tool in Gmail account and then click on Done button.
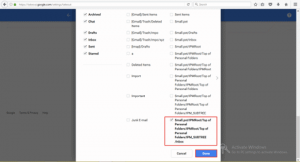
14. Click on Next button to proceed further with the procedure of migrating emails from Outlook to Horde.
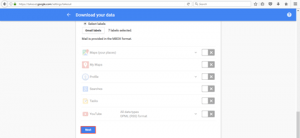
15. According to the screenshot, enable attributes, which are present on the current web page and then hit on Create archive button.
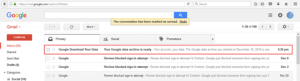
16. Now, wait for a while until an email does not arrive through which one can get to know about completion of archive procedure.
17. When you receive a completion email in your Gmail account, click on it and then hit on Download archive >> Download >> OK.
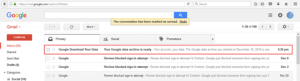
18. Open the downloaded file and then you will find that all emails are saved in MBOX format.
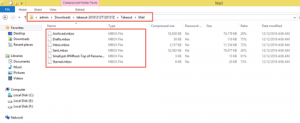
Approach 2: By Configuring Gmail Account in Outlook and using GAMMO
a) Login to your Gmail account and then click on Settings gear >> Settings.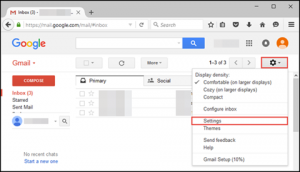
b) Out of several settings tab, click on Forwarding and POP/IMAP tab.
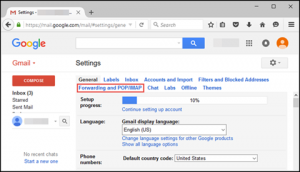
c) Check whether Enable IMAP option is active or not. If not then, enable it and click on Save Changes button; else skip this step.
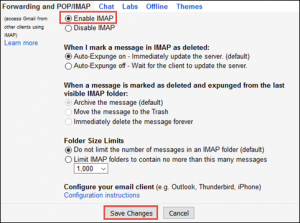
d) After successfully enabling IMAP in your Gmail account, logout your id.
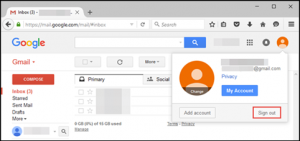
Note: If users are aware of the fact that their Gmail account is configured with IMAP then, they can skip the above-mentioned steps.
e) Launch MS Outlook on your machine and then go to File >> Account Settings >> Account Settings
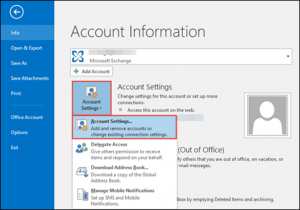
f) An Account Settings window will get opened in front of you in which you have to click on New button.
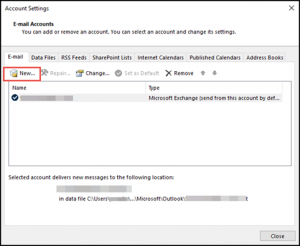
g) Choose Manual Setup or additional server types option and then click on Next.
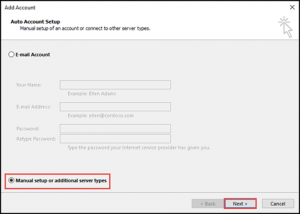
h) Since you had configured your Gmail account with IMAP therefore, you will select POP or IMAP option and click Next.
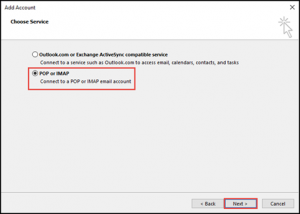
i) Enter the value, which is required in fields of current page and then click on More Settings button.
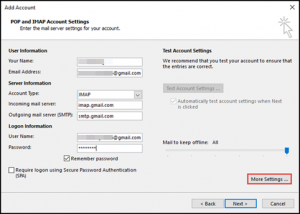
j) Go to Outgoing Server and then enable My Outgoing Server (SMTP) option.
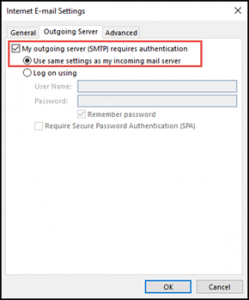
k) Now go to Advanced tab and then mention the incoming and outgoing ports. Click on OK to continue.
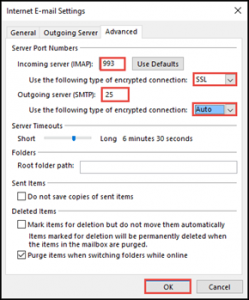
l) You will be back to POP and IMAP Account Settings window in which you have to click on Next button.
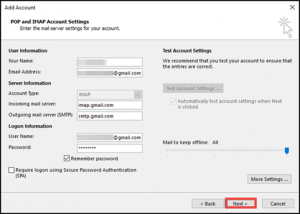
m) After completion of testing procedure, click on Close button to terminate the current window.
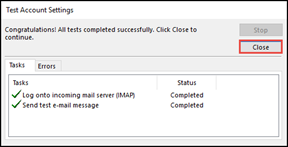
n) At the end, click on Finish >> Close button to close windows, which are related to adding an account.
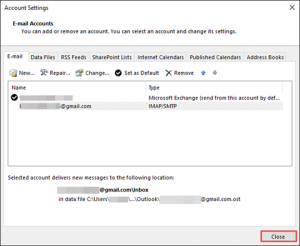
o) From Outlook window, import PST file (from which you need to Import Emails From Outlook To Horde) in your Gmail id, which is recently configured in Outlook.
p) After successfully importing emails, delete Gmail id from Outlook and then close it
q) Follow the steps of Google Takeout (Step (9) to (18)), which are mentioned in first approach to Import Emails From Outlook To Horde.
Way to Import MBOX in Horde Mail
After creating a MBOX file, users need to open this file in Horde email application. Follow the below-mentioned instructions for performing the same:
- Right click on the folder in which you want to import MBOX emails.
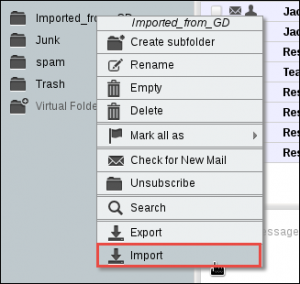
- From the current menu list, choose Import option and then click on Browse button.
- Select the MBOX file, which you want to import in Horde mail and load it on current pop-up window
- Click on OK button to start importing emails of selected MBOX file.
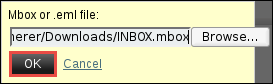
- After successfully importing a MBOX file, Horde mail will generate a message bar of green color with completion details.
![]()
Conclusion
A complete knowledge to import emails from Outlook to Horde is described in the blog. One just has to save emails of PST file in MBOX format and then the file with .mbox extension will be imported in Horde. Moreover, if users want to experience a simplified and quick way of converting PST file into MBOX format then, they can make use of Outlook PST to MBOX converter for the same.

