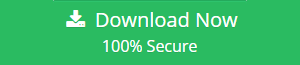Import Google Takeout to Gmail Account via MBOX File
Understand How to Import Google Takeout to Gmail Manually
As Google is the first choice of any user, it offers many widely used services such as Gmail, Google Apps, etc. Among all the services provided by Google, Google Takeout is the best feature used by the users to download their data from Google account in an offline mode. It is the service that is specially designed to save your important data using Google Takeout on a local machine. It saves all the extracted data in ZIP folder. After downloading data, most of the users also try to import it to Gmail account to have an easy access in Gmail account also. Now, the question arises, how to import Google Takeout to Gmail account. Hence, in this article, the manual way to import Google archives to new account & upload Google Takeout contact, calendar to Gmail is discussed.
Quick Solution: Thunderbird Importer tool helps to import MBOX file to all Thunderbird Configured Profiles.
Need to Import Google Takeout to Gmail
When a user wants to download data from any Google Application like Gmail, the first choice that comes to a user mind is Google Takeout. As its name suggests, it is the utility that is specially designed to take out Google data. The best part about the Google Takeout is that it asks users to select the items that need to be exported. Therefore, a user can extract selected items also such as emails, bookmarks, calendars, contacts, Google calendars, Youtube videos and much more. Google takeout first, download all the selected items from Google application and then save them in ZIP folder that can be saved anywhere on the local machine. Moreover, to have an offline access and to migrate Google archives to new account, Google Takeout is the best choice.
How to Upload & Import Google Takeout to Gmail Account
As Google Takeout is the first choice that is used by the users to access the Gmail data in many different ways. After extracting all the data that a user wants using Google Takeout in ZIP file form, a user may also want to import Google archive into new account or upload Google Takeout to Gmail. Therefore, in this section, the manual ways to download data from Gmail account and how one can import Google Takeout to Gmail account are discussed.
Download Gmail data using Google Takeout feature
1. First of all, Login to your Google account from https://www.takeout.google.com
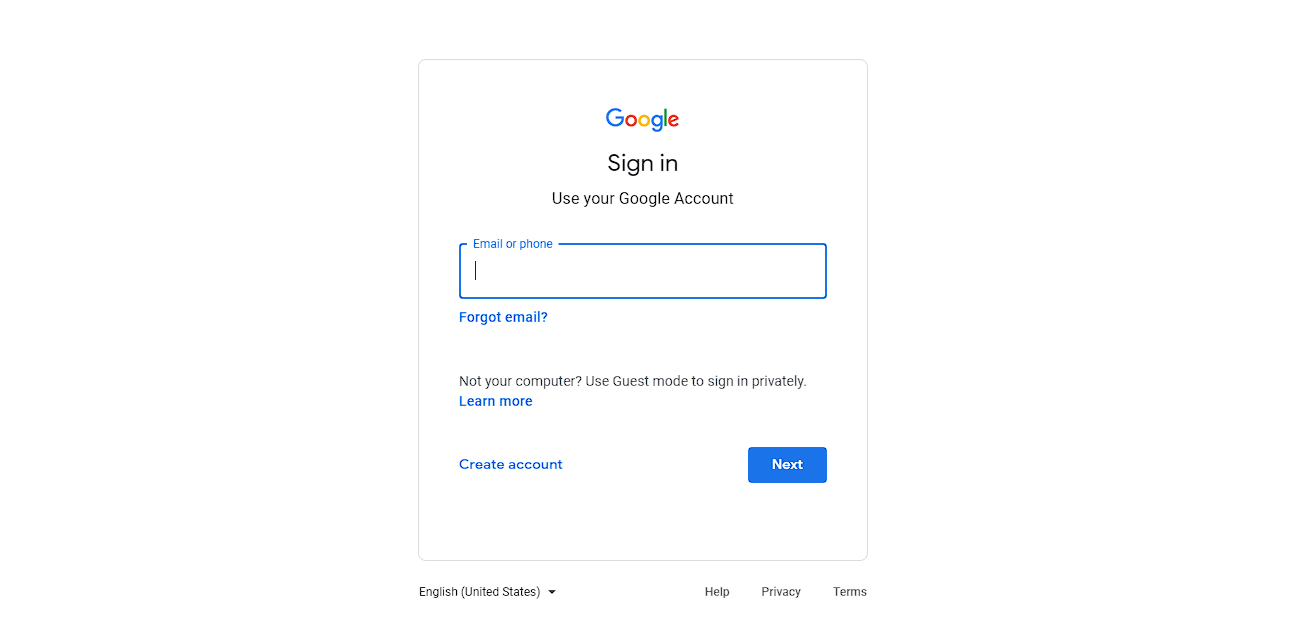
2. After that, deselect all & then select the data items from the list that you want to be downloaded
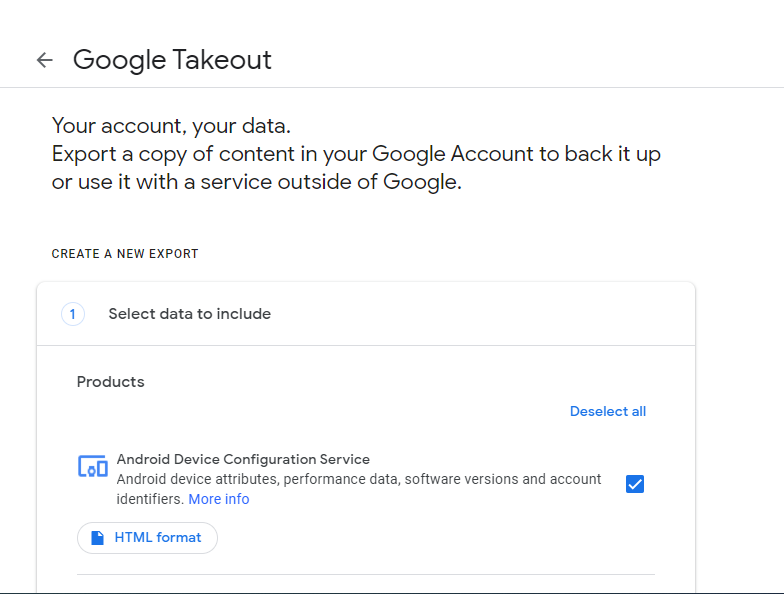
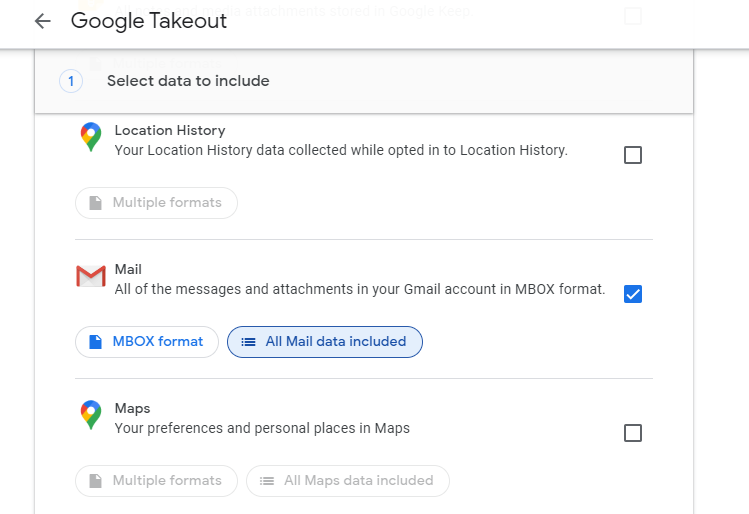
Customize the archive by selecting ‘Delivery Method’, ‘File Type’ & ‘File Size’.
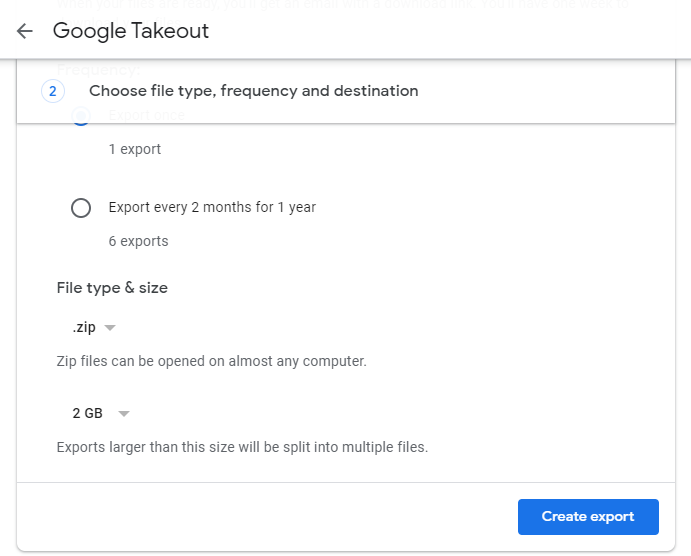
3. Now, for archive, click on Create Export option to start downloading. As downloading process begin, you can check the current status on the window
4. When a downloading process completes, click on Manage Export button to download all items on your local machine.
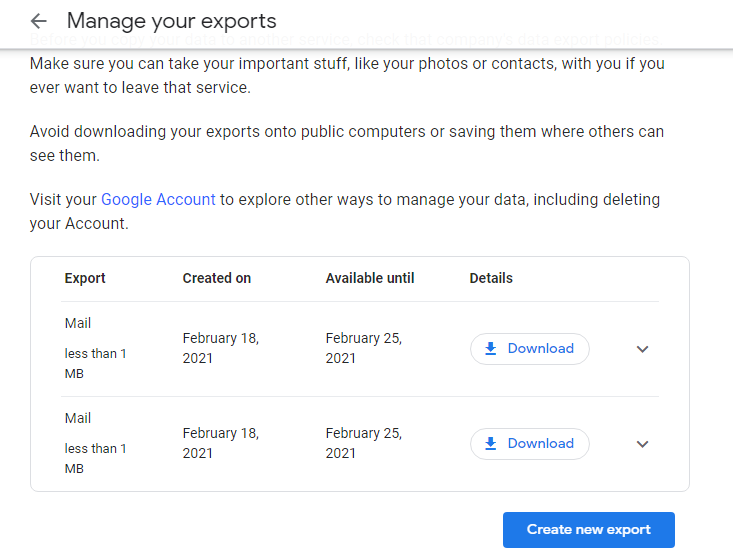
Now, all the data items get saved in the zip folder at the specified location. Moreover, this zip folder will maintain all data items in the original format. After downloading data using Google Takeout, next step is to import Google takeout to Gmail account. Therefore, in the next section, we have discussed the manual procedure to move data item & upload Google Takeout to Gmail.
Steps to Import Emails to Gmail
Emails in the zip folder are stored in MBOX format. Therefore, a user can easily import MBOX file to Gmail manually by following the steps mentioned below:
1. Open the Thunderbird application, go to Settings>> Account Actions>> Add Mail Account
2. Enter username and password of your Gmail account to get all emails in Thunderbird
3. Now, in order to import MBOX to Gmail, you need to install ImportExportTools add-in or plug-in on Thunderbird.
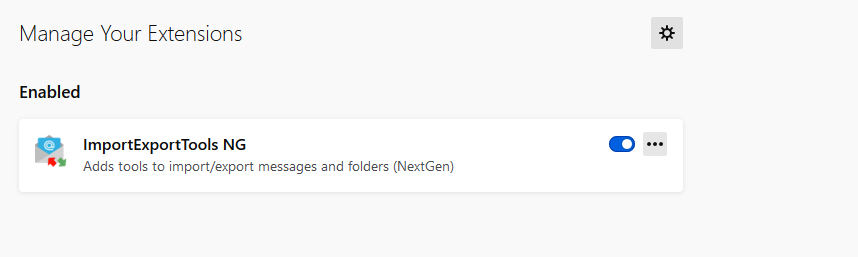
4. On your Thunderbird, go to the Local Folders section and right-click on it to import the MBOX file.
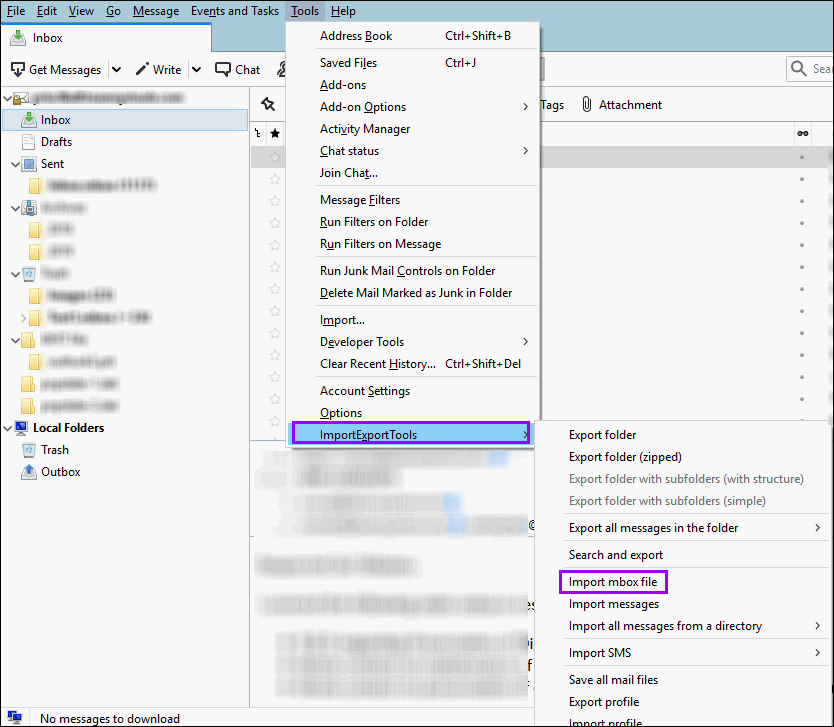
5. Select the Import MBOX file option and then select Import directly one or more MBOX files and click OK.
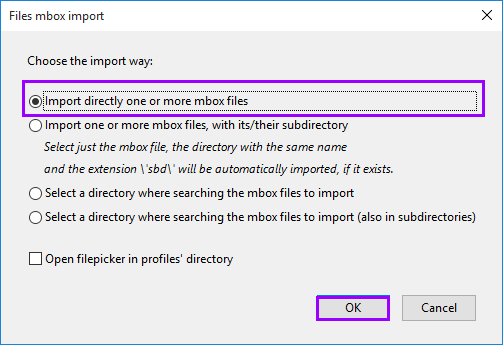
6. In the pop-up option, select the MBOX file(s) and choose the folder where you wish to import MBOX file.
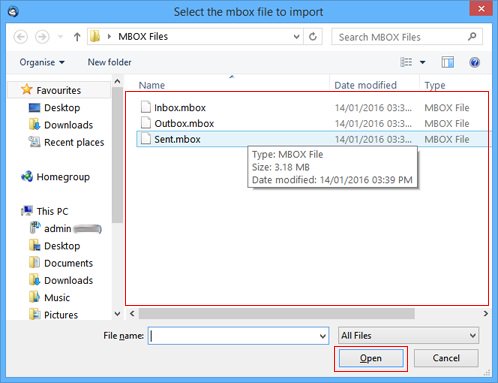
Another easy and quick alternative to this method is that you can install Thunderbird Importer Software. Using this tool, you can import MBOX files to Gmail via Thunderbird in a batch. Another major advantage for opting is that it maintains the on-disk folder structure of MBOX files. It does not enforce any file size limitation of MBOX files while the import process.
Steps to Import Contacts to Gmail
As Google Takeout download all Gmail contacts in a VCF file format. Therefore, it is very easy to import contacts to Gmail. Follow the steps mentioned below to import contacts successfully:
1. First of all, Login to your Gmail account where you wants to save the contacts
2. Now, click on the “Google Apps” option at the top-right corner and click on Contacts option (as shown in image below).
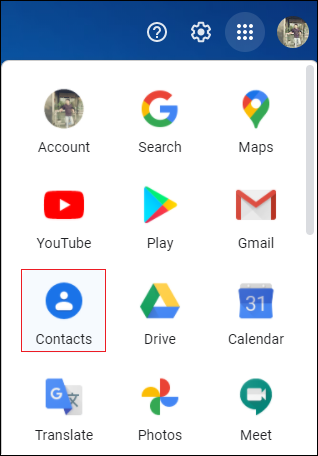
3. In Google Contacts application, click on More option and select Import contacts option
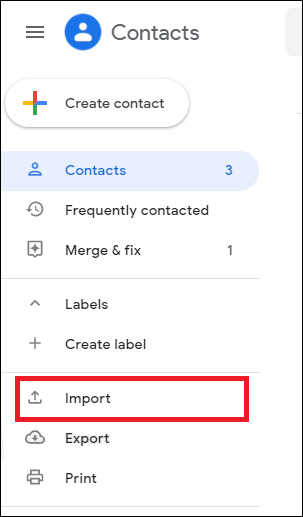
4. In last, click on Choose File button to select the VCF file that you want to import and click on Import button to start importing process
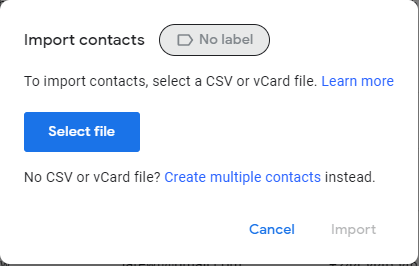
When the process is completed, contacts imported successfully message is displayed on the screen. Hence, with the help of these steps, a user can easily import Google Takeout to Gmail any number of contacts in a .vcf file to a new Gmail account.
Steps to Import Calendar to Gmail
Google Takeout saves the downloaded calendars in ICS format. Therefore, to import calendar from Google Takeout to Gmail successfully, one can follow the steps mentioned below:
1. Login to Gmail account where you want to import calendars
2. Now, locate the Calendar section in Gmail account from the right side
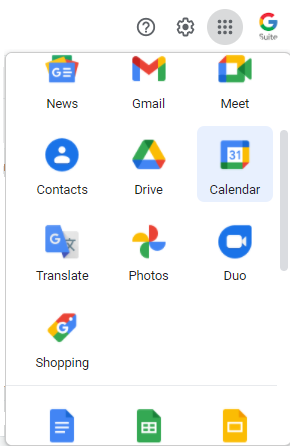
3. After that, right-click on Other Calendars option and select the Import Calendar option from the list
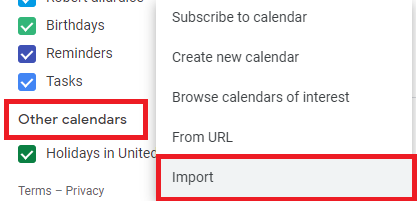
4. Click on Select file from your computer button and select the ICS file that you want to import from Google Takeout to Gmail
5. In last, click on Import button to start uploading
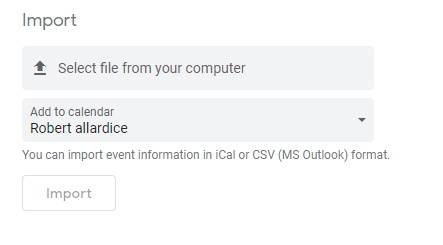
After following all these steps, all the calendars in ICS format are imported to new Gmail account to have an easy access.
Conclusion
Google provides many useful services to the users, one of them is Google Takeout. It is the utility that allows users to take out the Google data such as emails, contacts, and calendars in offline mode. All the downloaded items are then stored in a ZIP folder and on a local machine. Moreover, if anyone wants to import Google archive to new Gmail account, this is the best utility. It helps users to import any data items from Google Takeout to Gmail. Here, in this, we have discussed manual steps to import emails, contacts and calendars to Gmail that can easily be used by the users.