How to Import MBOX to Google Workspace? Ways to Move Email Files
Nowadays every organization is moving their data on the cloud because the cloud provides many benefits such as it is more secure, one can access their account and their data from anywhere and at any time, there is no need to install any desktop-based email client and, etc. Therefore, users like to import MBOX to Google Workspace.
As we all know MBOX is a common file that is used by multiple email clients to store mailbox data. Some of the major used email clients which support MBOX files are Mozilla Thunderbird, Eudora, Google Workspace (formerly known as G Suite) and, etc. They provide an option to extract the mailbox data in MBOX file format. But, there is no way to manually open the MBOX file in Google Workspace directly.
If you are looking for a solution to Import MBOX to Google Workspace then you don’t need to worry now because you are at the right place. In this write-up, we will be discussing different ways through which you will be able to move MBOX to G Suite easily. So, let’s begin.
Also Read: Migrate Google Workspace to Microsoft 365
Why do We Need to Import MBOX to Google Workspace?
There are few benefits to move MBOX to G Suite –
1. 24*7 Email Accessibility – By importing MBOX files, you can access Emails at any time because we always use the phone Gmail service to access our Emails.
2. Data Security– To keep your data secure, many advanced security features have been added to the cloud by Google. It gives you the assurance that your data on the cloud is more secure and safe.
3. Migrate Data on Cloud – By using the data migration on the cloud, you can easily move your emails from any desktop-based email client to the Google Workspace account. In addition, your file will not get corrupted or damaged.
However, there is no direct way to use the MBOX file in the Google Workspace account.
The Top Ways to Move MBOX to G Suite-
There are basically two ways that you can use-
1. Manual Method
2. Automated Method
How to Import MBOX to Google Workspace Manually?
When you search about the manual method to move MBOX to G Suite you will get many solutions on the internet out of which not even a single method is technically possible. Here, we are sharing a proper and technically possible manual method to import MBOX files.
Step by Step Guide to Use Manual Method
Thunderbird is an email client with basic functionalities for email messages. However, you can use add ons to combine extra functions in thunderbird. Follow the given steps to use add ons feature –
1. Open Mozilla Thunderbird.
2. Go to the left panel, select the “Tools” option from the menu bar and then click “Add ons and Themes”. If the menu bar is not visible to you then press Alt.
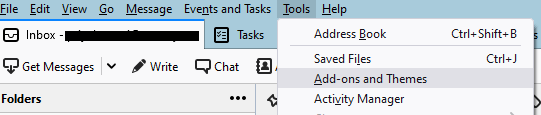
3. Click on the “Extensions” option, then, search the “Import-Export” Tool.
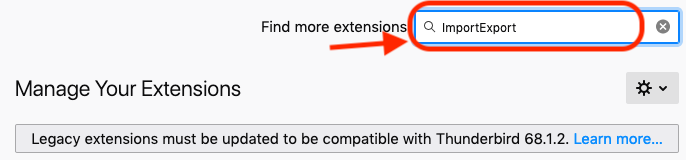
4. Now, a new window will appear on your screen, click on the “Add to Thunderbird” option
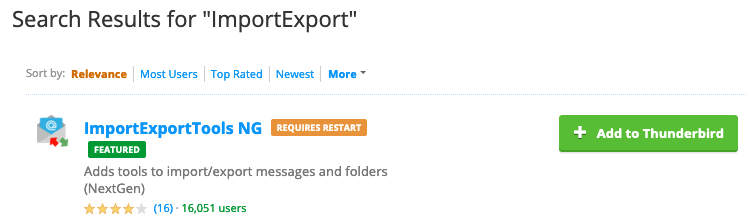
5. After this, you will get a notification on your screen asking about Add Import Export NG tool, tap “Add”
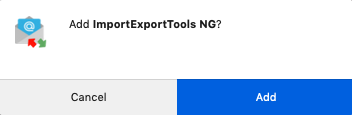
6. Import-Export NG tool is added now in thunderbird, now you can click on the “Restart now” button
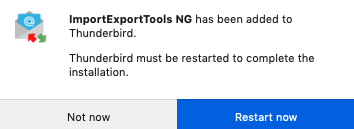
7. As now you have successfully added the Import-Export tool in thunderbird the next step is to configure your Google Workspace account in Thunderbird. Configure the Gmail ID with IMAP configuration.
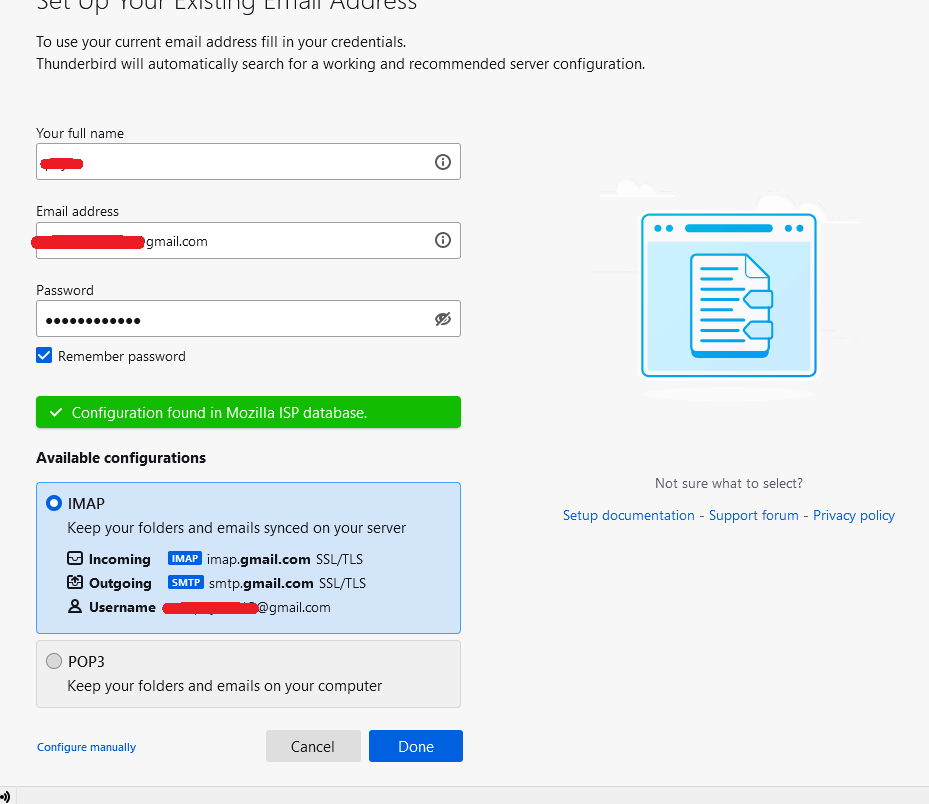
8. When the configuration is done, select MBOX files and then copy them to the Google Workspace account in the required folder.
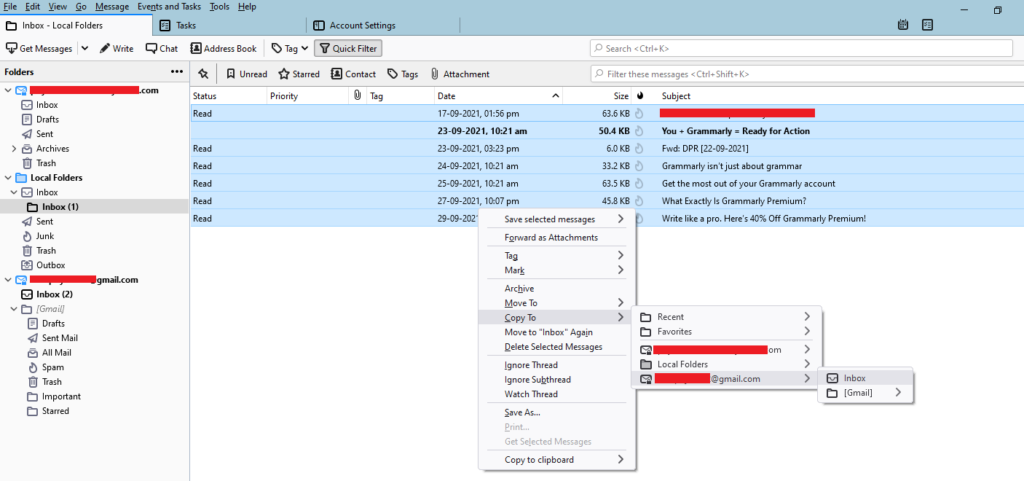
The drawbacks of the Manual Method
1. Thunderbird Installation– The Mozilla Thunderbird must be installed on the computer otherwise, you will not be able to do the import process.
2. Chances of Data loss- While importing from thunderbird to Google Workspace there is a high chance of data loss and file corruption.
3. Folder Mapping Issue – The folders hierarchy can not be maintained as same as before. While importing only the Inbox folder is created as default. So, you will have to put more effort to maintain your folders again as they were before importing.
4. Can not import Multiple times– If you ever want to import MBOX files into multiple Google Workspace account then you can not process it. As thunderbird does not provide this facility.
Automated Method to Import MBOX to Google Workspace
As we have discussed above the manual method but there are some limitations along with it which can corrupt and damage your important emails. Therefore, there comes a need for a suitable and reliable method to move MBOX to G Suite. The best-automated solution is MBOX to G Suite Migrator.
Few Specialities of the Utility
1. This application supports bulk migration of MBOX files from Thunderbird to Google Apps.
2. It maintains the on-disk folder structure of the MBOX file after the migration process.
3. By using this tool, you will be able to import MBOX file of any size to Google Workspace and Gmail account.
4. This utility facilitates the pause and resume button for the ongoing Import MBOX to Google Workspace process.
5. This program provides a selective import feature to move MBOX to G Suite if you want to move only a few MBOX files.
6. Through this application you can convert any MBOX file into different file formats such as PST, EML, PDF, MSG and, etc.
7. In this tool you can view your emails in different preview modes.
8. It is capable to import MBOX files along with attachments.
Conclusion
In this write-up, we have discussed the manual and an automated solution to Import MBOX to Google Workspace. Here, we found that you can use the manual method but it has some limitations along with it and there are chances of your data loss. Hence, we recommend that Software is the best solution to your problems as it provides you with the conversion report and many options to convert the MBOX file into different file formats along with attachments.

