How to Import MBOX to Zimbra TGZ Free Manual Solution
How to Import MBOX to Zimbra Desktop: A Free Solution
Tips to Import MBOX to Zimbra : Nowadays, there are various email applications are available for use. Among all email clients, users mainly prefer email application that supports MBOX file format. As MBOX file format is supported by many available email application, so people uses it for sending, receiving and managing addresses or contacts etc. However, MBOX file format offers flexibility and ease access but has some drawbacks also. Due to unavailability of some important facilities, users are performing MBOX to Zimbra migration. Moreover, Zimbra is very efficient and powerful email application hat is compatible with both Windows and Mac OS platform. Therefore, in this article, manual ways to convert & import MBOX to Zimbra are discussed.
Benefits of Zimbra Over MBOX
As most of the users are searching for a solution to convert MBOX to Zimbra desktop, therefore, in this segment, what all are the benefits that Zimbra offers over MBOX are discussed.
- It provides an advance degree of simplicity and flexibility to users such as managing emails, contacts, calendars, document sharing, etc.
- It is mainly designed for business use in order to have better functionality and reliability.
- The major advantage of Zimbra over MBOX file format is that it provides Mobile phone synchronization
- A user can manage backend structure more efficiently in Zimbra application.
- It ensures better centralization and offers locally archived facility also to its users.
How to Import MBOX to Zimbra Application
A user can easily migrate from MBOX to Zimbra using a manual method i.e. with the help of MBOX supporting email application Mozilla Thunderbird. A user can configure Zimbra to Thunderbird and then, copy or import MBOX to Zimbra desktop mail account.
Convert MBOX to Zimbra Desktop using Thunderbird Application
MBOX file format is supported by Thunderbird so, a user can easily configure Zimbra mail account with Thunderbird by creating an additional account in it. After configuring Zimbra mail to Thunderbird, a user can move mbox into Zimbra very easily. Now, to do the same follow the steps-wise instruction mentioned below:
Pre-requisites:
- Email and Password of Zimbra email server
- Must know the incoming mail server like mail.domain.com
- Outgoing mail server (SMTP) like smtp.domain.com
Add Zimbra account to Thunderbird
1. First of all, open Thunderbird application on your system to begin the procedure to convert Mbox into Zimbra
2. Now, click on your profile name in the top left pane of the window
3. After that, go to Accounts option and click on View settings for this account option.
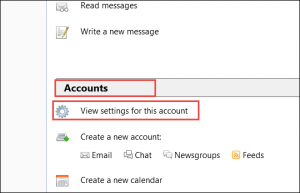
4. In Account Setting window, click on Account Actions option from the bottom left pane of window
5. Now, click on Add Mail Account option and enter your name, email address and password of Zimbra mail account
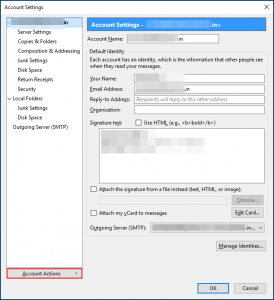
6. Click on Next and Thunderbird will try to autodiscover information. If a data is not according to your choice then, click on Manual configuration option.
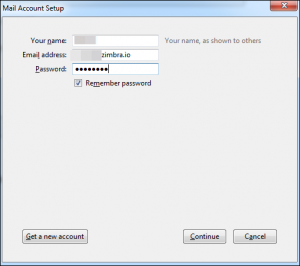
7. Select the IMAP for incoming emails and change the Server Hostname with SMTP Server
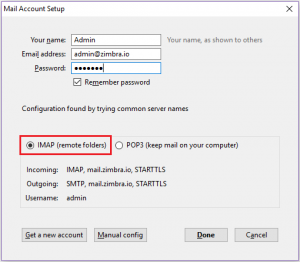
8. It is always suggested to use a secure channel for Zimbra so, select SSL for both IMAP/ POP3 and SMTP
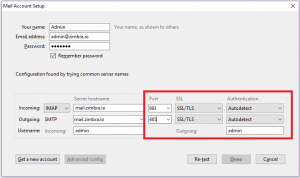
9. Now, verify all information entered by a user is correct or not. If the information is correct, click on Done option to convert Mbox into Zimbra.
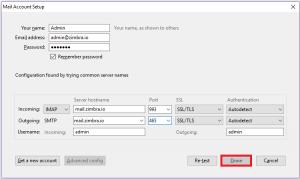
Account Wizard is closed and all your account settings are saved. However, a user is now able to access the Zimbra Mail very easily.
Import Internal MBOX File to Zimbra account
If a user wants to migrate all its email message in Thunderbird with MBOX file format to Zimbra & convert mbox into Zimbra then, follow the steps mentioned below:
1. First of all, select all the emails from Thunderbird account that you want to import to Zimbra account
2. After that, right-click on the selected emails and select Copy to option.
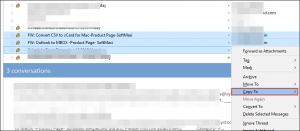
3. Now, select the Zimbra mail account to copy the file into it
4. Then, click on Import option to move MBOX file to Zimbra application successfully
In this way, a user can move all its Thunderbird MBOX file to Zimbra very easily without any hassle.
Import External MBOX file to Zimbra Desktop Mail Application
There are some cases where a user gets a MBOX file from somewhere else and needs to import that in Zimbra application. Therefore, in this, a manual to import MBOX to Zimbra account configured with Thunderbird. Follow the steps below:
1. First, a user needs to install the Add-on ImportExportTools to Thunderbird application
2. Now, right- click on Zimbra account_name and click on ImportExportTools
3. After that, select Import MBOX file option.
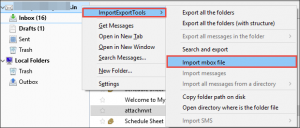
4. Select Import directly or indirectly one or more MBOX file >> Open option
5. Now, Browse the MBOX file that you want to import and click on Open button to convert mbox into Zimbra.
All your external MBOX file are imported successfully to Zimbra Mail account. Now, a user can access all his MBOX file into Zimbra application without any hassle.
Change connection settings for outgoing mail Server
To modify the secure connection settings of an outgoing mail server, follow the steps mentioned below:
1. Open Thunderbird and navigate to Tools>> Account Settings or you can right-click on Email account and select Settings option
2. Now, click on Outgoing Server (SMTP) in bottom of Settings list and select the outgoing server of Zimbra email account>> Edit option
3. After that, under Security and Authentication, choose TLS or SSL and press OK button
4. Again, click on OK button to save changes made in settings.
Add Outgoing Server to Zimbra email account
In order to add the outgoing server to your Zimbra email account, follow the steps mentioned below:
1. Go to Tools >> Account Settings or right-click on Email account and select Settings option
2. Choose Outgoing SMTP Server (SMTP) and click on Add option
3. Now, enter all required information in SMTP Server dialog box and click on the OK option to save changes.
Conclusion
As Zimbra Desktop Mail offers many different features that are not provided by MBOX file format. Therefore, most of the users are querying about How to import MBOX to Zimbra. After discussing all the benefits offered by Zimbra over MBOX files, in this post, we have discussed a full proof manual procedure to import MBOX file to Zimbra without any issue. Moreover, manual to change outgoing server settings are also discussed. A user can easily use this method to switch from MBOX to Zimbra in a very efficient way.

