Inbuilt Apple Mail Tricks & Secrets
There are some features in Apple Mail for Mac that the user is totally unaware. These Tricks will allow you save your time, easy management of data, and less user-effort.
Some Inbuilt Apple Mail features are:
1. Handwritten-Signature to Documents
A signature is basically Stylized handwritten depiction of an individual. People often take print-out manually sign the documents and then scan the document. Instead, the Apple Mail for Mac users provides you an Inbuilt features to scan your signature through your system and sign the documents wherever necessary.
How to implement Handwritten-Signature to Documents
This facility is a much quicker that allows you to save you a lot of time effort and most importantly save paper. This process only requires two minutes to sign a document.
- Open any document that you might have received as an email.
- Open any document, preferably PDF where you want to add the Signature.
- Open the PDF in preview Mode.
(Note: If it does not open automatically Right Click the PDF File>Select Open With>Click on Preview App.) - Select the briefcase or Tool kit Icon as shown below.
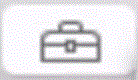
- When you click on this icon, a drop down menu bar will appear with an icon of signature as shown below.

- When you click on this icon you get a Window with two options: Trackpad and a Camera. You can make use of both. Here we are using camera.
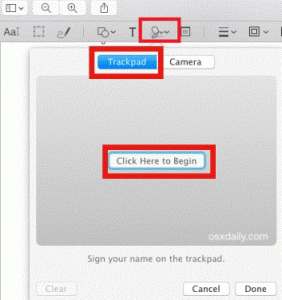
- Take a piece of paper and get your signature on that paper and place that signature in front of the camera.
(Note: Make sure that you place your signature across the blue line so it scans your signature into your computer.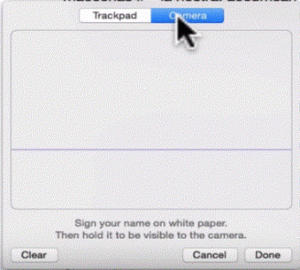
- Your signature is successfully saved on your computer. Click on the signature icon and place the Signature on your document. You also have the facility to resize your signature the way you want.
2. View Today’s Mail Only
You daily open your Mac Apple Mail and What do you see ? Probably a bulk of messages. People often get confused with so many messages in their Inbox. They only want to quickly have a look at the messages they have received today.
To achieve this follow the steps:
- This is done using a Smart Mailbox. This facility does not move your messages from one folder to another but helps you to organize your mails so that you can Find your mails easily.
- Click on “+” bottom which is present on the lower left corner of your Apple Mail.
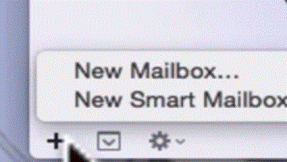
- Click on New Smart Mailbox. This will create a new Folder. In the below screen Select your Folder name as “Today”. From the Drop down list Select the received date as Today.
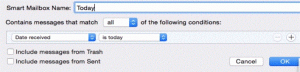
- This will enable you to receive all the message to be received in this folder named “Today” itself.
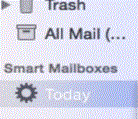
- You can now see all the messages that you have received in this folder. This mail is found in both the folders ”Inbox” as well as “Today”.(Note: If you delete the mail from Today Folder it will be deleted from Inbox Folder as well.)
3. Inbuilt Dictate In Apple Mail
This feature in Mac Apple Mail enables you to implement the Dictate feature while writing your mail. This feature do no posses any kind of delays and less effort for the users.. Follow these steps to dictate your mail:
- On the top left corner of your screen an Icon of Apple is present for Mac OS 7 or later. Go to System Preferences.
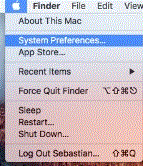
- A System Preference Window Pops up on your screen. Click on Dictate and Speech icon as shown below.
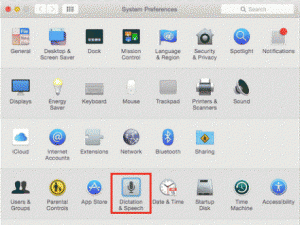
- When you click on this icon, a window pops up that allows you to use Enhanced Dictation(when you are not connected to Internet). You can also provide the short cut key which you want use for activating this feature.
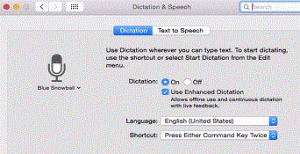
- Start the microphone and tap the short cut key you provided above. It will produce a sound, then you can speak your Messages with paragraphs and punctuation. When you are done speaking your message tap your short cut key again to end your message.
Verdict:
All the above mentioned Apple Mail Facilities are basic features that are neglected by the users who commonly make use of Apple mail at a greater extent. This article has been created to make users aware of the user-friendly features that can save your time, effort and better management of mails.

