Learn How to Resolve OST File Not Syncing Error in Outlook 2013/10/07
OST File Not Syncing:
In today’s era, as everyone knows that the OST files are of utmost importance for us. Basically, OST files are the replica of Exchange server mailbox. It allows users to work in an Offline mode in Outlook 2013 and the data gets stored in these OST files. After working in offline mode, when users go online these OST files get synchronized with Exchange server and update the changes that user had made when offline. But sometimes some problems such as OST file not syncing, etc. are encountered while synchronization of OST files takes place. This article enlists the issues and the resolution of each and every problem.
User-Query
“A Few days ago, There was a bad internet connection, and it was impossible for me to access Outlook in online mode. Thus, I decided to work in an offline mode and write around 20 emails. All these 20 emails get saved in my OST file. But when the internet connection is established again then all those emails were not sent. I tried to check my online folder, but did not find any of those emails.”
Reason Behind Outlook 2013 OST File Not Syncing:
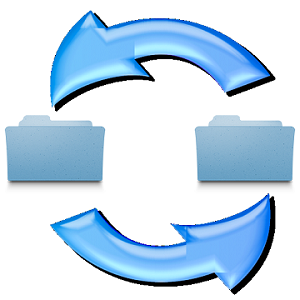
There can be various possible issues that result in OST file not syncing error. All such errors are discussed below:
- Improper Network Connectivity
- Downtime of Microsoft Exchange server also prevents
- Synchronization of OST files
- Oversized Outlook OST file
- Improper termination of Exchange Server due to any virus infection
Different Approaches To Resolve the Error: OST File not Syncing
Various approaches to resolving the error Outlook 2013 OST file not syncing are discussed below:
1. Check Offline folder is synchronized Or Not:
To check whether the Outlook Folder is properly synchronized or not, follow the steps given below:
1. Right click on the particular folder to check its properties
2. Properties → Synchronization tab. If synchronization tab I not visible, it means that user profile is not set up to use offline folders.
3. Now, navigate through the statistics of the folder, for this, check the settings in given fields:
→ Last synchronized Date
→ No. of items contained in server folder
→ No. of items contained in Offline folder
To make sure that synchronization is working properly, check the number of items in check folder and offline folder. If the number of items in both the folders is same, it means synchronization is working properly, if not, then users are required to verify the Profile settings.
To authenticate the profile settings of Microsoft Outlook, given steps are required to be followed:
Outlook 2003:
1. Go to Tools → Email accounts option
2. under Email account dialogue box, users are required to confirm the View or change existing Email accounts option is selected and then click next.
3. Keep in mind that in Deliver new mail to the following location list Mailbox account name is always selected
4. Select Microsoft Exchange Server → change option
5. Choose Use Cached Exchange Mode → Click Next
6. Click finish → OK button
7. Now, close Outlook and open it again
Outlook 2007:
1. Go to Tools → click Account Settings
2. Now, click Outlook Data Files, and authenticate that Mailbox- account name is set as default name
3. Click on E-mail tab → Mailbox- account name → Settings option
4. Now, make sure that Use Cached Exchange Mode option is selected from Advanced tab, and click OK
5. In Account Settings, dialog box, click on Close
6. Close Outlook and open it again
Outlook 2010:
1. File menu → Account Settings → Account Settings option
2. click Data Files tab and make sure that Mailbox- account name is set to default
3. After that, click E-mail tab → Mailbox- account name → Change option
4. Then, Verify that Use Cached Exchange Mode option is selected and then click OK
5. Now, Click Close option in Account Settings dialog box
6. At the end, exit the Microsoft Outlook and open it again
Manual Method To Resolve The Error: OST File Not Syncing
1. Select the folders which you want to synchronize from the folder list
2. Go to Tools → Select send/receive → Select Exchange server folder to synchronize selected folder
3. Select Send/receive all to synchronize all offline folders
Note: If the user had not synchronized Offline folders from a long time Or the mailbox contains a huge amount of data then, this process may take up to 30 minutes.
Limitations Of Manual Methods:
- Not efficient with highly corrupted data
- Manual method is more time consuming
- If Outlook file is not in working condition, then manual method cannot help
- Manual method can process batch processing
Trouble Free Alternative:
The above mentioned Manual methods can resolve the error Outlook 2013 OST file, not syncing issues. But if the OST file is highly damaged or corrupted and is not in a working condition than manual methods fail to resolve this synchronization issue. Moreover, Outlook data files become inaccessible which cannot be open in Microsoft Outlook. In such scenario, one should Opt SysTools OST Recovery Tool to perform the recovery and resolve OST file issues within few simple clicks.
Conclusion:
Most of the time when users try to sync OST files, various issues keep on rising that leads a hurdle in working process and as a result, synchronization error is shown. To overcome this, we have discussed various issues and its solution. The manual and automated methods to overcome the error Outlook 2013 OST file not syncing.

