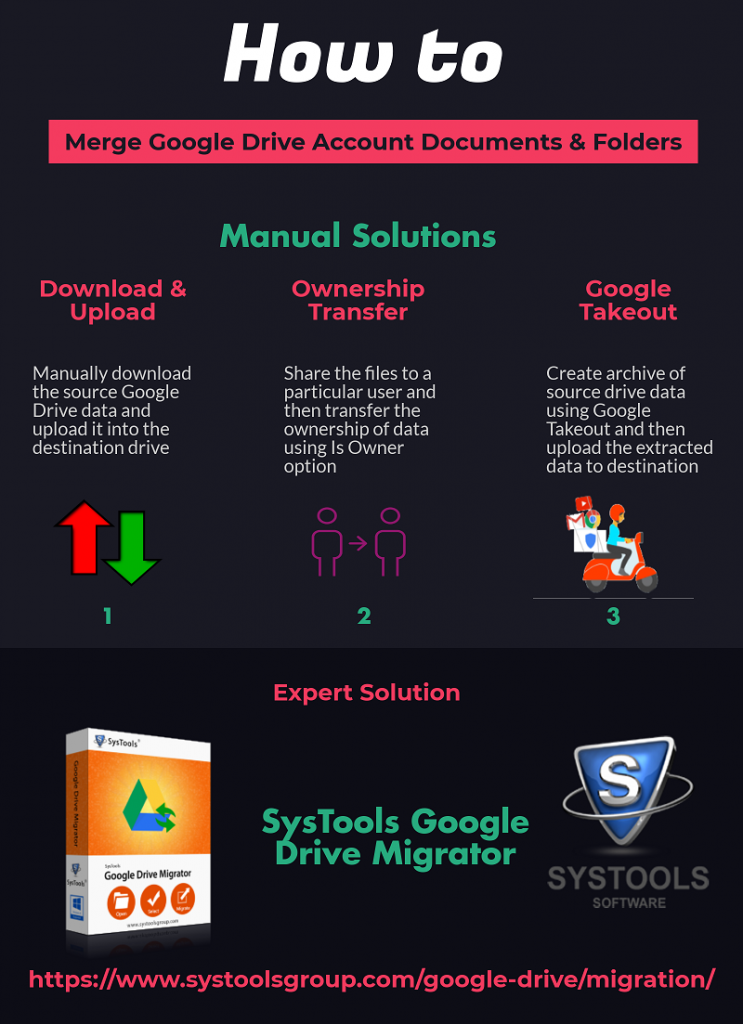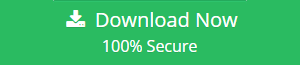How to Merge Google Drive Accounts – Tips & Tricks
As the name suggests Google Drive is a cloud storage and synchronization service provided by the tech giant Google. It helps the users to store, edit, and share data in the form of documents, sheets, presentations, images, videos, etc. Maximum storage of 15 GB is provided along with every free Google Drive account which could be increased by moving to a subscription plan. The 15 GB storage space is shared by Gmail, Google+, and Google Drive services. Due to this, storage of data with large size can be difficult. This may lead people to decide to merge their G Drive accounts. In the following write-up, the reasons and solutions to Merge Google Drive Accounts are being discussed.
User Query: “I am having two Google Drive accounts. Of which one is for personal use and the other for official use. I was thinking of merging personal account data to the other so that those important data could be accessed from the office without logging into both accounts. Is there any easy way to migrate Google Drive to new account without causing any data loss?”
Reasons to Merge Google Drive Accounts
- Storage Space Restriction: A Google account will provide only a maximum of 15 GB of storage for free which in turn is being shared between Gmail, Google+ & Google Drive. Due to this restriction of size, in order to avail more free memory users will be creating more than one Google account. So at some point, it will become necessary to Merge two Google Drive folders.
Also Read: How to move files from Google Drive to Google Drive without any loss of data? transfer Google Drive to another drive. The tool also provides various features so as to simplify the migration process.
- Change of Domain: Changing the domain as a result of graduating from school / college, changing organization / company, etc. can be a cause for the user to merge 2 Google Drive accounts.
Manual Method to Merge Google Drive Documents of Different Accounts
For moving Google Drive files including both native formatted as well as differently formatted, use the methods mentioned below:
Method 1:
In order to merge Google Drive accounts document, you can manually download and upload the files and folders from the source to the local folder and then upload it from local to the destination drive.
Method 2:
Use the Ownership transfer option to share the files with the destination Google Drive and then use Is Owner option to set the ownership.
Method 3:
Google Takeout is free to use facility provided by Google which could be used to create an archive of the required files from a Google Drive account. The archive file could be downloaded and extracted & could be uploaded to the destination drive.
The above-given methods are efficient for merging two Google Drive account documents into one without any complications.
How to Merge Google Drive Accounts – Automated Solution
The solutions mentioned above are tremendously time-consuming and require expert administration during the entire work. But it will not be an easy task in the case of a large amount of data. Any disturbance on the transfer operation can adversely affect the entire operation and can cause loss of data. By choosing an automated solution like SysTools Google Drive Migrator, the impediments caused as a result of manual solutions could be overcome. It does not require any technical expertise for the work. It will work wonders by simply inputting the source and destination drive addresses.
The main features of the tool include:
- Merge Google Drive accounts using either Admin or Individual user Account
- Provision to merge Deleted Items to another drive account
- Allows to combine Shared files from source Google Drive to destination drive
- Options to pause, resume & stop the process of merging Google Drive accounts
- Provision to merge Google Drive folders without password using Admin account credentials
Simplest Steps to Merge Google Drive Accounts
- Open the Google Drive Migration Application.
- On the setup screen, select both source and destination platforms as G Suite to begin the process of migration.
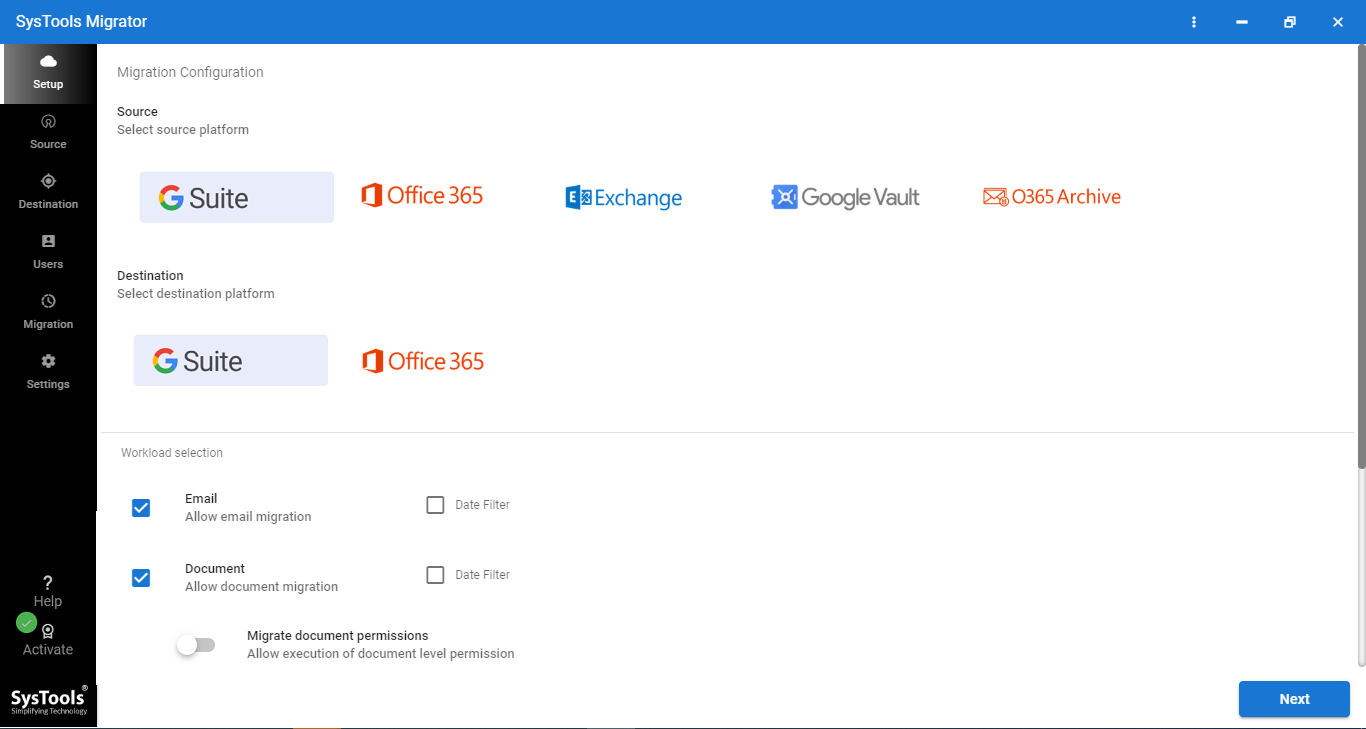
- On the same setup screen, scroll down a bit to select a workload. Select the category as Document.

- Next, enter the G Suite admin details and validate the details. In the same way, enter your admin account details and validate for the Destination User as well.

- After this, click Start Migration after selecting the users to start the migration process.

Summing Up:
To merge Google Drive accounts with a large amount of data within a short time span is a merely impossible task. So users are looking for a solution to overcome this issue. In this article, the main reasons and solutions for merging folders of Google Drive accounts are covered.