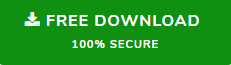Complete Guide to Migrate G Suite Business to Office 365
Want to know how to migrate G Suite for Business to Office 365? Or, Are you confused between which technique is convenient for G Suite to O365 data migration? If your answer is ‘Yes’ to any of these questions, then just relax and read out this article once to resolve your problem.
The days when we were not extremely part of cell phones and the internet-centric world, people used to configure applications in the system. However, in the last few decades, the drastic innovation in Information technology changed the world in countless ways. And, brings cloud technology in existence due to which many folks or businesses are using a cloud-based application like Google Apps or Office 365. Both are online suites and consist of various apps such as mail clients, Notes, Work Processor, etc. to manage office work.
But, it is also true that Office 365 is comparatively considered more secure and formal for large-sized businesses. In fact, MS O365 Suite pack as many bells and whistles that are substantial. This is the reason people want to migrate G Suite to Office 365. For this, it is a must to have a technique that imports data without losing it during translation. Here, we are going to provide you the same. So, let’s get started!
Manual Way to Migrate G Suite for Business to Office 365
IMAP Migration is one of the most suitable approaches that transfer Gmail emails from Google Apps Business to Office 365 account. Unfortunately, this method is not applicable to contacts and calendar entries. Moreover, the email transfer through IMAP protocol can be achieved by PowerShell and EAC method. Here, we are going to discuss G Suite mailboxes migration using the O365 admin center.
Generally, there are three basic stages that need to be done in IMAP Migration.
Steps to Perform G Suite to Office 365 Migration
Stage 1: Generate List of Gmail Mailboxes
To initiate this process, the user needs to enlist all the G Suite mailboxes that are going to be transferred in Exchange Online mailboxes. To perform this, you have to execute below steps-
Note: One can add 50,000 mailboxes in import file. Also, the resultant migration file should have size less than or equivalent to 10 MB.
- First of all, login to Google admin console using credentials of administrator.
- Once the account validates and opened successfully, move the cursor to Users option.
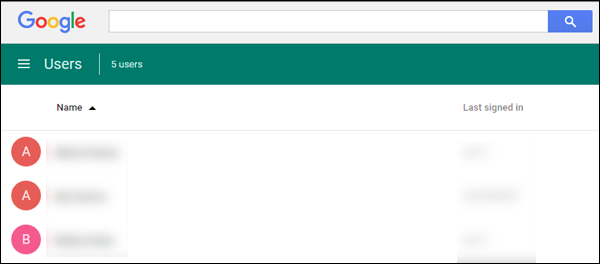
- After that, you need to choose desired Gmail user’s and enlist the email ID. This will use in further process.
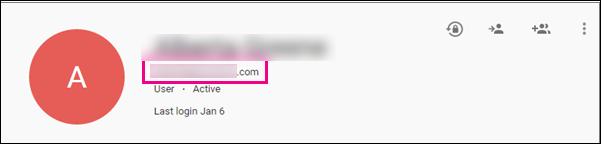
- Next, login to Office 365 admin center and click on Users >> Active Users. You need to note down the USER NAME column information, this will use later.
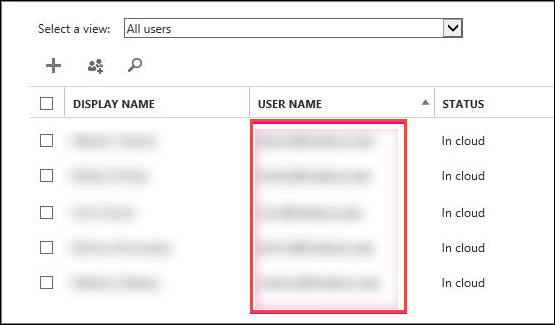
- Now, start MS Excel application in order to make a spreadsheet as shown in screenshot. You have to make three columns that have EmailAddress, UserName, and Password entities.
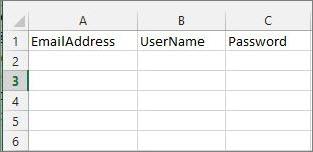
- After that, you have to maintain the column by entering the following information-
- Email Address- Office 365 mailbox email address.
- UserName – Gmail user’s login name
- Password Column– Type password belongs to user’s G Suite mailboxes.
- Finally, save the file with CSV extension.
Stage 2: Configure Gmail in Office 365 Suite
In order to migrate G Suite for Business to Office 365, it is must to create a connection between both these applications. You just follow the described instructions sequentially for the same.
- In Exchange Admin Center, select recipients from the left side navigation pane.
- After that, select migration tab from the recipients page.
- Next, go to ‘…’ and select Migration endpoints.
- From migration endpoints page, click on New option to open new migration endpoint page.
- Next, select the radio button corresponding to IMAP option. Then, click on Next.
- Enter imap.gmail.com under the IMAP server box and make sure that rest of the settings remain same. Afterward, click on Next.
- Once the connection established between the Gmail and O365, a new page named as Enter general information page appears on the screen.
- Under Migration endpoint name box, type a relevant name for migration endpoint such as abc-endpoint. As well as, leave blank the below two options i.e., Maximum concurrent migrations and Maximum concurrent incremental syncs. Then, click on new to proceed further.
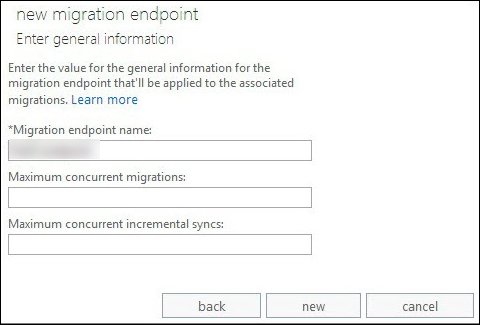
Stage 3: Time to Make Import Batch
In this section, we are going to generate migration batch in order to migrate Google Apps for Business to Office 365 multiply in one go. This batch contains information related to Gmail mailboxes that noted in earlier step. Now, you have to perform the following steps in O365 Admin Center.
- Go to Admin centers and select Exchange option. Then, select Recipients from the left pane.
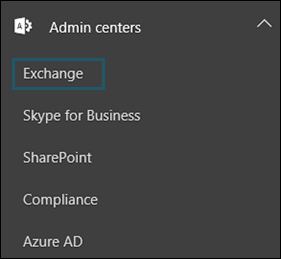
- Afterwards, select the tab Migration under recipients section.
- Now, click on ‘+’ drop-down button and opt for Migrate to Exchange Online.
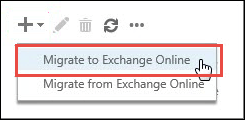
- After that, go with the IMAP migration option and hit Next.
- From Select the users page, Browse the migration file. Once the file uploads, O365 checks the loaded file on its parameters such as file extension should have CSV extension and much more. If the file fails to fulfill any factor, an error will appear and process gets terminated.
- After successful validation of migration file, short summary regarding the Gmail mailboxes appears on the screen. Click on Next to continue the process.
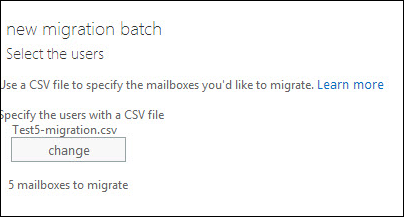
- In Set the migration endpoint page, Select migration endpoint that created in above step. After that, click on Next.
- Select all the default values under the IMAP migration configuration page. Then, click on Next.
- Now, enter the migration batch name in Move configuration page. In fact, the name of batch will appear on migration dashboard after the creation of migration batch. Also, you can easily remove some folders from Gmail email to O365 import process. Only you need to click on Add + under Exclude folders box to migrate G Suite for Business to Office 365.
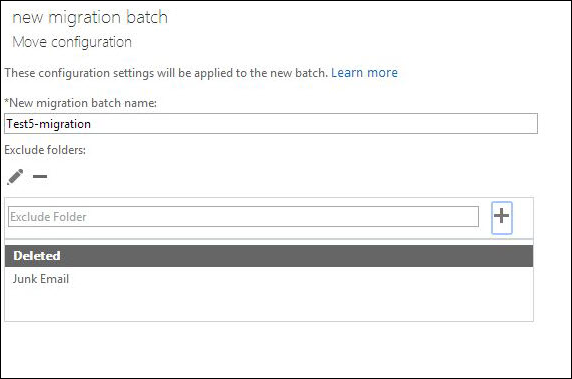
Note:- If you want to change the folder name, then click on ‘Edit+’. Also, to remove any folder, hit the ‘Delete –’ button.
- After that, execute the below-described instructions in Start the batch page.
- If admin wants to send the migration report to other users, then select Browse. Even, in Properties section, users can view the content of report file.
- Opt for Automatically start the batch option and hit New to initiate the process.
- Now update DNS records by signing in to Office 365 and go to the Domains page
- Select a domain and click Fix issues
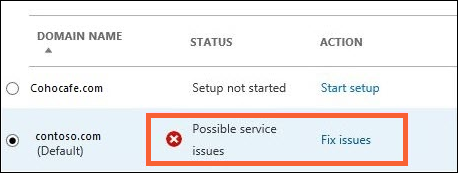
- Choose What do I fix?
- When added records, the message is previewed showing domain is properly set up.
It’s a complex method, isn’t it? The higher the complexity, the more the probability of mistakes. And each mistake can cost you dearly. That’s why it is recommended to opt for a DIY professional tool.
Simple AND Proven Solution
No matter if you are a single G Suite user or an administrator, this method is suitable for everyone. This technique includes the use of automated software known as G Suite to Office 365 Migration tool. With the help of this utility, one can import emails, contacts, and calendar entries into Office 365 in minimum span of time.
Steps to Migrate G Suite Business to Office 365:
- Install and Run the migration tool on your Windows machine.
- Set Source to G Suite and Destination to Office 365 account and select the data items to be migrated.
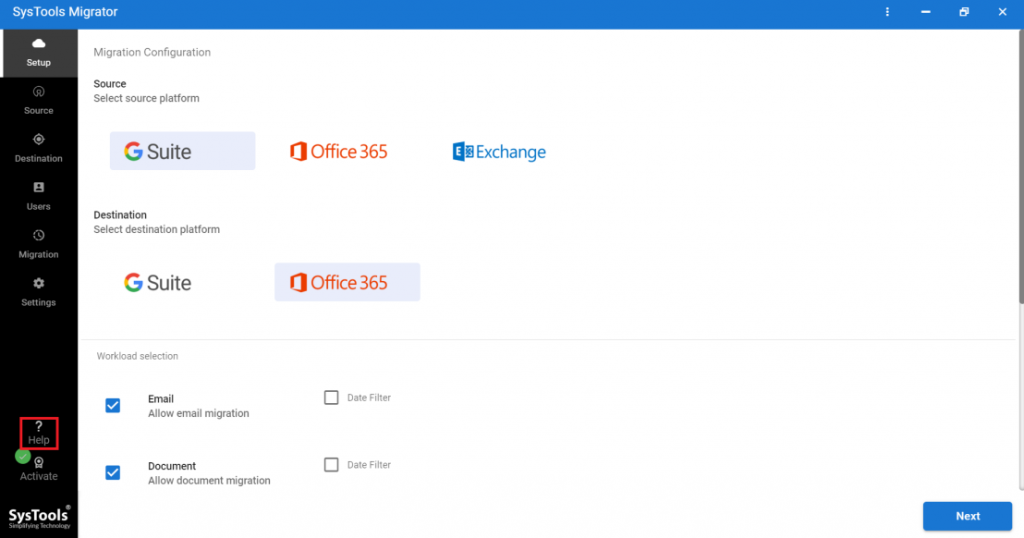
- Input the admin id, app id, and certificate file path of G Suite for business in the Source window.
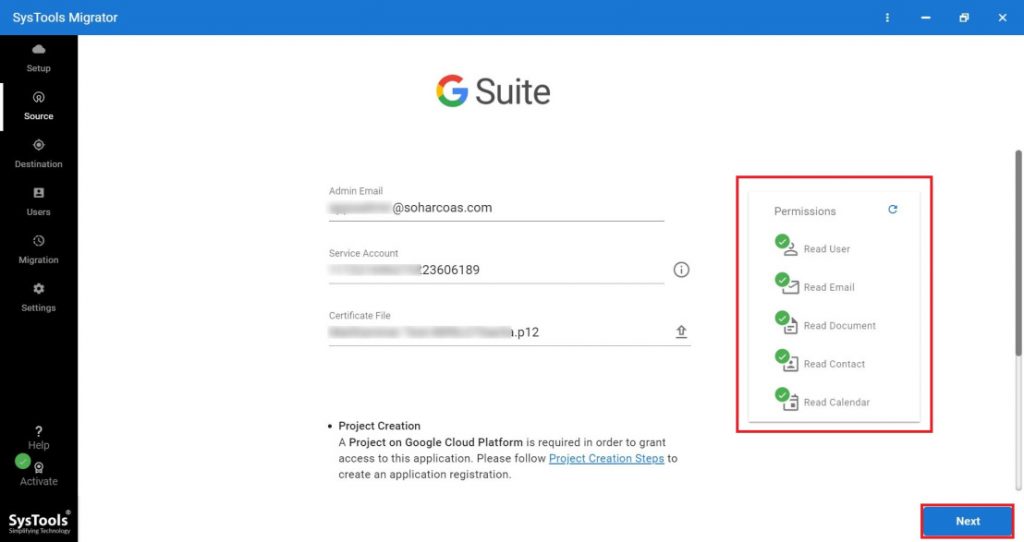
- Input the admin id and application id of Office 365 in the Destination windows.
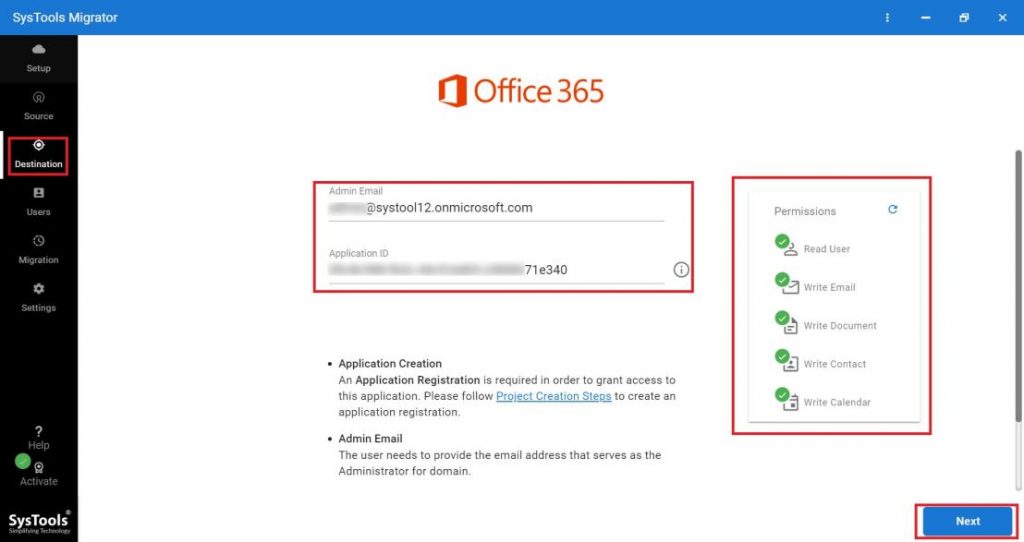
- Select the relevant option to import the user list whose data needs to be migrated.
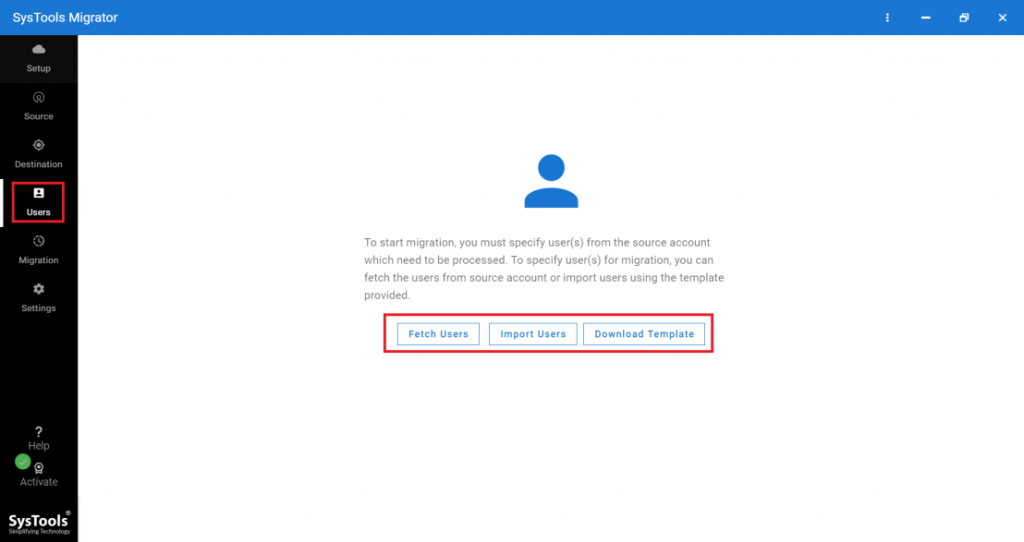
- Validate the user list. Click Start Migration button and wait for the migration to complete.
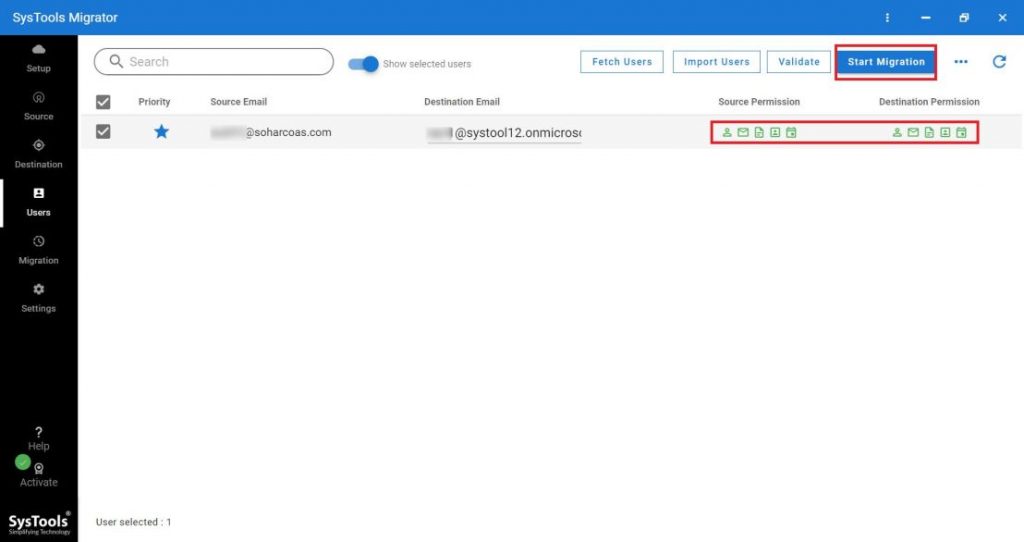
Final Note
Nowadays, many users are switching from Google Apps to Office 365. Due to which they need a method that can migrate their old data of Google Apps to new platform. Therefore, we have discussed the methods that can help a user to migrate G Suite for Business to Office 365. Select the technique that is best for you.