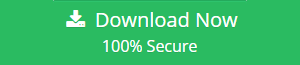Learn How to Migrate Outlook PST to Exchange Online
Would you like to migrate Outlook PST to Exchange Online but do not know how to? Are you looking for a reliable solution to move PST file to Office 365? Then stay tuned, as we will tell you how to perform this migration in two different ways.
As the popularity of Exchange Online is soaring, more and more people are switching to it from Outlook. At the same time, they are in need to import their PST file items to Office 365 Exchange. Considering this demand, this write-up will discuss different approaches to conduct this PST file import. Let’s not waste any more time and go straight to the techniques of PST file transfer.
How to Migrate Outlook PST to Exchange Online
Here, we have chosen to share two different techniques to move PST file to Office 365. In the first methods, we will use Azure AzCopy Tool and in the second method we will try Office 365 Import Tool.
Method I: Manually Export PST file using Azure AzCopy
To perform this import manually, Exchange Online users should have mailbox import export permission. This is the obligatory condition of this process. Now we will move to the part where we will tell you how to perform this migration in five sections.
Section A: Download Microsoft Tool Named Azure AzCopy
- First of all, go to https://protection.office.com. There, sign in using the Global Admin account credential of your organization.
- Click on the down arrow beside Data Management. Then select Import>> Go to the Import service link.
- Click on + icon and choose Upload Files Over the Network option from the drop-down menu.
- To download Azure AzCopy, click on “Download Tool” link located on the next page.
- Click Run button when prompted.
- Azure AzCopy Setup Wizard will appear. Click Next.
- Accept the license agreement and click Next button.
- Do not change the default installation location.
- Click Nexton the next page where the installation location path is shown.
- Click Install>> Yes>> Finish on the consecutive pages.
Section B: Collect and Safely Store “Storage Key” & “Upload URL”
- In order to collect the “Upload URL” and “Storage Key”, you have to open the page named “Import Data to Office 365.”
- Click on the key icon from the detailed pane to save both the storage key and URL in a safe place.
- Click on Copy Key link and wait for around five minutes until the process gets finished.
- Then, click on another link named Show URL for PST Files.
- Copy the key and the URL as both of them will be required to perform the next steps of this process.
Section C: Export PST to Exchange Online
- Go to the machine where Azure AzCopy has been installed. Open the system and run the command prompt as the Admin.
- Go to the location of AzCopy and run the command mentioned below. This will import the PST file to Exchange Office 365.
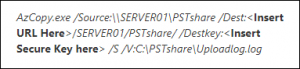
About this command:
Here,
\\SERVER01\PSTshare indicates the location of PST file. If the location has multiple PST files, all of them will get uploaded.
C:\PSTshare\Uploadlog.log is the log file location in the local system.
Section D: Create CSV File for the Purpose of PST Mapping
- Go to the site of Microsoft and download ‘PST import mapping file.’
- Add all the necessary information in that CSV file. In one line, enter information about a single PST file only. Use as many lines as required.
- When all the information has been entered, save the CSV file.
Section E: Create Import Job in Exchange Online
- Visit https://protection.office.com again, and log in similarly with the Global Admin account.
- Click on Data Management>> Import> Go to the Import Service link.
- Click on the + icon and from the menu, choose “Upload Files Over the Network”.
- At this stage, users have to check both the options named “I’m done uploading my files” and “I have access to the mapping file”. Then click Next.
- Add a name for this job>> click Next.
- Click + icon to upload the PST mapping file. If the file has less than 100 rows, click on validate. Agree to the terms and conditions and click Finish.
- Click on Next button on the next page.
- Now, the PST files will start getting imported to Exchange Online. Users can go to Office 365 Exchange Admin Center and open Import tab. Click on Refresh icon to get the latest update of the status.
- Check if any error message or completion notification appears during the procedure. In case of any error message, go to that particular job and then click View details link.
- Finally, the chosen PST file(s) get migrated to Exchange 365.
Limitations of Manual Technique
As it is evident from the earlier discussion, this process is quite long. These days, people do not have time to perform such lengthy manual techniques. Moreover, this complex procedure is needed to be performed carefully. Any minor mistake can lead to the unsuccessful migration and data loss. Due to these drawbacks, most people prefer to use the automated method.
Method II: Automatically Transfer Outlook PST file to Office 36
At the present time, automated methods have become popular since they are easy to use and take less time due to manual method. Besides, the risk of data loss is also quite less. For this PST file migration, there is an application called Office 365 Import that can perform the import automatically. This software is suitable for the users who lead a busy life and have very little time for these purposes. This tool allows incremental import for user convenience. Here are some of the other outstanding features of this program.
- Complete PST file migration to Exchange 365
- Exports all types of attachments with email
- Selective data transfer to Exchange Online
- Preserves original Outlook PST file metadata
- Supports all versions of Outlook & Windows OS
- Generates a detailed PST file export report
Conclusion
From this post, we have learned about the two different techniques of PST file export have been described here. Users are completely at liberty to choose between these two methods. Since Office 365 Import tool can easily conduct PST file transfer, professionals consider it as the reliable application to perform this migration.