OLM to Google Apps: Migrate OLM to Gmail / G Suite
“I am a Mac Outlook user and I have also a Gmail account. Now, I want to move Mac mail folders to Gmail because Gmail is a cloud-based application. But, I have no idea of how can I export OLM to G Suite. Kindly provide me an easy and relevant solution to convert Mac Outlook file to Gmail!”
The Outlook for Mac is a desktop-based application and it stores its all associated emails, calendars, tasks, notes, and contacts in OLM file. But, nowadays, a web-based email client like Gmail is the most demanding as compared to the desktop-based application. Because, Google Apps stores their data on the cloud, which can be easily accessed from anywhere at any time. Moreover, Google Apps has advanced security features and it provides a user-friendly interface. Therefore, a Mac Outlook wants to move OLM to Google Apps. Sometimes, they need to only import OLM contacts to Gmail account which is under the Google Apps. But, we cannot direct convert Mac Outlook file to Gmail account or Google Apps directly as easy. Thus, in this article, we will tell you a relevant solution on how to import OLM to Google Apps and We will also discuss how to transfer Mac Outlook contact to Gmail accounts.
How to Move OLM to Google Apps ?
There is no direct method available to export OLM to G Suite like Google Apps. So, you have to perform the two below mentioned steps to migrate OLM files to Gmail /G Suite.
1. Convert OLM File to PST Format
2. Import PST to Google Apps
STEP 1: Convert OLM File To PST Format
To convert OLM to Outlook PST format in order to export OLM to G Suite, perform these following steps:
1. First of all, sign-in your Google Application or Gmail account to configure an IMAP email account.
2. Then, configure OLM file with your Google Apps account.
3. After that, create a Gmail label, and start synchronizing the OLM file with the IMAP email account.
4. Finally, move the all OLM file data to IMAP email account. Then, transfer OLM emails from IMAP mailbox to PST format according to convert Mac Outlook file to Gmail.
STEP 2: Import Resultant PST into Gmail Account
There are following steps which can help you to import PST file into Gmail account:
1. First, download and install Google Apps Migration for Microsoft Outlook (GAMMO) on your machine.
2. After that, launch the GAMMO tool and log in your Gmail account by entering credentials then click on the Continue button, to continue the process of migrate OLM to Gmail / G Suite.
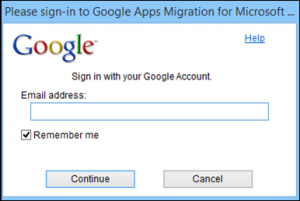
3. Now, a window will appear, then again click on the Continue button to switch GAMMO tool for further action of move OLM to Google Apps.
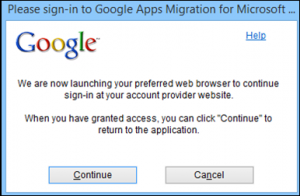
4. Next, choose From PST File option from the available options, then move to that location where PST files are saved. Now, check the option Migrate All Data and click on the Next button, to proceed the OLM to Google Apps conversion.
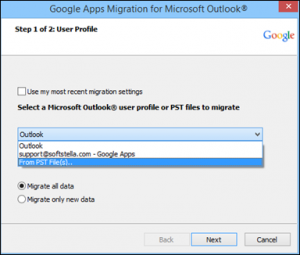
5. In this step, select the item that you want to import from PST to Gmail account. Then, click on the Migrate button to start the migration process for convert Mac Outlook files to Gmail.
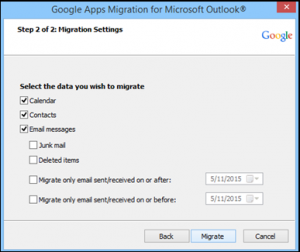
6. Finally, a window will appear with the message “Migration Complete” after completion of the migration process. Then, click on the OK button in order to export OLM to G Suite.
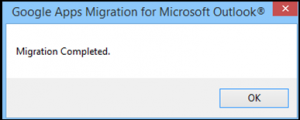
After performing these all steps, you can move OLM to Google Apps. But, if you have a large number of OLM file, then it is hard to export one by one OLM file. In this case, there are chances of data loss. Therefore, to overcome all these limitations, it is suggested to use a third-party tool i.e. SysTools OLM to G Suite Migrator Tool to convert Mac Outlook file Gmail in bulk and import OLM contacts to Gmail account.
How to Transfer Mac Outlook Contact to Gmail Account /G Suite?
The contacts may contain important phone numbers or addresses that users do not want to lose at any cost. They also need their address book at any time and anywhere. Thus, sometimes, users want to import only their contacts into Google Apps. So that here discuss manual method will help you to import OLM contacts to Gmail account. However, Mac Outlook does not support any inbuilt utility to import Mac Outlook address book to Google Apps. So, we can perform this in three steps:
1. Export OLM Contacts to .txt file
2. Convert .txt file to .csv format
3. Import .csv file to Gmail Account
Export OLM Contacts to a List or .txt File
In order to import Mac Outlook address book to Google Apps as a list, perform these following steps according to move OLM to Google Apps.
1. First of all, launch the MS Outlook in Mac System, then go to the File menu >> Export.
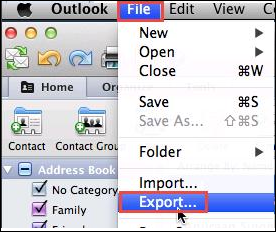
2. Then, An Export window will be appeared, select Contacts to a list (tab) option to transfer Mac Outlook contact to Gmail account.
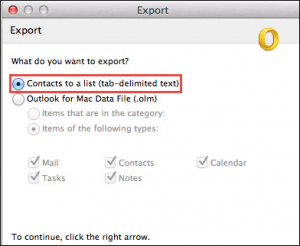
3. After that, enter the name of the contacts file and mention the location of the file and click on the Save button, in order to import OLM contacts to Google Apps.
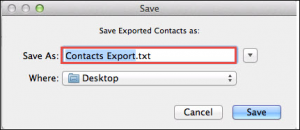
4. Finally, a confirmation message for import will be shown, then click on Done.
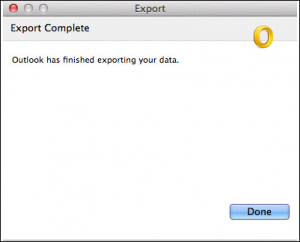
Convert TXT File to CSV File Format
In order to convert .txt file to .csv file format, perform these following steps:
1. To convert OLM to Google Apps, first of all, select the Text file and open it by using Microsoft Excel application.
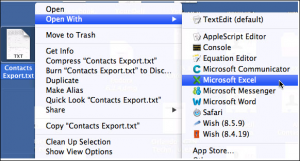
2. Since the file is not much in a proper format, you need to convert it to CSV file.
3. Then, go to the File menu and select the Save as option, in order to import CSV files to Gmail.
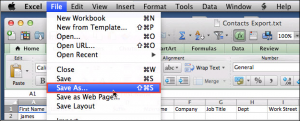
4. After that, select the MS-DOS Comma Separated Value from the list of file formats displayed.
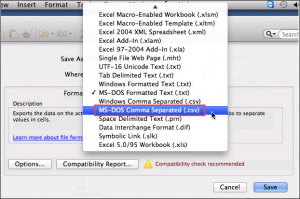
5. Finally, save that .txt file in CSV format at the desired location.
Import CSV files to Gmail Account
In this part, we will import OLM contacts to Gmail account contacts using the following steps:
1. To start this process, first, open the Gmail account. Then, log in your account after entering your account credentials.
2. After that, go to the Contacts option under the Gmail on the leftmost part of the screen.
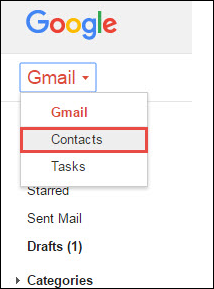
3. Then, from the options, click on the More option and select the Import option, to transfer Mac Outlook contact to Gmail account.
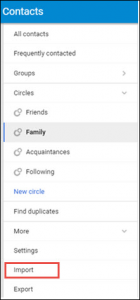
4. Now, Select the CVS or vCard File from the list to import CSV file to Gmail and click on Next button to continue the process.
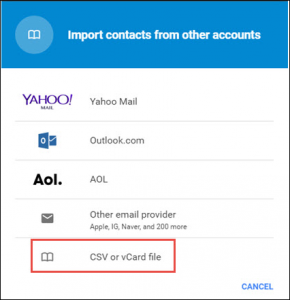
5. Next, browse the location of the CSV file that containing contacts, then select Import option, to export OLM to Google Apps.
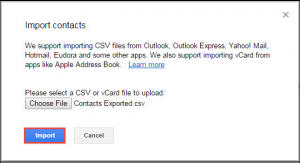
6. Now, the import process will be started.
7. Finally, you can see the OLM contacts in the imported folder under My Contacts Tab in Gmail account.
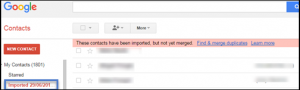
Wrapping Up
In this blog, we have described a method to migrate OLM to Gmail /G Suite and also discussed how to transfer Mac Outlook contact to Gmail account because we know that contacts play a very important role. For doing this, there is no any direct solution available and the manual process is very lengthy to perform. In such case, you can take help from a third-party tool, to move OLM to Google Apps.

