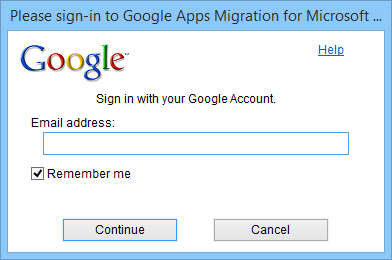Outlook OST to Gmail with the Use of Different Methodologies
There isn’t much information in Online to migrate Outlook OST to Gmail account directly. Even though the user has to perform this case. Therefore, they must do some process that is at first they should convert their .ost Offline to .pst file format and then import to Gmail is made. This import operation can be made by use of a GAMMO application. GAMMO means Google Apps Migration for MS Outlook.
Outlook OST Files to Gmail – Main Operations
1] Select the needed files.
2] Convert Outlook .ost Offline to .pst files.
3] Import PST files to Gmail using GAMMO tool.
Need to Import Outlook Offline Data to Google Mail Account
The users need change according to person to person. Some of the basic need to migrate .ost to Outlook .pst is discussed below:
- To view workplace emails from server mailbox from a personal account in Gmail.
- Access conversation from MS Outlook through a browser.
- To save the .ost files to another computer.
- To take out a copy of attachments from the Offline Outlook data files.
Process#1: Migrate Outlook Offline Data Files to PST Manually
Solution#1: Archive Office Data Files to PST Files
To perform this there is an inbuilt provided by the Microsoft Outlook which is a manual-free method to archive OST Offline files to PST files. This auto archive can move entire mailbox item including email, calendars, tasks, notes etc. How to perform this auto archive is discussed below:
- Run Outlook application that you have, move to Tools >> Options >> Auto- Archive.
- After that, a dialogue box will appear from there hit on OK.
- Suggest the limit or the number of days take the archive of Outlook emails.
- Finally, choose the folder location where the Outlook PST files are saved and hit on OK.
Remember: This auto archive is applicable only to the emails it does not include the contacts or any other mailbox items.
Solution#2: Export Data Items
The other inbuilt tool in MS Outlook is the Import/ Export Wizard. It helps to transfer complete mailbox email items to a single file. These export data items can be used to migrate Outlook OST to Gmail. By doing this it creates separate .csv and .xsl files for contacts and calendar items.
Solution#3: Create A New PST File
PST file can be created by drag and drop the desired mailbox items to a newly created Outlook PST file. This method won’t suits for the default folder like Inbox, Contacts or Notes.
Migrate Outlook Offline to PST Files Using Snap-Shot Solution
There are different manual procedures to convert Outlook Offline (.ost) to .pst but the manual approach won’t convert the entire Mailbox items. And therefore while moving Outlook OST to Gmail cannot be made effectively. Therefore, OST to PST Converter can be used to move .ost data files to .pst files.This converter can even work with the .bak files from Scan PST tool also Offline data of Office 365 and other email client application like Hotmail account.
Process#2: Import PST files to Gmail Account
Finally, after receiving Offline data file to .pst, you can upload Outlook PST to Gmail using GAMMO tool which is an inbuilt tool provided by the Google. To do the successful conversion follow the below steps:
- At first download and install the GAMMO tool on your machine
- Now with the use of valid credentials of Gmail account Sign-in to the tool
- Then, choose the PST file which is needed to import Outlook OST files to Gmail account.
- After completion of the selection of the data items selects the export icon. Which will ultimately lead to start the migration process
Conclusion
The above entire article is discussed to place Outlook OST to Gmail account. To do this import process there are main two steps to be performed firstly convert the .ost data files to .pst and then import the Outlook PST files to Gmail by use of GAMMO tool. The GAMMO tool is quite easy and simple to perform. Also, due to its effective nature users are able to perform this importing process without any hassle.