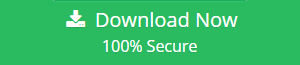Can You Get Back Unsaved Word Document?
It is a very unfortunate but common encounter that after creating an MS Word document, the user accidentally closes it without saving that document and on realization; they wonder if their data is lost permanently or could they possibly recover that in any way. Some users even take the pain of recreating whole of that document again as they are unaware of the recovery ways. Take a sigh of relief as this article will tell you how to recover unsaved Word document with easy manual steps so that you can get back unsaved word document easily.
Tip: If you want to recover corrupt or unsaved Word files so, you can try Word Recovery Tool.
Recovering Unsaved Word Document Using Word 2010/2013/2016
-
- Firstly, click File tab
-
- And then, click the button for “Manage Document”
-
- Now, from drop-down list, you need to click “Recover-Unsaved-Documents”
-
- In drop-down list, click on the option for “Recover-Unsaved-Documents”
-
- “Open dialog-box” will open that would display the list of unsaved and recoverable Word documents
-
- You can select that particular Word document which you want to recover
-
- After that, click Open button
-
- And then, in the Open dialog, select a file
-
- That recovered document now opens
-
- It will display the information-banner on top that would recommend you to save that file in particular
-
- Message would recommend on saving that file
-
- Click the button for Save As
-
- And then save that Word document
- Not only is your document recovered so speedily but you have also saved it for accessing in future
When Some Existing MS Word Document Is Closed without Saving It
Another type of situation encountered often is when any user accidentally closes any earlier saved Word document but fails to save the changes made recently to it. MS Word helps recovering unsaved word document up to last ten minutes of work. It is even possible to change the settings for the amount of time a user liked his Word application to save any recoverable document copy. Steps to restore unsaved word document are as follows:
-
- First, click File tab
-
- Then, Manage Documents
-
- And then, locate and click the latest auto-save version for recovering the changes made latest to any of your Word document
-
- Do not forget saving that recovered Word document
- Finally, change the time for save “AutoRecover” info
For changing the frequency of MS Word to automatically save recoverable copies of documents, the steps are given underneath: (Default time that is set is ten minutes)
-
- First of all, click the File tab
-
- Go to Options
-
- And then, click the Save option in Options dialog-box; this option is there on left side
-
- After that, click Save option in Word’s Options dialog-box
-
- Under this “Save documents,” you need to change the minutes (how often you wish the Word application to save any recoverable document version)
-
- Change this AutoRecover time in your MS Word application
- Then, click OK when you are finished with this
Open & Repair Feature
When you open any unsaved Word document, you can even use the Open & Repair feature of the application to troubleshoot documents that are corrupted/damaged.
Open Saved Drafts Manually
Browse these locations for opening required files manually:
-
- For users of Windows XP version: C:\Documents and Settings\ \Application Data\Microsoft\
- For Windows 7 & Vista users: C:\Users\\AppData\Roaming\Microsoft\
AutoRecover
AutoRecover feature can be relied on. Mostly, it helps saving the users from anything that can go wrong with the long documents while working on them. MS Office 2010 makes it somewhat easier for the users to get back their unsaved documents than earlier MS Word versions. Draft-saving happens automatically in most MS Office applications. AutoRecover feature works for documents that have been open for a considerable time-period. AutoRecover time interval can be changed, default interval being ten minutes (go to File > then Options > then Save).
Conclusion
As per the common consensus, most computer hazards happen due to negligence. It is bitterly learnt lesson that when you work on any of MS Office documents like Word docs, Excel spreadsheets, or PowerPoint PPTs – attempt to save and try to save early! Even after following these right Microsoft Office etiquettes, documents still disappear sometimes from your screen before you actually want to save them. System crash or power loss in the blink on an eye can cause the damage or data loss before you can actually think of clicking that save button. So, then we wonder how to recover unsaved Word document? The above article explained it all in detail and can even resolve your query to get back unsaved MS word document. Hope it was of help to you!