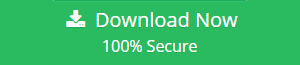Remove Attachments from Apple Mail – Manual Workarounds Given
Apple Mail users are well aware of the fact that attachments take up a lot of storage space on your Mac system. What is our first instinct when this happens? It is to remove attachments from Apple Mail.
How can we do that? It is discussed in this blog below. Keep reading!
Most of the time we don’t realize it, but we receive a lot of attachments daily. Attachments we receive can be in the form of a text, video, image etc.
Also, the size of these attachments can vary from being large to very small.
The attachments we receive on Apple Mail get downloaded every time we open them.
This is a very important issue to be discussed as it can consume a lot of space on our system leading to situations to delete Mac mail attachments.
The reason for consuming so much space is that the attachments get stored in many places in different versions.
Before moving forward to clear the space used by your Mac Mail, it is important to first have an idea of the space it is already using.
You can learn the steps for the same and the find out how to delete these attachments and what should be done before taking the big step.
Let’s get going!
Find Out the Space Used Before You Remove Attachment from Apple Mail
It is preferable to first check out the space that is used up by your Mac mail and then move further with deleting the attachments. How? Follow these steps:
- First, click on the Apple icon in the menu bar, and then select the About This Mac option.
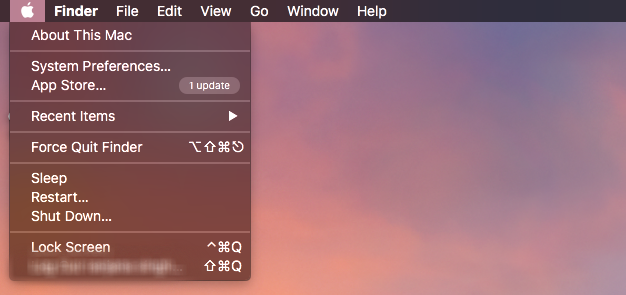
- Next, go to the Storage tab. From here you can view the total space already consumed by your system.
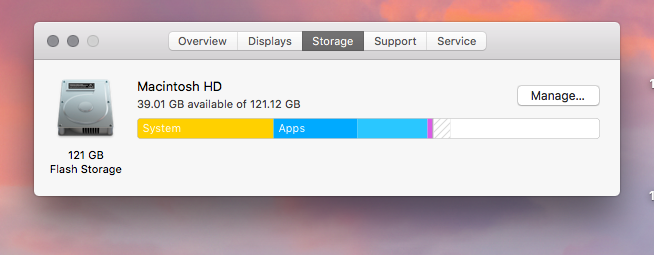
- Now, click on the Manage option.
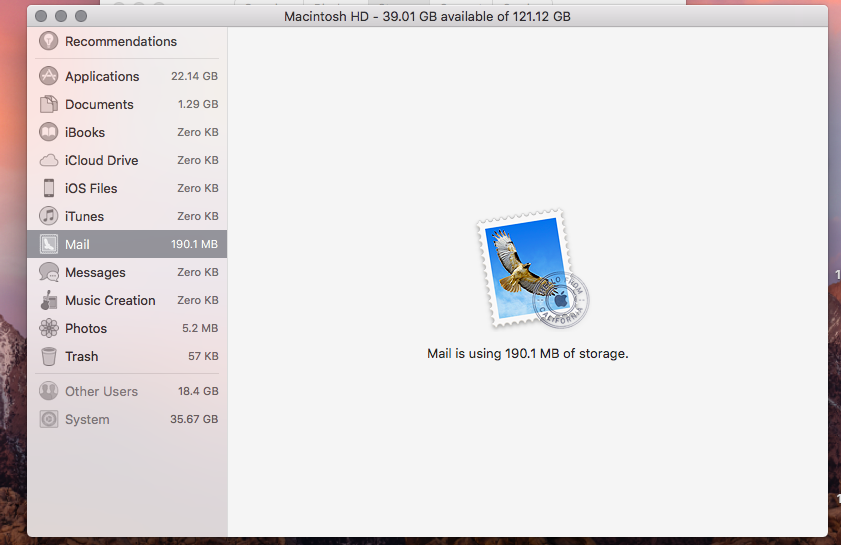
After knowing how much space was consumed by your apple mail.
Ways to Delete Mac Mail Attachments
Important Note: There are chances you delete some of your important attachments at the time of clearing up some space by removing them. Therefore, it is suggested by experts to back up your attachments. Since the file format in which Apple mail stores its data is MBOX, an Mac MBOX Attachment Extractor Tool can be used to protect your emails and attachments.
Now, the different methods that can be used to remove the attachments in a step-wise approach have been shared here.
Method 1. Manually Deleting Attachments
Using this manual method, you can remove attachments from Apple Mail for a single or multiple emails. Let’s discuss them one by one:
Remove Attachments from Single Email
- Open the email from which you want to remove your attachments on your mail app.
- Select the email. Then, from the menu bar, click on the Message button.
- Now, click on Remove Attachments.
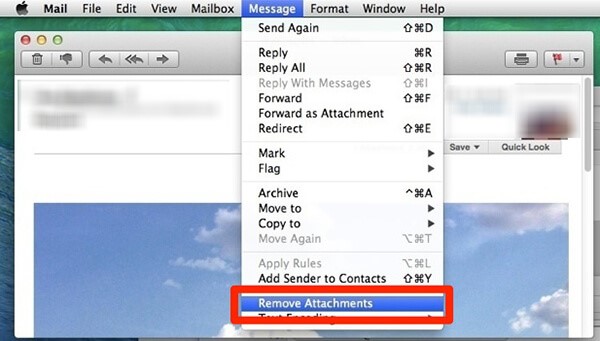
Performing this above process will lead to deleting the attachments from a single message. For multiple messages, skip to the next procedure.
Remove Attachments from Multiple Emails
Follow the given steps to delete Mac Mail attachments from multiple emails at once.
- Go to the Apple Mail Application.
- Then click on the Command + A button. This will select all the emails on the screen.
- Now, go to the Menu bar on the top and click on Message.
- Now, click on the Remove Attachments option from the drop-down menu.
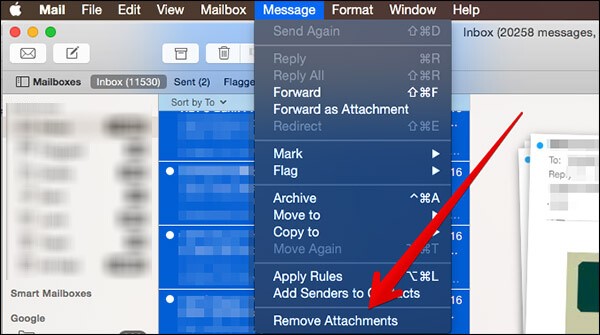
If you want to remove the data from the folder directly, the next workaround will help you to perform the operation.
Method 2. Remove Attachments from Apple Mail Folders Directly
Note: It is recommended to first take a backup of all your attachments before moving forward to remove them permanently.
Given below are the steps of the process:
- Go to the folder: ~/Library/Mail.
- Now, you can see some folders for different email accounts.
- Pick an email account and search for the Attachments Then, select the attachments you want to delete and right-click to delete them.
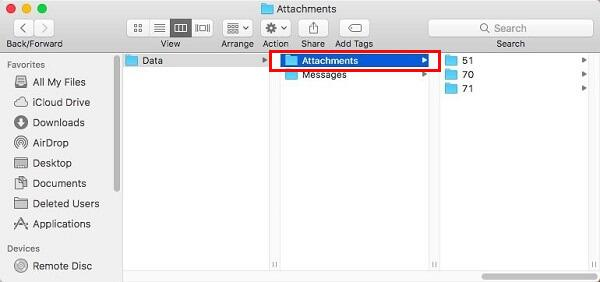
The attachments will be removed from your mailbox and the space for new data will be freed.
Tips to Avoid Performing Procedure to Delete Mac Mail Attachments
For those who don’t know, attachments can be several megabytes in size. This will lead them to fill up your system very quickly.
Fortunately, there is a way to stop Mail from downloading attachments automatically. This can be done by changing Mail’s attachment settings.
The way to do it is explained in the steps given below:
- From the menu bar and click on the Mail option and select Preferences.
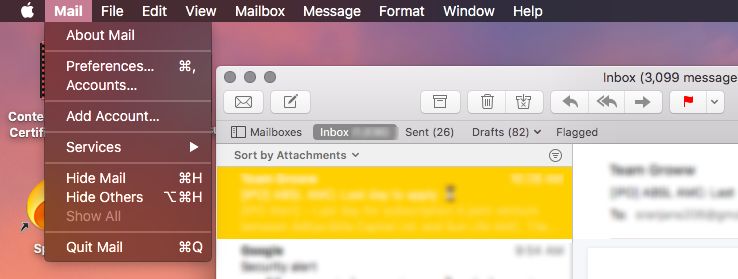
- From there, you have to go to the Accounts section.
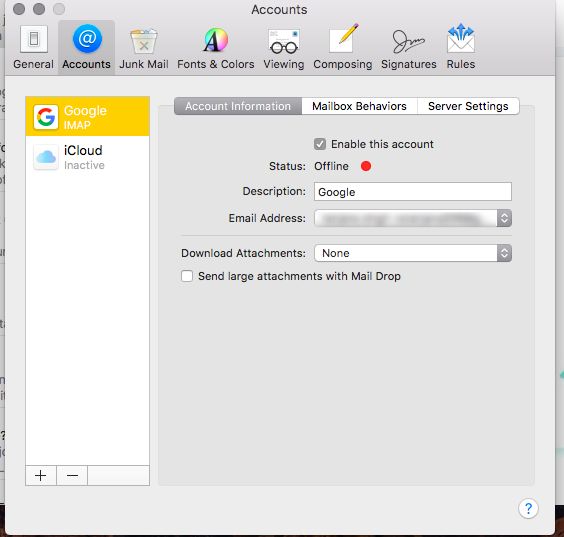
- To avoid the task to remove attachments from Apple Mail, choose the email account which you want to make changes in.
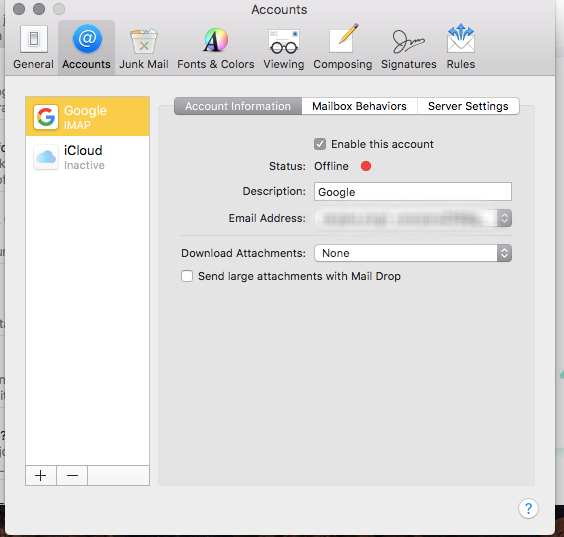
- In the Download Attachments dropdown, select the None option.
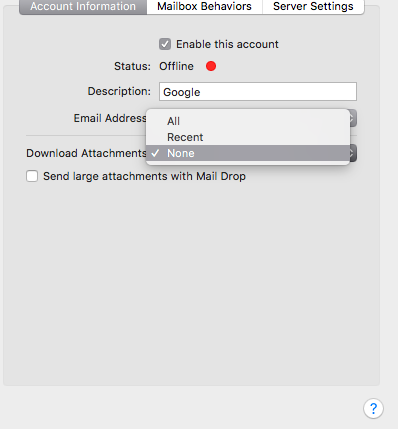
Note: From the drop-down option there are options to either download Recent Attachments or Download Them All.
In A Nutshell
Attachments can take up a lot of space, which we might not even know. Therefore, some users prefer to remove them just to either clean their mailbox or free up some space.
But, mistakes can happen at any time. There are chances that the user might delete some of its crucial emails by mistake. So, the ways to remove attachments from Apple Mail have been shared with the solution to backup the attachments first.