Import EML Files to Outlook Manually with Complete Data
There are two methods to import EML files to Outlook 2021, 2019, 2016, 2013, 2010, 2007, and all its below versions. The first one is the free manual method and the second one is an automated solution. In this post, both methods to easily import EML to Outlook account.
Perform the steps and move emails from EML files to Outlook easily. Before that, first, users must have to know a few reasons why they perform migration from EML to Microsoft Outlook.
Reasons to Transfer EML to Outlook
There are many reasons why users need to move their emails from the .eml file to Outlook. Suppose that a user has some .eml file created by windows live mail and now he is using Outlook as his default mail client. And he wants to access the previous EML files in Outlook. Then in this situation user need to import EML to Outlook.
As we know that Outlook is available in various versions like Outlook 2021, 2019, 2016, 2013, 2010, 2007, 2003, and 2000. Nowadays the users are moving to Outlook as their default mail client for personal and corporate use. So in this situation user wish to move EML files to Outlook.
Method-1: Import EML Files to Outlook Manually
The manual method enables you to transfer EML files into Outlook. But I recommend you first take an updated backup of .eml files before moving to Outlook.
Note: – The manual method to transfer EML files to Outlook is not a trusted method. It also requires Windows Live Mail. This process fails to move large size EML files to PST file format. So I recommend you to try the automatic solution to import EML to Outlook account.
- You need to launch the Outlook and Windows Live Mail on your system.
- From Windows Live Mail hit on File >> Select Export >> then Email Messages.
- Select Microsoft Exchange and hit on Next.
- Now a message will appear “All Email Will Be Exported to Microsoft Exchange Server or Microsoft Outlook” in the new pop-up window, click OK.
- Select the option for complete email folder or select required emails conversion and click OK.
- Now, wait until the transfer process is completed.
- As a Successful Message appears click on the Finish button.
Method-2: Import EML to Outlook Using Software
An automatic solution is the best method to transfer EML to Outlook 2016 or other versions. you can download EML to PST Converter and it will help you to make EML files importable in Outlook. The complete process requires only a few clicks, as mentioned below:
You have to perform 2 steps to complete the import process.
Step-1: Make EML Files Importable in Outlook
- Download and Install the Utility on your System and Explore the Folder That Contains EML Files.

- Preview Complete Data in Software Preview Panel and Click on Export Button.

- Select PST as the Output file format, Browse The Location and Click on Export.

Step-2: Now Launch Outlook and Perform
- Now Launch The Outlook and Click on File Tab >> Open & Export >> Import Export.
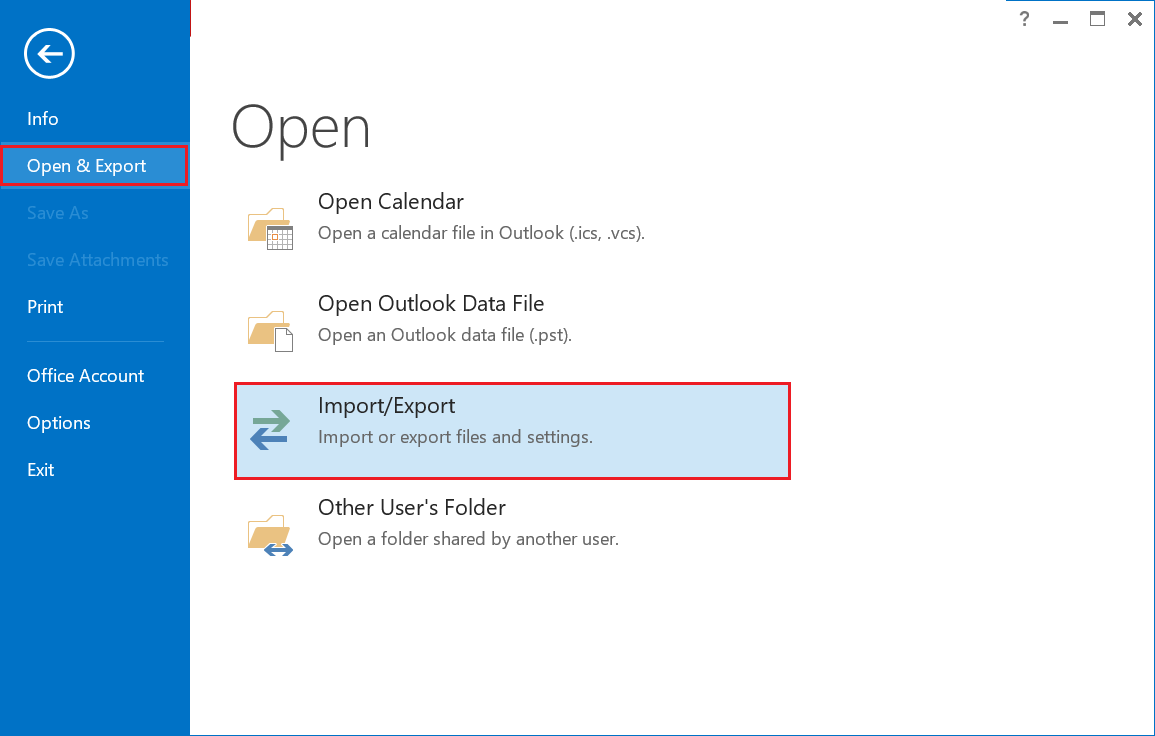
- Select Import from another program (.pst) and hit Next.
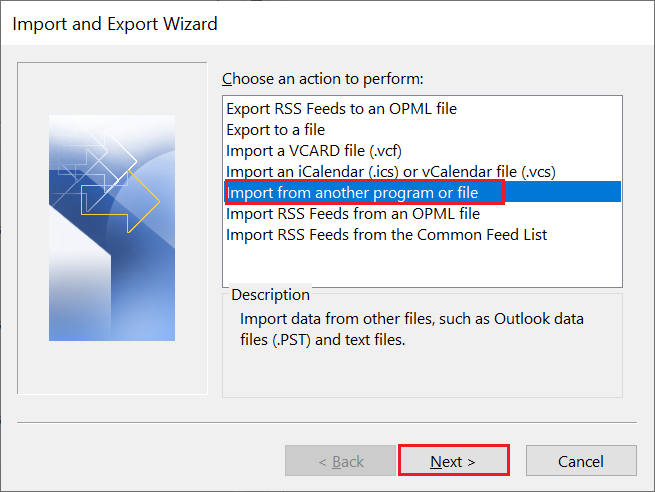
- Browse The PST File Created in Step 1 and Enjoy Accessing EML Files in Outlook.
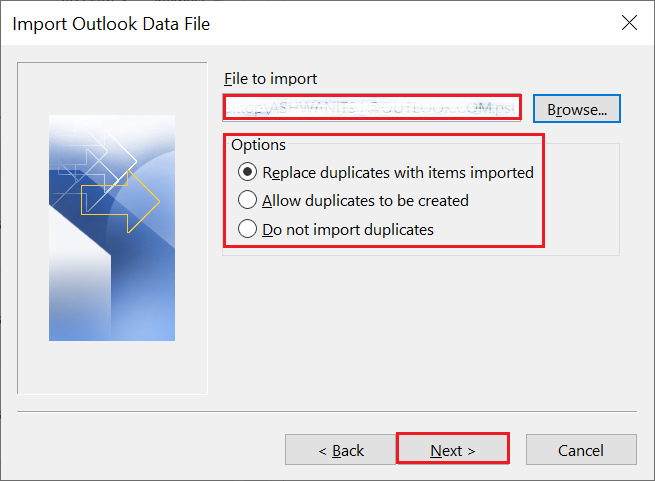
The automatic solution provides you .pst file as an output. After getting the resultant file you can access it in Outlook 2019, 2016, 2013, 2010, 2007, 2003, and 2000 easily. This method makes the process to import EML to Outlook easy and feasible for both home and professional users.
Conclusion
Both methods of how to transfer EML to Microsoft Outlook are explained in this article. You can open EML files into Outlook 2021, 2019, 2016, 2013, 2010, 2007, etc.

