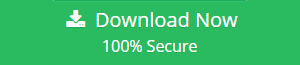Transfer Files from PC to OneDrive – Guide to Prepare Users for Migration
Plot: This is a guide that will help you to transfer files from PC to OneDrive and make sure you are prepared for it by showing you all the possibilities for this process. Along with that, the limitations of using the methods described here for you to choose the best one. Let’s get started with a little info about OneDrive.
As most users know, OneDrive is a cloud service offered by Microsoft for connecting users to their files. It offers 5 GB of free storage space for the users to save their files and allows you to keep the files safe and protected.
But, the question remains, why does a user want to move files from PC to OneDrive? There are a lot of files that you may have stored on your computer which are of importance. Would you like it if these files were gone due to any reason? No, right?
This is why professionals always recommend users to take a backup of their data and store it on the cloud for safekeeping. And for that, there are various solutions that a user can apply but for making it a quick process, we have here the best amongst all.
Find out below!
What Methods Help to Transfer Files from PC to OneDrive?
Here, you will find two solutions that will allow a simple procedure for the backup task. Following are the methods:
The first method is a professional solution that has the ability to move the data files to OneDrive. Also, it can transfer files of all types to the cloud platform from a user’s local drive. It is the best way that can help with this task without causing any trouble to the users.
The second workaround is the manual method to move files from PC to OneDrive easily but requires the users to have knowledge about OneDrive. It is also a direct method yet, there may be some complications that a non-tech user may face.
Find out the explanations for both these solutions below.
Which is the Magnificent Solution Recommended by Experts?
For an effortless technique to create a backup of your data stored on the local device and save the backup on cloud, users can download the File System Migration Tool. This software is designed for helping out users to understand how to move files from computer to cloud platform.
The tool to transfer files from PC to OneDrive offers a ton of features such as an advanced filter to Include/Exclude certain file types as required. You can also apply the Date-Filter to move specific data as per the create date or the modified date of the files.
There is also a possibility to use the File Size filter for transferring files of size greater than, less than, or within a certain range. Moreover, the tool doesn’t impose any file size limitations during the migration task and keeps the file permissions preserved.
Download this tool and run on Windows OS 10, 8, 7, regardless of its system version i.e. 32 bit or 64 bit and on Windows Server 2012.
What Are the Instructed Steps to Move Files from PC to OneDrive?
Here are the set of instructions to make this tool work:
1. Launch the software and click on the My Computer option. This will list out all the files and folders from your computer.
2. Choose the file(s) or folder(s) you want to take backup of and hit the Next button.
3. Now, apply the filters for selective data migration as given and choose if you want to Include/Exclude File Type, Include Created/Modified Date, and Include File Size.

4. Enter the email address for your account and click on the Connect button to transfer files from PC to OneDrive.
5. Choose the destination location by clicking on the Folder icon. Choose to create a new folder if so required at the desired path.
6. Finally, hit the Start button to complete the backup operation.
The software is capable of generating an export report consisting of failure count, total count, completed files, pending files, etc.
Now, for those users who still want to take a look at the manual method, which is also the free method, it has been described in the upcoming segment.
User Queries Solved:
User Query 1 – I want a safe and quick solution to transfer files from PC to OneDrive since it is better to have the data stored in more than one place to be on a safer side. I don’t know if manually it is safe or not and I want to make this process fully secure of any data loss risk. Please suggest only the certified solutions.
User Query 2 – A few days back, one of my friend’s computers crashed leading to the loss of all his data. I have been meaning to take a backup of my files since then. If there is any method that is recommended by the experts and can make the process quick for files and folders in bulk, please help. Thanks in advance!
How to Manually Transfer Files from PC to OneDrive?
OneDrive is a great option for users to keep their files at safely but sometimes, the procedure may not be as easy and quick as it seems to be. Remember, free solutions always have a drawback or more.
Note: This method is for the desktop application since the Upload option on the cloud platform is not suitable for exporting large files and it can be performed on Windows OS version 10 only.
The following are the steps for manually performing this task:
1. Install the OneDrive Application and launch it on your desktop to start the process to move files from PC to OneDrive.
2. Click on the Help & Settings option and press the Settings button to open the Options panel.
![]()
3. Go to the Backup tab and hit the Manage Backup option. Doing so will open a new window.
4. Here, you have to choose from the given options of Desktop, Documents, and/or Pictures folders to save the data from one or all files.
5. Hit the Start Backup option to run the backup. Then, OneDrive will keep taking a backup of your files from the chosen folders.
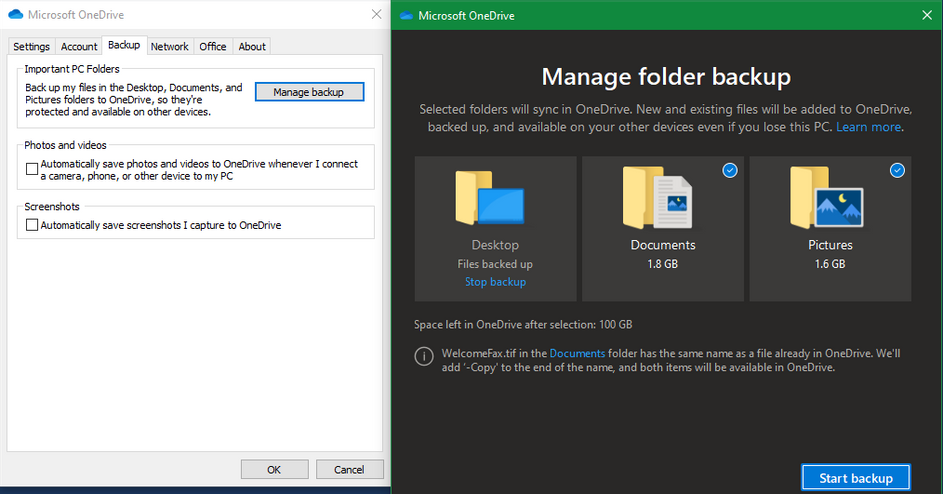
If you want, you can perform the procedure to transfer files from PC to OneDrive for pictures and videos from removable devices as well.
For that, follow the given steps:
1. Select the Backup tab and mark the check box under the Photos and Videos option.
2. Check the Screenshots checkbox to take a backup of the screenshots as well.
3. After that, click on the Start OneDrive automatically when I sign in to the Windows option enabled in the Settings tab.
4. The files will be backed up in your accounts under the chosen folder.
As shown here, this method can only transfer files from the given folders and not from any other folder.
Ending with a Note
The methods to perform the process to transfer files from PC to OneDrive are easy-going but the manual method may be a little complicated. Also, the direct way to move files to OneDrive cannot transfer large files which is why the desktop application for OneDrive is required in this method. Also, files from only the given folders can be backed up.
On the other hand, the software described here allows the users to move as many files from any folder as required by the users. It can also perform the procedure for OneDrive for cloud directly without losing any data.
FAQs
Can I move videos and audio using this tool from my PC to OneDrive?
Yes, this tool supports various types of file formats like MP4, XLS, ZIP, PDF, JPG, PNG, DLL, PST, and much more.
Can this tool create duplicate files or folders in the OneDrive when I migrate the new data?
No. This is a smart tool that allows users to run delta migration, which offers users to migrate the newly arrived data to the destination location without creating a duplicate file.
Does this tool enforce any limitations on the number or size of files it uploads?
No, this utility is free from all kinds of limitations and does not possess any limitations while moving data from PC to OneDrive.