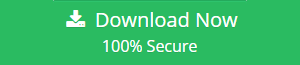Transfer Photos From Google Drive to OneDrive Efficiently
Google Drive and OneDrive are two prominent cloud storage services. Each offers not just a way to free up the hard drive space, but a wide range of features and integrated applications to get office work done. Although both services are developed for enterprises as well as single users, there are still quite big differences between the two, with varying support levels, different pricing structures, features, and functionality. Hence, there may come some circumstances when users might need to migrate data from Google Drive to OneDrive including photos, PDFs, etc.
However, migrating cloud data is not that much easy as it seems to be because users can face multiple challenges during the migration. In order to make the data transfer process easy and simple, we have come up with this article. Here we will discuss one such data migration task, i.e., transfer photos from Google Drive to OneDrive along with reasons to do the same.
So, let’s get started.
Why OneDrive Is Much Better Than Google Drive?
There are a few reasons due to which users prefer to use OneDrive over G Drive. Have a look:
- OneDrive has the capability of cross-platform synchronization.
- It provides support for more than 200 different file types.
- OneDrive does not compromise on storage space like G Drive.
- Office privacy policy does not share or provide private data to third parties.
- Microsoft OneDrive is available in several attractive pricing plans.
- MS OneDrive assures complete database security with IT confidence.
- Cloud leadership and rules are unified to enterprise-grade compliance
Top 2 Ways to Move Photos from Google Drive to OneDrive
Moving photos and other files from Google Drive to Office 365 Drive can be done through manual and automatic methods. In this section, we will discuss both techniques and if users want to execute the whole process quickly without any data loss then, it is always recommended to opt automatic approach directly.
Way 1. Transfer G Drive Photos to OneDrive Using Download & Upload Options
This is one of the easiest and basic technique to transfer data. Follow the guidelines given below to execute the data migration:
Step 1: Download Photos From Google Drive
- Open any web browser in your computer and log in Gmail account from which you need to transfer Google Drive pictures to OneDrive
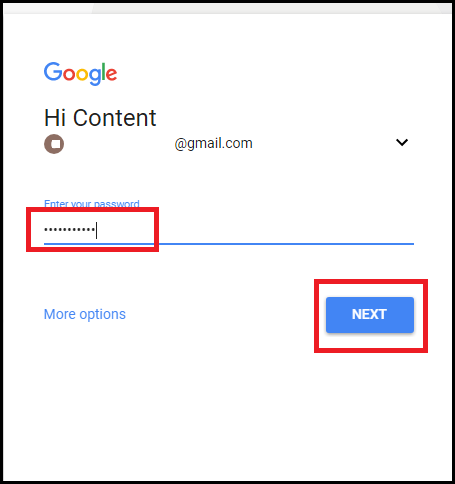
- After this, click onGoogle Apps icon and choose Drive option from the option list
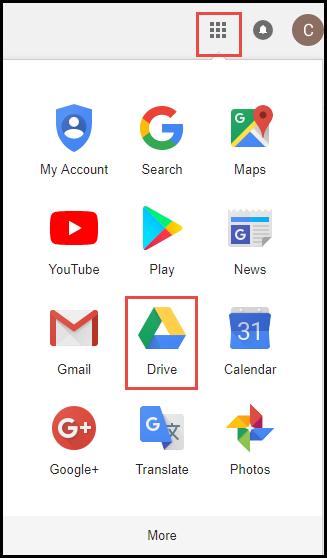
- Now, select the desired photo from your Google Drive and right-click on it then, highlight Download option
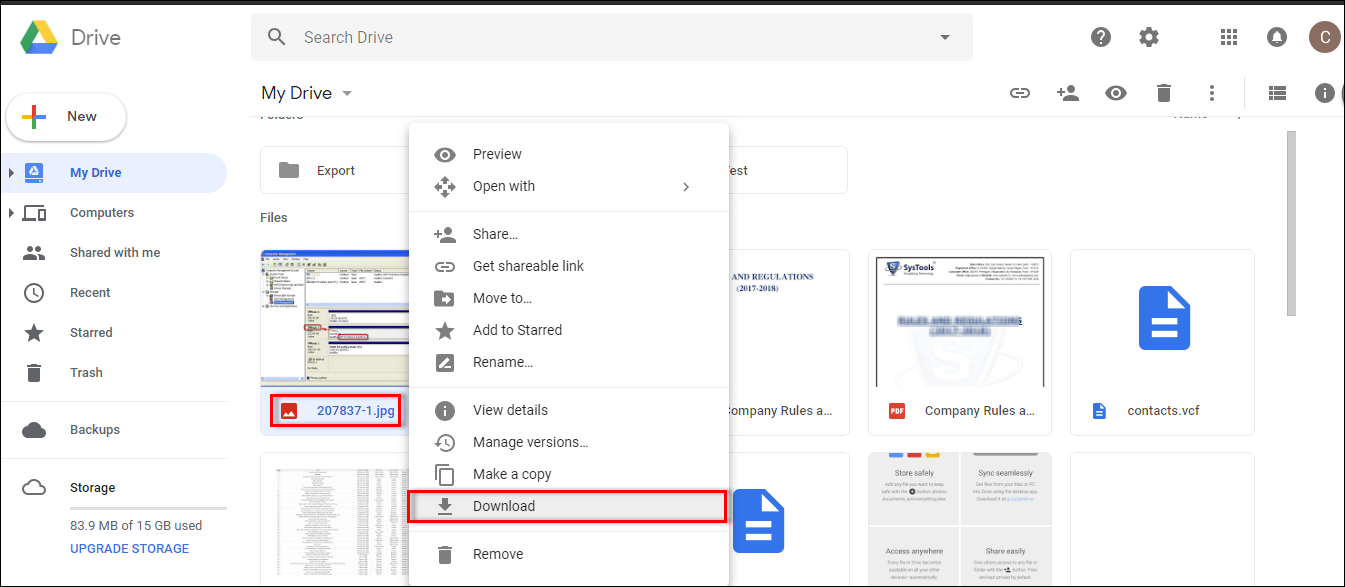
Note: Using Google Drive, you can download a single file or folder at once.
Then, your G drive will start downloading that photo in your system. Do not attempt to open the file until it downloads completely as the file will become corrupted due to improper download.
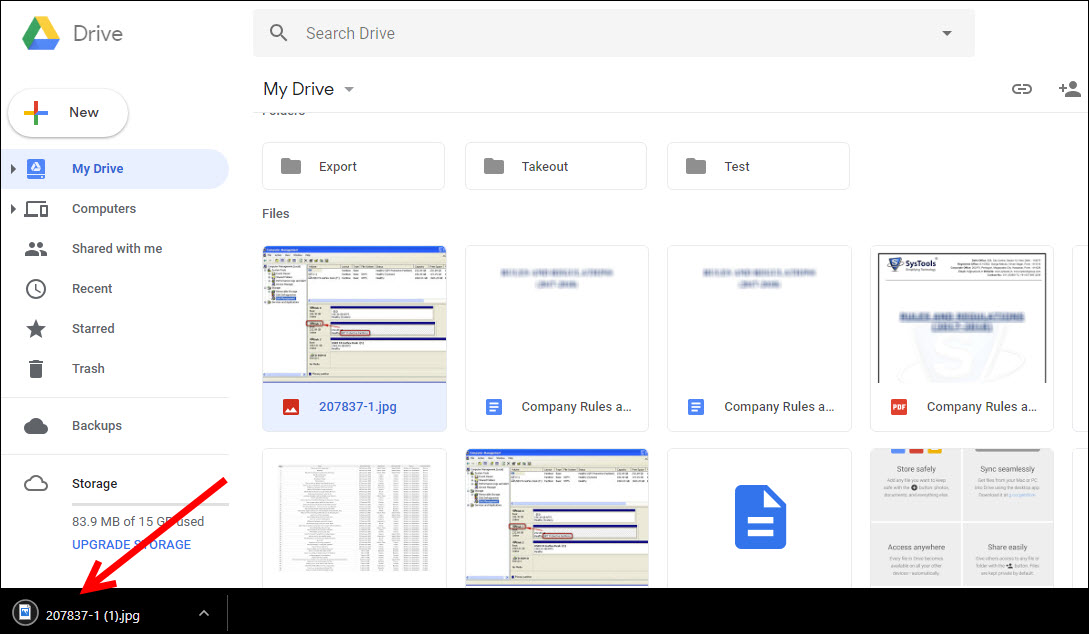
Repeat all the above steps if you want to download more pictures from your Google Drive account.
Step 2: Upload Photos to OneDrive Account
- Navigate to OneDrive official sign in page and login to your account in which you want to move G Drive photos/ pictures
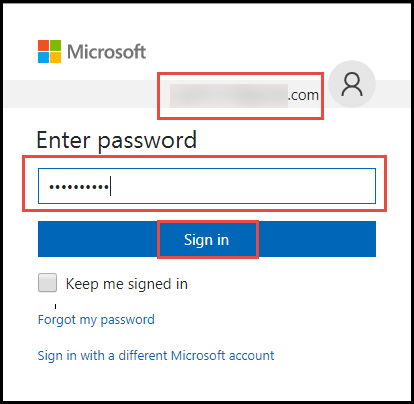
- After a successful Login, click on the Upload button
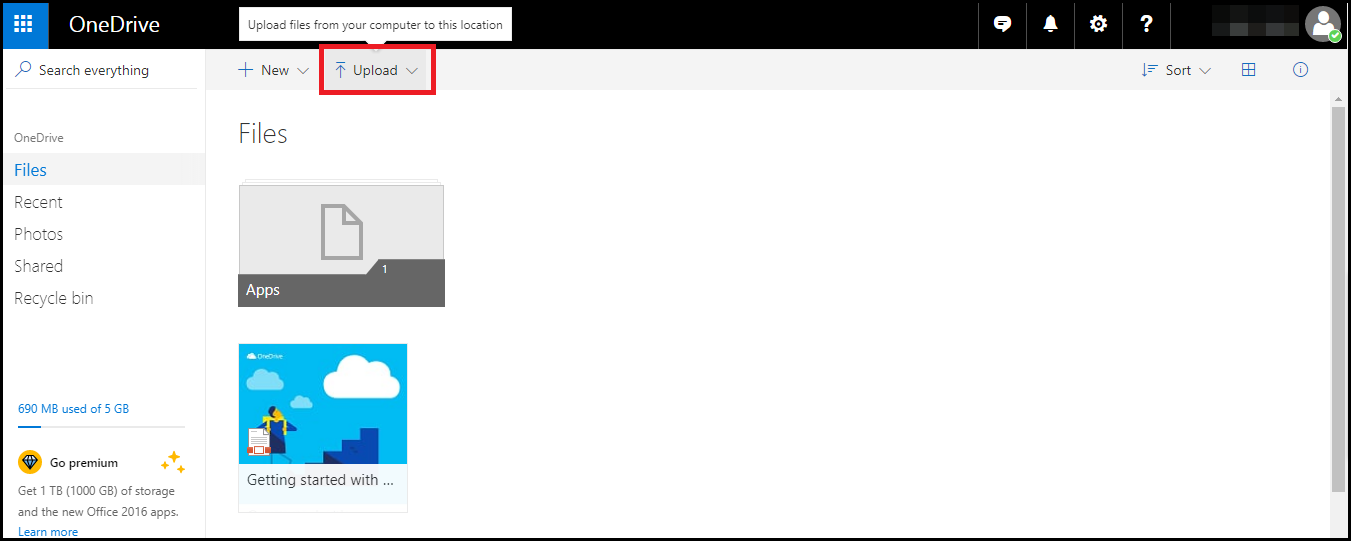
- Select the photo that you have to download from G Drive and click Open
- Then, the file will start uploading to OneDrive and wait until the uploading process gets completed
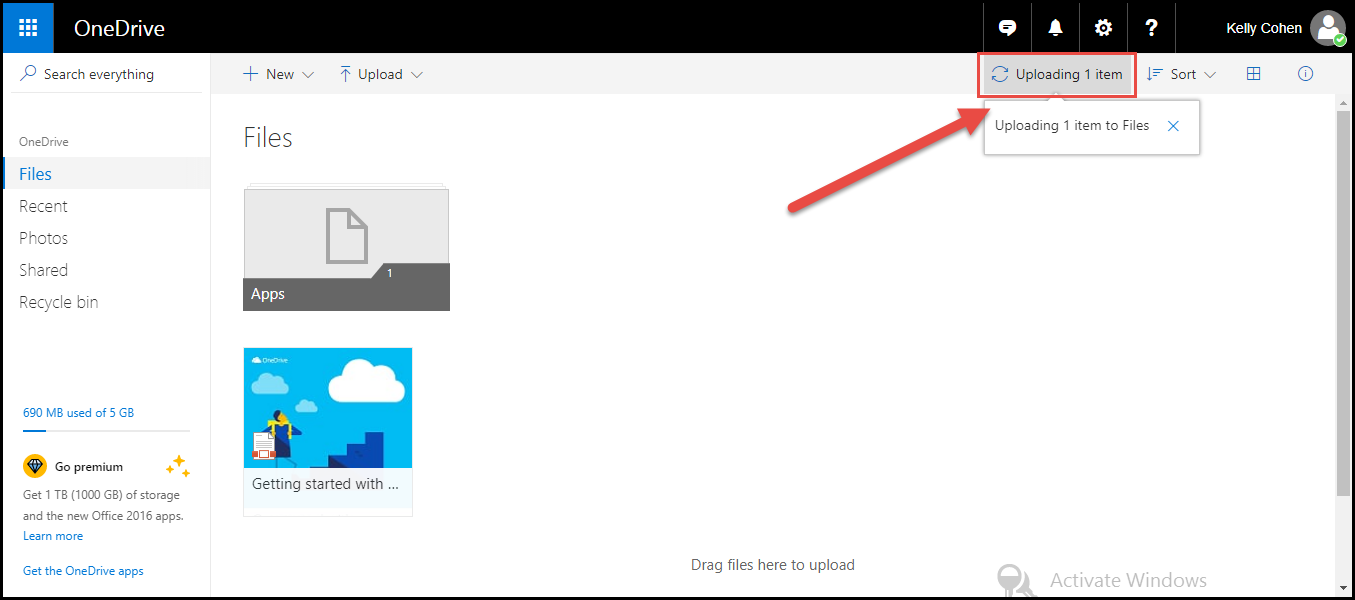
- Eventually, you can access your Google Drive photos in your OneDrive account and if you want to upload more images then, repeat the steps sequentially
Limitations of Manual Approach
Although this method is free of cost and users can migrate G Drive photos to OneDrive easily. But, it has some limitations such as:
- Cannot transfer multiple photos in a single attempt
- Takes a lot of time in downloading/ uploading photos
- Google Drive files will get corrupted while downloading
Way 2. Move Photos from Google Drive to OneDrive – Alternate Method
To overcome all drawbacks of manual method, users try to search for a reliable third-party tool named as Google Drive to OneDrive Migrator. It is a powerful and reliable tool to transfer photos from Google Drive to OneDrive quickly. The graphical user interface of the software is very simple and understandable that even a non-technical user can operate it. Below are some eminent features of the tool that makes it unique from other alternatives to migrate Google Drive to OneDrive for Business:
- Transfer photos from Google Drive to Office 365 for business
- Ability to Export password-protected Google Drive documents
- Retains folder hierarchy throughout the conversion process
- Apply multiple permissions such as Read, Write or Comment
- Option to change default permission while moving documents
Steps to Follow:
Let us have a look at the step by step method to transfer photos from Google Drive to OneDrive.
- Download and install the Google Drive to OneDrive Migrator Tool and select platforms.
- Carefully enter your G Suite credentials as the source and click Next after validating.
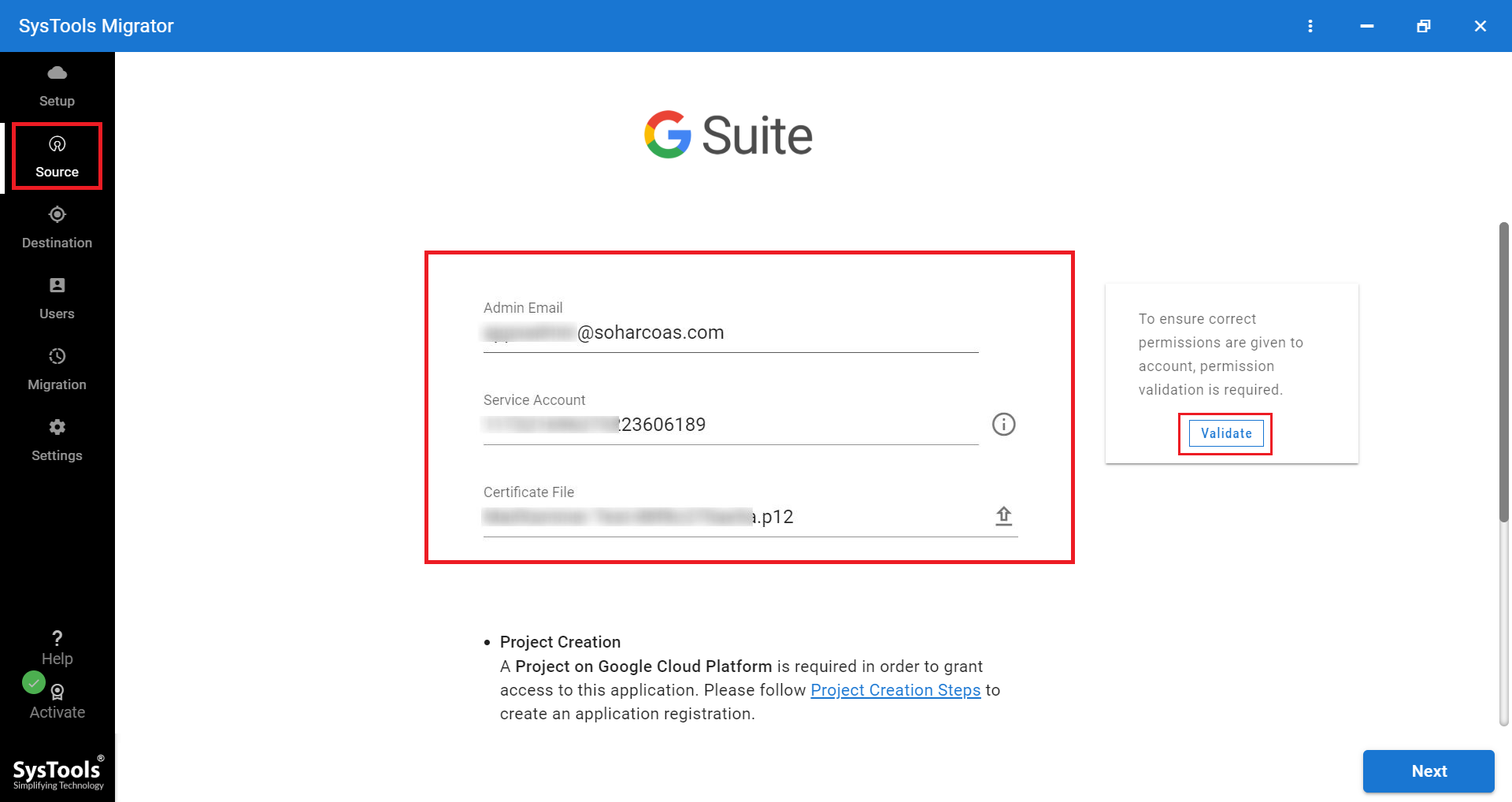
- Next, enter Office 365 details with great care. Once validated, click Next.
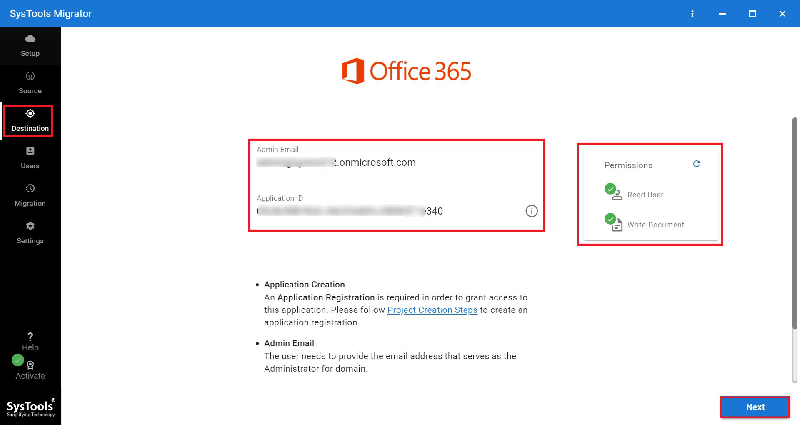
- Wait for the users to be retrieved. Then select the users who need to migrate data from Google Drive to OneDrive account. Press the start button.
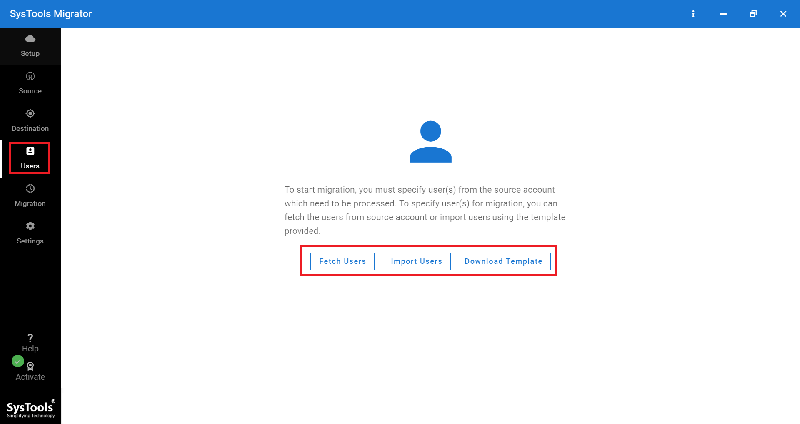
- Data is successfully moved from G drive to OneDrive.
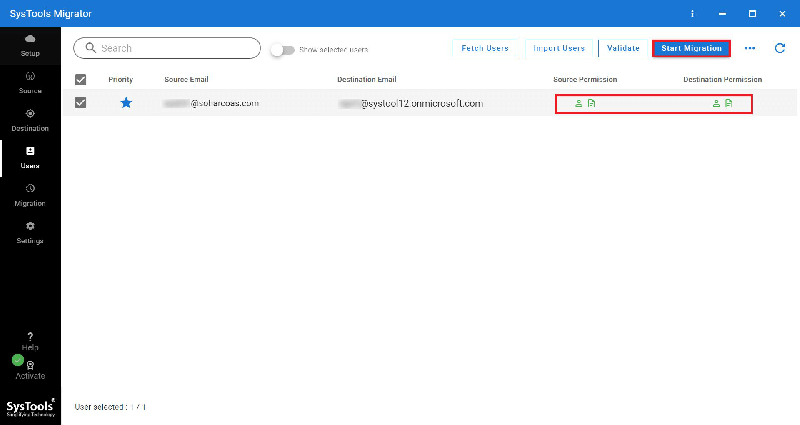
- Click Download Report to save the summary report on the desired destination.
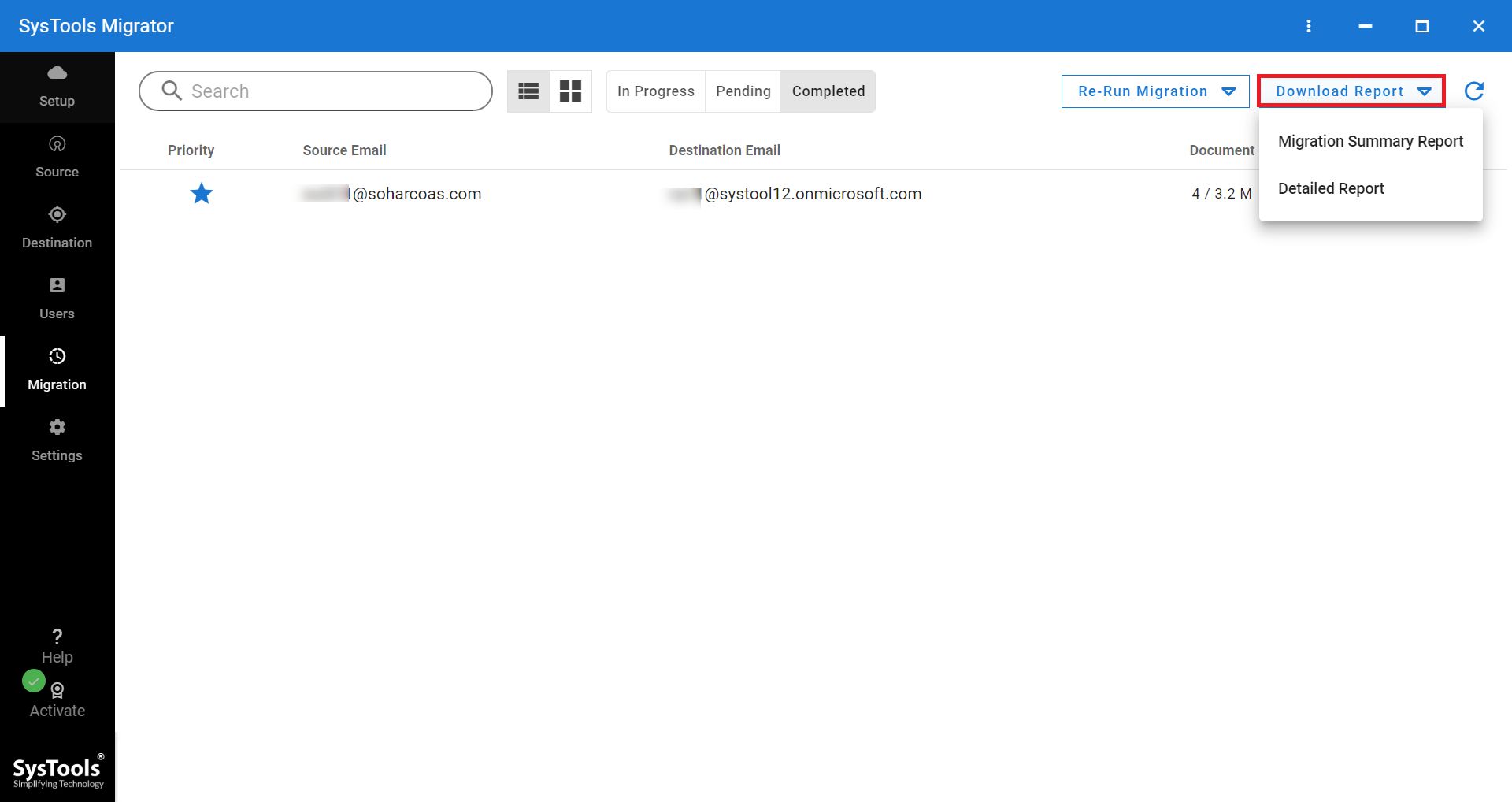
Time to Conclude
Photos are more important and no one wants to lose them. But, sometimes users lost their precious Google pictures so, they have to move them to a OneDrive account. Thus, in this blog, we have discussed various techniques to transfer photos from Google Drive to OneDrive. The manual method is a good choice but only if users need to move only a few pictures from G drive. However, if there are several photos to transfer then, users can take the help of an automated tool as discussed here.