Know the Hassle-Free Solution to Import vCard 2.1 to iCloud
Emily Carter: “I have a list of vCard contacts stored in my Windows PC. I am trying to import it into the iCloud. When I try to move individual contacts, I always get an error message: “this vCard cannot be imported because it contains invalid contact data.” I cannot see what is wrong with the Windows vCard. Please, can anyone suggest me any solution to import vCard 2.1 to iCloud? Also, tell me if there is a way to export these as a batch rather than individually? Any lead would be greatly appreciated.”
Are you also facing the same problem to view vCard file? Does it seem similar to you? If yes, then do not worry. The post deals with the best possible solution to import vCard file 2.1 to iCloud. So, let us begin. Before moving further with the solution to transfer vCard to iCloud, let’s take a look at the vCard file.
vCard is the file format of the contacts. It is a business card that is stored in the digital format. They are used widely on every platform and devices. There are different versions of the VCF file like vCard 2.1, vCard 3.0 and vCard 4.0. But, users encounter problems whenever it is to move vCard contacts file 2.1 to iCloud.
Cause of iCloud Problem Reading vCard
The issues arise when a user wants to move the vCard contacts to iCloud. It is because of the fact that iCloud does not support vCard 2.1 version. The minimum requirement to import vCard to iCloud is vCard version 3.0. When the user tries to import the contacts with version 2.1, an error message is displayed stating “unable to import vCard” or “cannot import some vCard”.
Workaround to Import vCard 2.1 to iCloud
In the manual solution to carry out the migration process, a user has to convert the vCard 2.1 version into any other higher version like 3.0 or 4.0. After changing the version the vCard can easily be imported to iCloud.
#Method 1
In this method, the version label of the vCard file has been changed. A user has to follow the given set of instructions to import vCard to iCloud:
- Right-click on any desired vCard file and open with any text editor
- There you will see a VERSION label which mentions the version of the vCard file.
- You have to convert this version from 2.1 to 3.0 or 4.0
Warning: There is no guarantee that the VCF file will work properly after the version is changed.
#Method 2
This technique is of great use when a user has to upgrade vCard version 2.1 to 3.0.
Follow these steps to facilitate the conversion process:
- You have to save all of your contacts in Google contacts
- Login to your Gmail account by entering the credentials
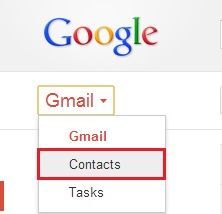
- Navigate to the Google contacts and select the More option from the panel
- Select the Import option to move vCard file 2.1 to iCloud

- All the contacts will be imported into vCard file format
- At the next step, choose the option Export to download and save the contacts in the local machine.
- At last, use these contacts to import in iCloud
Note: The contacts which are imported from Gmail are in vCard 3.0 version. Hence, they can easily be imported to iCloud, as the minimum requirement to transfer contacts in iCloud is 3.0
Limitations of the Manual Approach
Although the above method is very effective when there is iCloud problem reading vCard, it still possesses some of the drawbacks. These are listed as follows:
- It requires good technical knowledge to convert the version of the vCard file. Also, it is not sure that the file will work properly after upgrading it to the higher versions.
- The second method is a two-step process and it is very lengthy and time-consuming.
- Internet connection is required in the second method to move VCF contacts 2.1 to iCloud.
- Any mistake committed during export of contacts can result in loss of data.
- A user cannot import several vCard files to iCloud at once using manual approaches.
Alternative Approach to Import vCard 2.1 to iCloud
The drawbacks of the manual techniques can be overcome with the help of the automatic tool like vCard Viewer Pro Tool. According to the experts, it is the master solution to merge multiple VCF file. The user interface of the tool is so simple that even a novice user can use it without any problem.
- The first step is to Download and Run this software
- Now, Click on the Add File option

- Click the radio button corresponding to Merge vCard. click on the Browse Tab

- Select on the “OK” button on the software user interface

- Then click on the Export button to start the export process

Method 2: Steps to Import vCard 2.1 to iCloud
- Log into iCloud Account using your credentials and click on Contacts
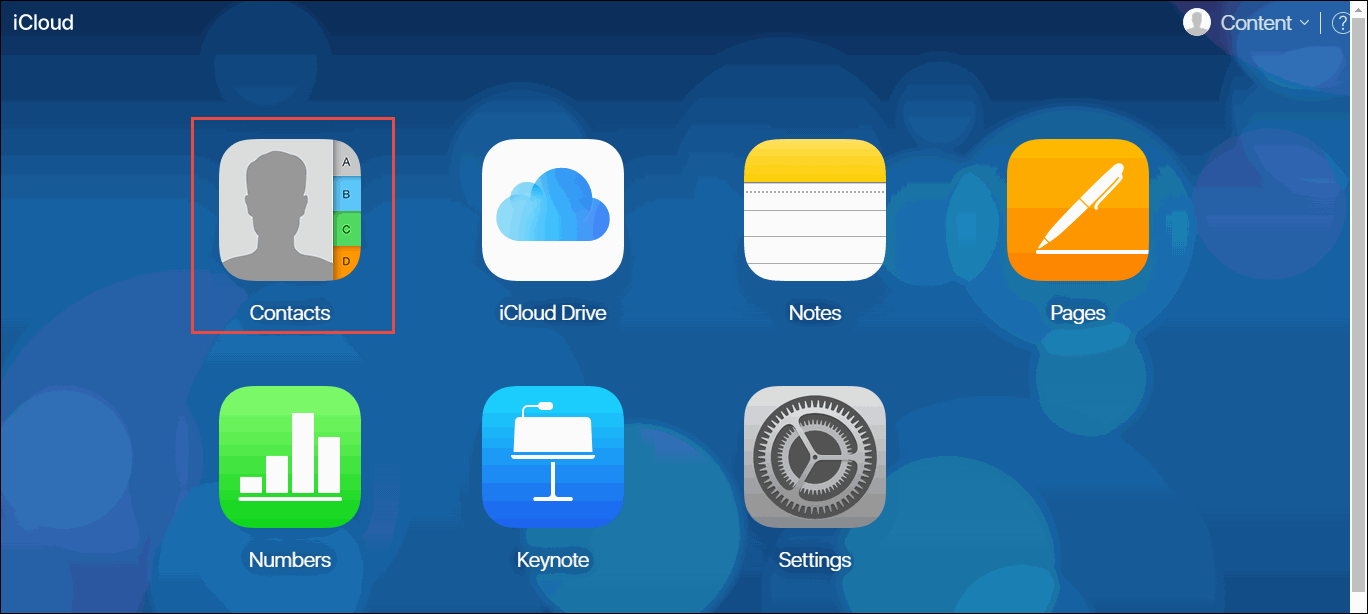
- Hit the gear button at the bottom of the screen. choose the VCF import option
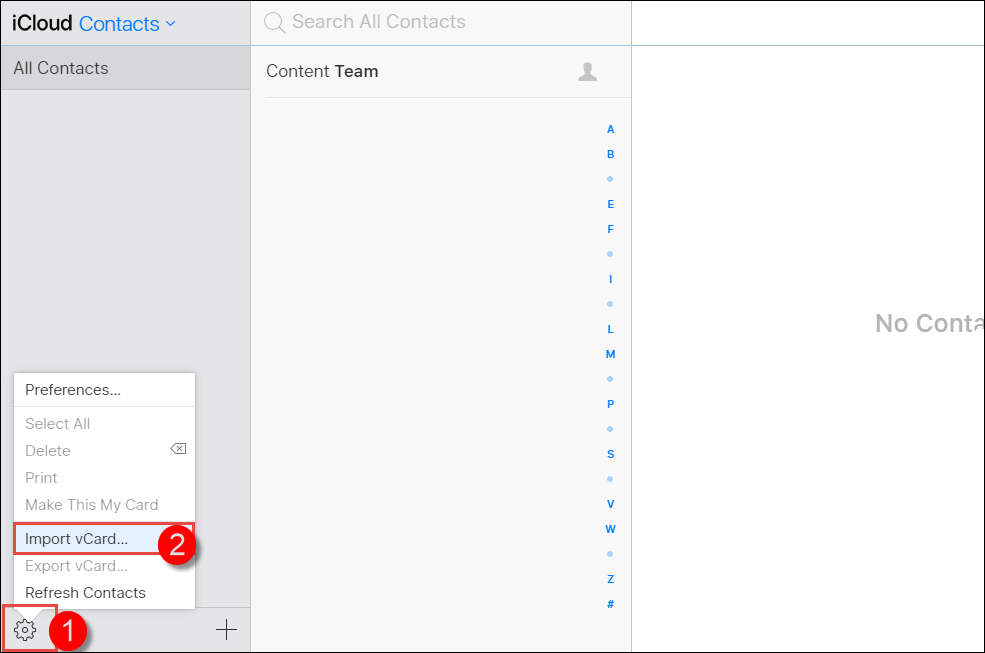
- Browse to the path where the vCard VCF file is stored, select it, and Hit the Open button to import vCard to iCloud
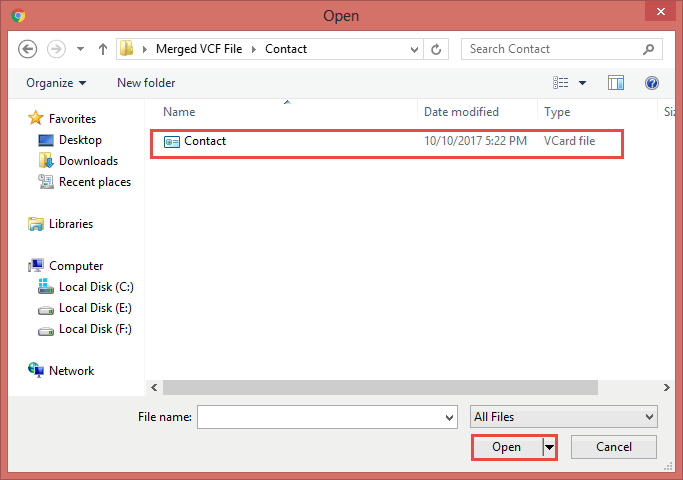
- Next, import vCard File 2.1 to iCloud easily
Read More:
The Bottom Line
Often times, it is required to import vCard 2.1 to iCloud. But, the users face an issue because the version 2.1 is not supported by iCloud. Hence, the manual approaches have been discussed in the post. But, there are several drawbacks of the workaround techniques. So, an automated tool is also explained.

