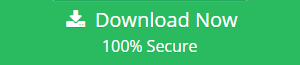Add Zoho Mail to Thunderbird with an Ease
Zoho Mail is one of the popular webmail clients. The Zoho mail helps the users to work with different interfaces. But while comparing with the other email client application the Zoho is not the best webmail client application. Therefore, people try to configure Zoho Mail in Thunderbird so that the emails are easily accessible even without the internet.
Instant Solution: If you are struggling with the manual procedure then you could move on to the best quick migration technique with the use of a best third-party tool. Here, it is the tool to export emails from Zoho.
Set up Zoho Mail in Thunderbird with IMAP
Enabling IMAP Access for the Zoho Mail
- First Login to Zoho Mail >> then Settings >> Mail Accounts >> IMAP Access >> Enable IMAP Access.
- Now launch the Mozilla Thunderbird on your PC.
- Move to Menu bar >> select Tools, and then select the Account Settings.
- After getting the Account Settings Window >> opt the Account Actions and then hit the Add Mail Account.
- After filling the required text field hit on the Continue.
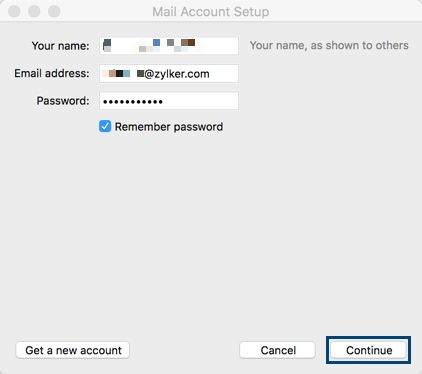
- The Mozilla Thunderbird will help to fetch the Server details of the Incoming and Outgoing Zoho Mails. To edit the server details hit the manual Config button.
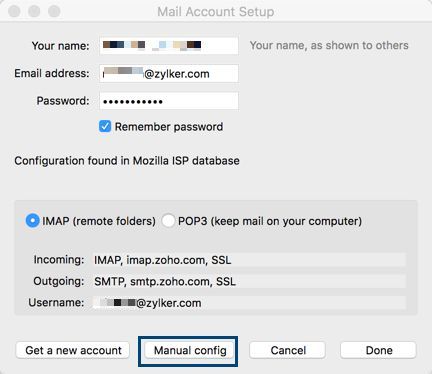
- Mention the Server and Account details as per the instructions as shown below.

- Mention the Zoho Account details in the Email Address field and for the domain hosting users mention the domain-based email address.
Now for the Incoming choose the IMAP from the drop-down. - For Incoming Server hostname:
** If a personal user, mention imap.zoho.com, choose 993 as the Port Number from the drop-down, and Normal Password for the authentication purpose.
** If an organization user with the domain-based account, mention imappro.zoho.com, opt 993 for the Port Number from the drop-down, and Normal Password for the authentication purpose.
- Now for the Outgoing Server Hostname >> do mention smtp.zoho.com >> then opt 465 for Port, and finally Normal Password for the authentication purpose.
- In the username text field, mention your complete Zoho account email address. If you are using a different Outgoing email address, then mention that too.
- Click Done to make the account.
Folder Sharing from Thunderbird IMAP Client
Note: Now, you don’t need ACL function in Thunderbird to share emails between folders. Just drag and drop the emails from one folder to another.
Zoho Mail offers options to share folders but only with certain permissions to users. Thereby users could do add Zoho Mail to Thunderbird.
Installing the ACL Extension
The folder sharing feature is also supported by the Thunderbird IMAP client. After, adding Zoho Mail to Thunderbird if users need to share the folder from the Thunderbird then the users just need to install the ACL extension.
- Click on Tool from the Thunderbird Menubar then choose the Add-Ons. Choose the extension from the left menu and then search for the ACL then install and just restart it. After this process, the users could see this extension from your Thunderbird application.
Steps to Share Folders from Zoho Mail in Thunderbird
- After installing the ACL extension to the Thunderbird select the folder which you wished to share.
- Just right-click on the desired folder name.
- Select the Properties from the list
- Then hit on the Sharing tab >> Set Permission and then hit on OK.
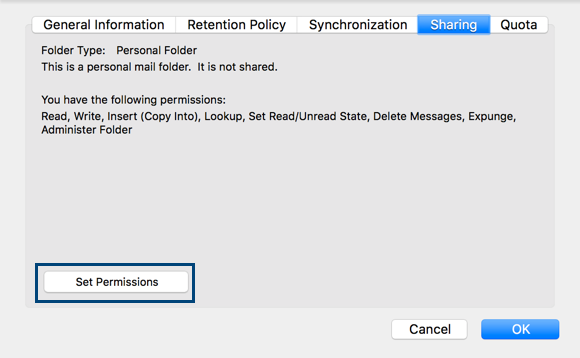
- To add new sharing permission hit on the New and then hit the OK button.
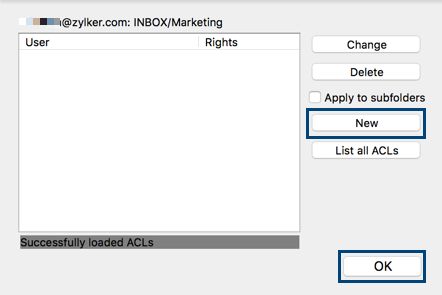
- Choose the desired permissions from the window that pops up.
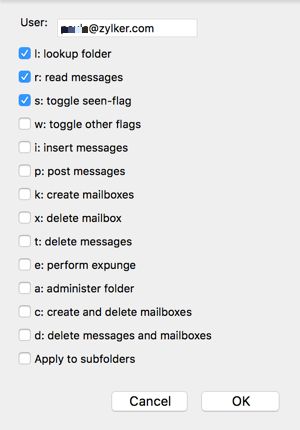
** If the user wished to assign Read permission to choose l: lookup folder and the r: read messages checkbox and hit on Ok.
** If the user wished to assign Write permission choose l: lookup folder and the r: read messages and s: toggle seen-flag checkbox and hit on Ok.
- The folder will be shared with the users, to whom the permission is granted.
- The shared folder details can be seen by clicking the list of all ACL option.
Automated Solution to Add Zoho Mail to Thunderbird
Configuring Zoho Mail in Thunderbird is an easy task, but sometimes users get stuck and fail to complete the setup process. If you want success for the first time and directly set up Zoho Mail in Thunderbird, try the Zoho Backup Tool. This utility will help the users to migrate or add Zoho Mail to Thunderbird MBOX file. This tool will help to take Zoho backup in MBOX, EML, and also in some other file format too.
Steps to Add Zoho Mail to Thunderbird
Step 1: Run the backup tool and log in with Zoho account.

Step 2: Select MBOX format to export Zoho emails.

Step 3: Browse the location to save Zoho emails in Thunderbird format.

Step 4: Start the backup process.

Step 5: Open Thunderbird and import the Zoho Mail MBOX file.
Quick Look
The article is saying about the Zoho Mail application and also it shows how to add Zoho Mail to Thunderbird. The manual method is also discussed but due to its complexity, the professional tool is also discussed which will help the users to migrate Zoho Mail to Mozilla Thunderbird with ease.