How to Backup Microsoft Emails – Outlook and Hotmail (Outlook.com)
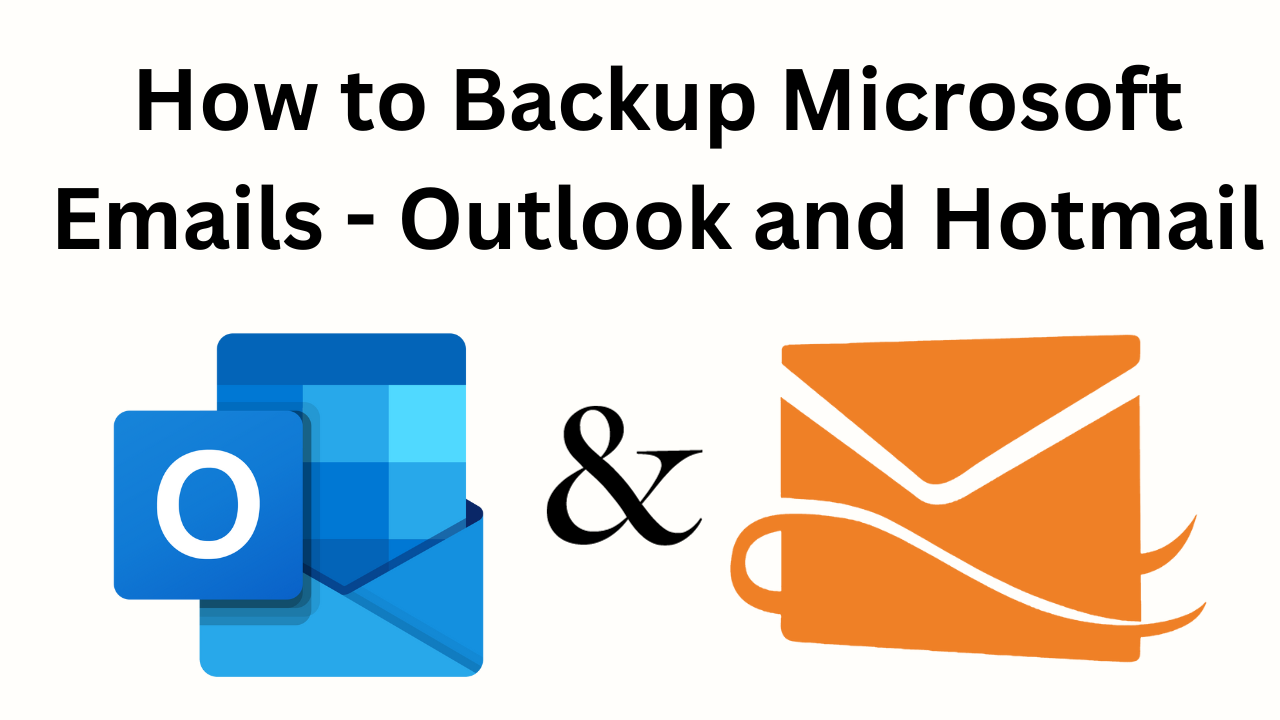
Summary: If you want to backup Microsoft emails like Outlook and Hotmail (known as Outlook.com). Then, this blog will tell you the solution to backup emails from Microsoft email clients. We will discuss how to back up emails from Outlook and Hotmail. So, let’s move forward to know the solutions and other information.
Today we are considering backup emails from Microsoft, which means we will know the methods to back up all mailbox data such as emails, contacts, calendars, etc. from the Microsoft Outlook email application and Hotmail.com.
Wait, don’t get Outlook and Hotmail confused. Below, we are going to explain both Microsoft Outlook and Hotmail (Outlook.com) in simple language.
Outlook and Hotmail – Differences
Microsoft Outlook is a desktop-based email client application that is used to configure all web-oriented email services to send and receive emails. Yes, in the Outlook email client application, you can easily configure all web-based email services such as Gmail, Yahoo Mail, iCloud Mail, Outlook.com, etc.
On the other hand, Today, Hotmail is known as Outlook.com. It is a free web-based email service offered by Microsoft. Sabir Bhatia and Jack Smith founded one of the world’s first webmail services in 1996. Hotmail was acquired by Microsoft in 1997 and has subsequently undergone multiple rebrandings and feature enhancements.
Outlook can be accessed using any Microsoft account with the domains @outlook.com, @hotmail.com, @msn.com,[a], as well as @live.com and @passport.com (which are no longer available). It depletes.
So, both are different things and here in this blog we will learn how to backup emails from MS Outlook and Outlook.com/Hotmail. But before proceeding further or starting the solution part let us know why users should backup emails from Microsoft.
Also Read: Print an Email from Hotmail
Why Do Users Want to Backup Microsoft Emails?
These are some of the common reasons to backup emails from email client applications:
- To migrate or transfer emails from one email account to another account.
- If you are moving from one PC to another PC.
- You are changing your system from PC to Mac or vice versa.
- Lastly, if you need periodic backups to protect your data.
Now, after knowing the reasons to back up emails from Microsoft emails, let us know the solutions.
We will tell you two types of solutions in this blog, the first is manual and the second is automated. Both of them have their specialties and disadvantages. So, let us first complete the task of backing up mailbox items with a reliable method.
Backup Emails From Outlook & Hotmail – Automated Solution
The Hotmail Backup Tool is the genuine and best method to backup Microsoft emails. This tool is very easy to use. The UI of this tool is straightforward and any user can easily back up all the data from Microsoft without any issue and data loss. Also, the tool gives you advanced features while taking backups of emails from any email client.
Note: The tool supports backup in both Windows and MacOS versions.
So, we will see the working of tools in both Windows and macOS.
Steps to Backup Microsoft Emails for Windows
- “Download” and launch the tool on your PC.
- Then, “Log in to Your Hotmail Account” in the software.

- After that, select the “Desired File Format” to backup.

- “Browse” the “Location” to backup emails at the desired location.

- Finally, click “Start” to begin backup emails from Microsoft.

That’s it. You have successfully learned to backup emails from Microsoft Outlook and Outlook.com using professional tools. Also, the tool supports advanced multiple features. To know the best features offered by this tool. Read the upcoming section.
Advanced and Great Features Offered by this Tool
- This tool gives you the option to delete emails after download.
- You can back up emails from the selective dates by using the Date Filter option.
- Back up selective emails using the Apply Filter option.
- Save Outlook.com emails to computer hard drives in multiple formats.
- Also, users can export contacts and calendars using this tool.
- This tool is globally available as it supports multiple languages.
From the sections till now, you have seen how you can back up your data in the file format of any email client through a reliable and valuable tool. If you want to download mailbox items from Microsoft manually. Then, follow the steps given in the section below.
Backup Microsoft Emails Using Manual Method
We have been talking about two email clients since the beginning. So, manual methods are also going to be different for both. Now proceed further to know the method.
Method 1: Download Emails From MS Outlook
To backup emails from the Outlook desktop-based application, install the MS Outlook desktop application on your computer and follow the below-mentioned process.
Note: This process will back up Outlook emails by exporting the PST file from the Outlook account.
- Open the “MS Outlook Application” on your system.
- Navigate to “File” >> “Open & Export” >> “Import/Export”.
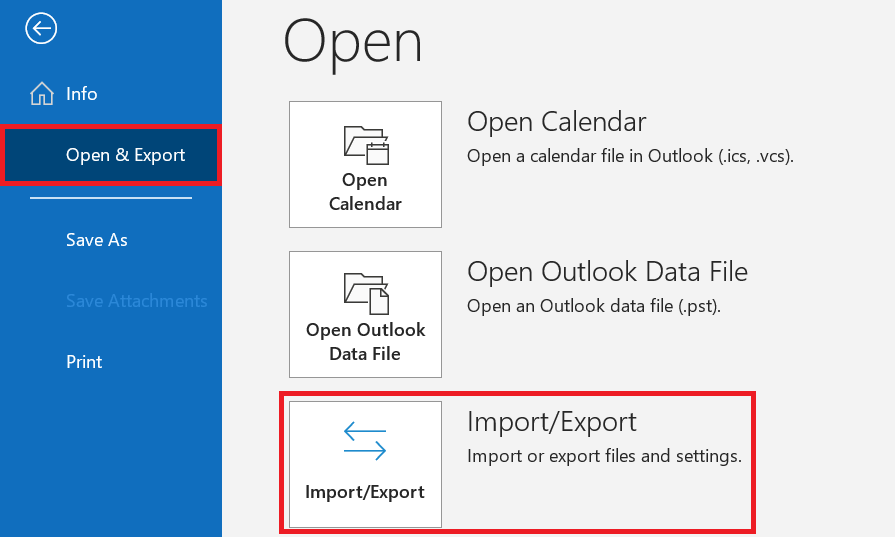
- Now, select the “Export to a File” option from the list and click “Next”.
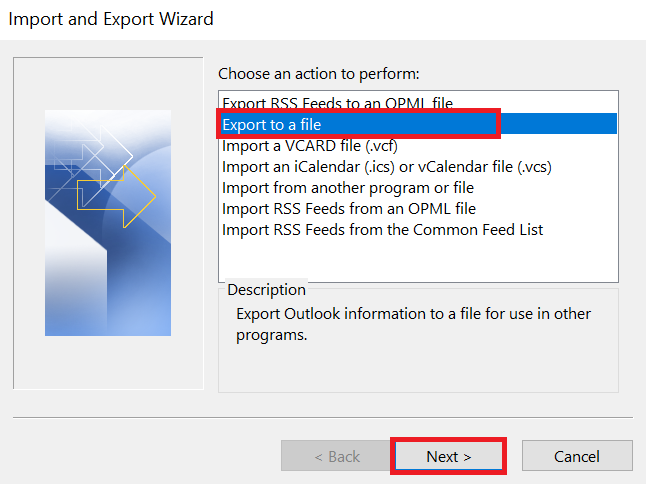
- Afterward, select “Outlook Data File (.pst)” and hit the “Next” button.
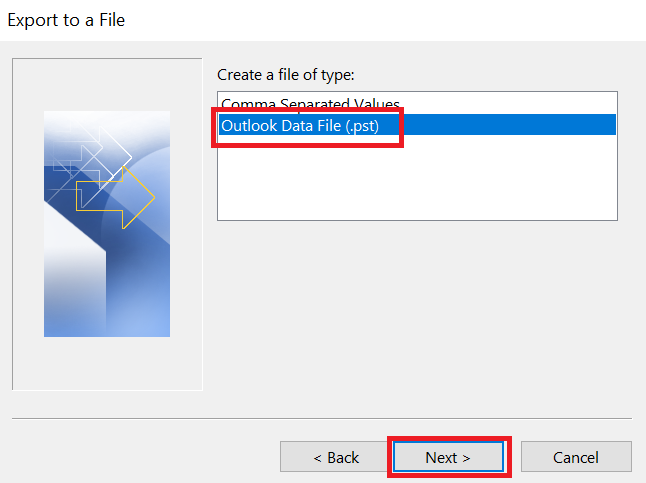
- Select the “Profile” and “Folders” to backup and click on “Next”.
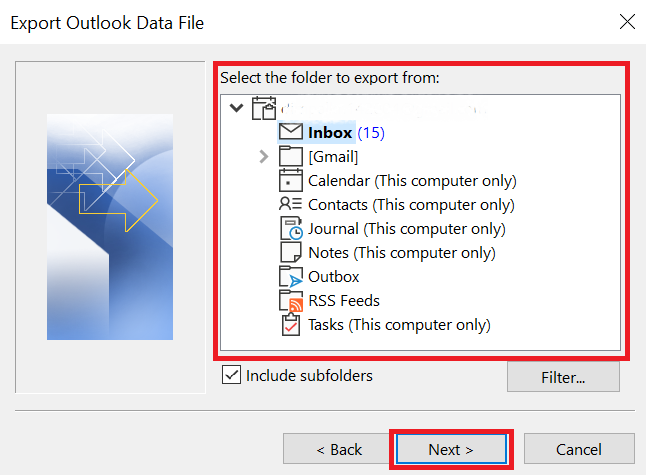
- Finally, “Browse” the “Location” and click “Finish” to backup Microsoft emails.
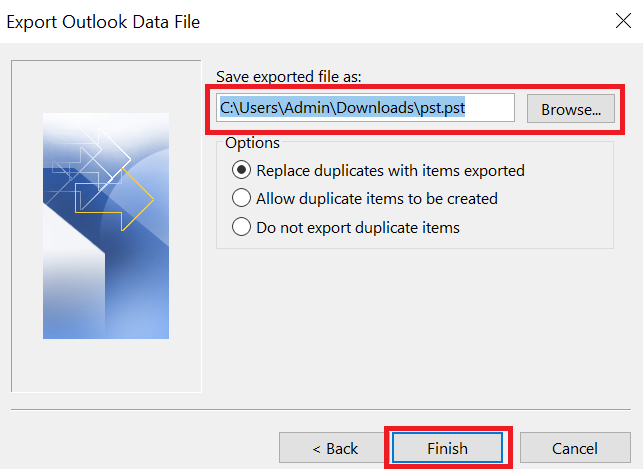
Finally, you have successfully exported all emails from the Outlook desktop application in PST file format. Now, in the upcoming section, learn to backup emails from Hotmail.
Method 2: Backup Emails From Outlook.com (Hotmail)
In this section, we will learn all the steps to back up Hotmail mailbox items. So here we will explain how to create an EML backup of your Hotmail data in the manual method.
EML, sometimes known as Election Mail, is a file format for saving email data in Internet message format. Microsoft created this file format to allow users to save their email and Internet data on their machines. To backup Hotmail email, follow the instructions below:
- Open your PC’s “Outlook.com (Hotmail)” account, then open the “Email” you want to back up.
- Then, select “Three dots…” and then select “View message source.”
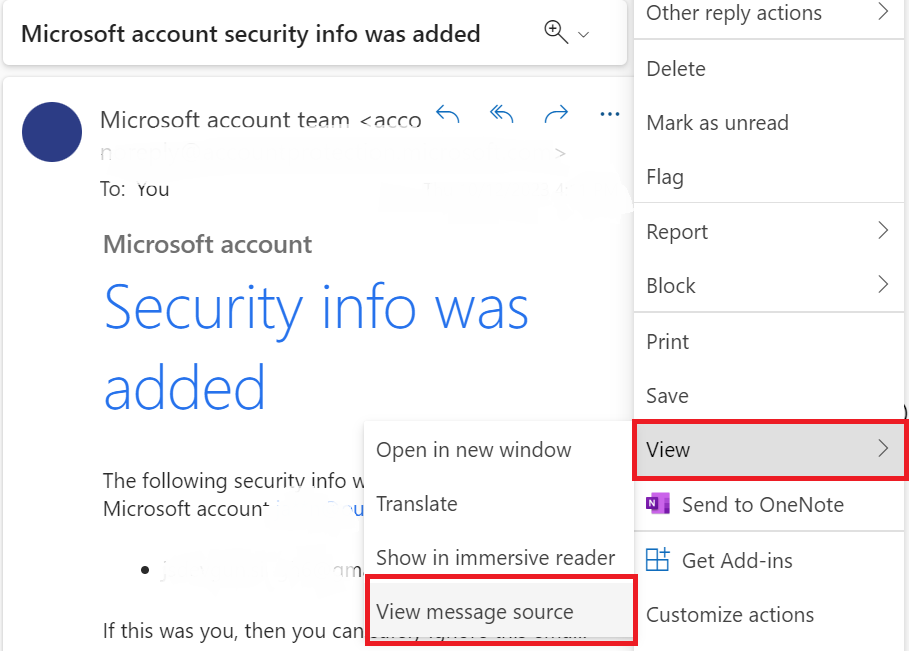
If your browser does not support saving messages as EML files, you can do the following: 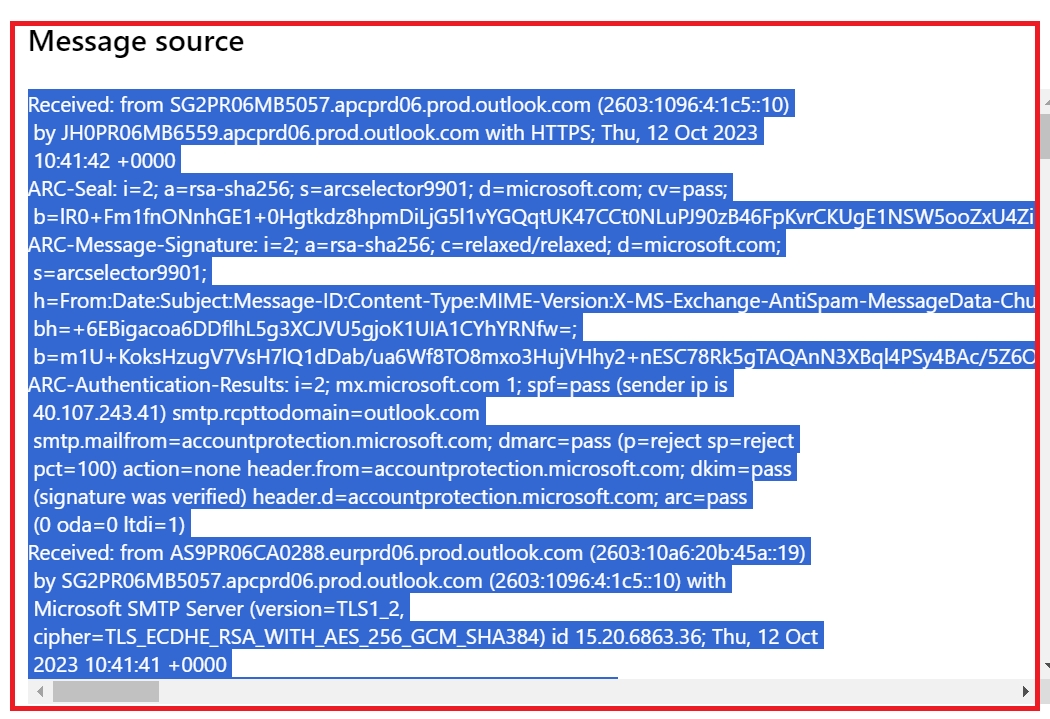
- After copying the text, use a “plain text editor” such as “Notepad” to open it.
- Select the “New Document” option.
- “Ctrl/Command + V” or “Right-click” on “Document” and select “Paste” to paste your text.
- Then, select the “Save As” option.
- Before clicking the “Save” button, name your file and add the .eml extension.
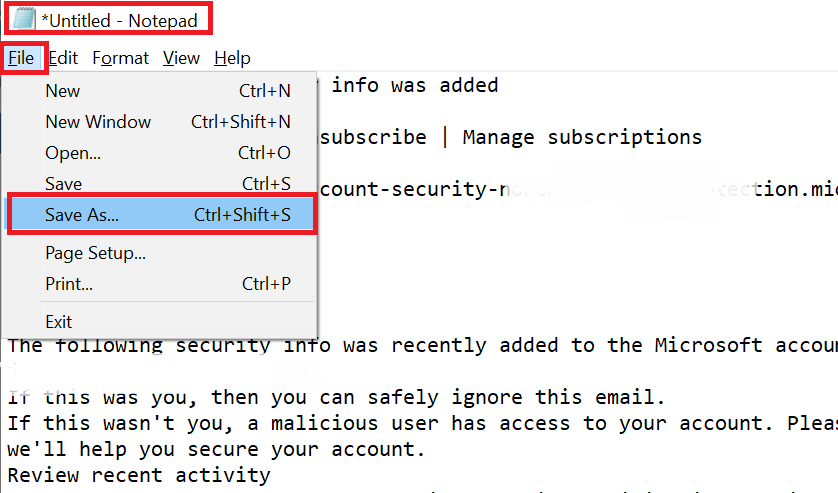
Let’s Wrap Up!
Are you looking to backup Microsoft emails – Outlook and Hotmail (Hotmail.com)? Then, this blog is for you as in this blog, we have discussed the solution to backup all emails from Outlook and Outlook.com. Also, we have explained the step-by-step process to backup emails. Moreover, we have mentioned the best tool that will make your task very easy to backup data from Microsoft.
Frequently Asked Questions
Q 1: How frequently should I backup my Microsoft Exchange emails?
Ans: The frequency of your backups is determined by your unique requirements and the criticality of your data. Regular backups, such as daily or weekly backups, are advised to reduce data loss.Q 2: In Microsoft 365, how do I restore emails from a backup?
Ans: You can use the restoration capability provided by your backup provider to restore emails from a backup in Microsoft 365. This usually entails selecting the emails to be restored and providing the destination location.Q 3: Is there any risk in backing up Microsoft emails?
Ans: While backups are generally safe, it is critical to guarantee backup data security and encryption to prevent unauthorized access. To reduce hazards, use renowned backup solutions.

