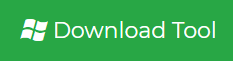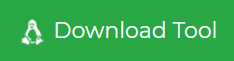Tips to Change G Suite Domain & Transfer User Accounts With Data
This guide provide information about the procedure to change G Suite domain and transfer user account data. Follow each step carefully for successful completion of task. With further ado, lets get started with the solutions
Reasons for Changing Domains
Most organizations while choosing their first business domain often made mistakes while choosing the right domain name and G Suite subscription plan. If you have mistakenly chosen the wrong domain name and planning to change G Suite domain to right one then we have some tips for you. In this guide, we will be covering the steps to change your domain to the new one as well as a method to transfer account data of each user to a new domain.
Methods to Change G Suite Domain In Effortlessly Manner
Unfortunately there no button to just switch to different G Suite domain. However, changing your G Suite domain name is not a cumbersome task, choosing the right method to transfer user data is. So, it’s better to take security measures and plan for safe and effortless switching. Following are the planning steps need to be executed in order for successful operation:
1. Preparation
Before starting to change the G Suite domain, first, you need to notify your users about the changes that is going to take place. So that as soon as new email will be allocated, they can start handling/sharing of new ids.
Next is to decide the new domain name for your G Suite and subscription plan. It’s very important to choose the right subscription plan that can include all user and provides necessary applications.
2. Purchase a New Domain
First, you need a domain name to use G Suite. You can purchase the domain name from name domain name provider. After purchasing the domain you can setup it in your G Suite account.
Upon Sing up with G Suite you will be asked to enter the new domain name. You can enter what domain name you want to use before starting wizard. And after providing basic information like business name & Admin info, you will reach the domain screen. In the next screen, G Suite will ask you about whether you have a domain name or not. If you don’t have a domain name yet, then Google will help you to get one.
Note: Cost of domain and G Suite subscription is separate.
After finishing with sing-up information, G Suite will guide you through the purchase process. Upon finishing the purchase, all administrative work like MX recods & verification will be done automatically.
3. Setting Up User Accounts
To change G Suite domain, the first task is to transfer user accounts and their data. First, Admin needs to create user accounts in new domain using following steps:
1. Open the Admin console of new G Suite account
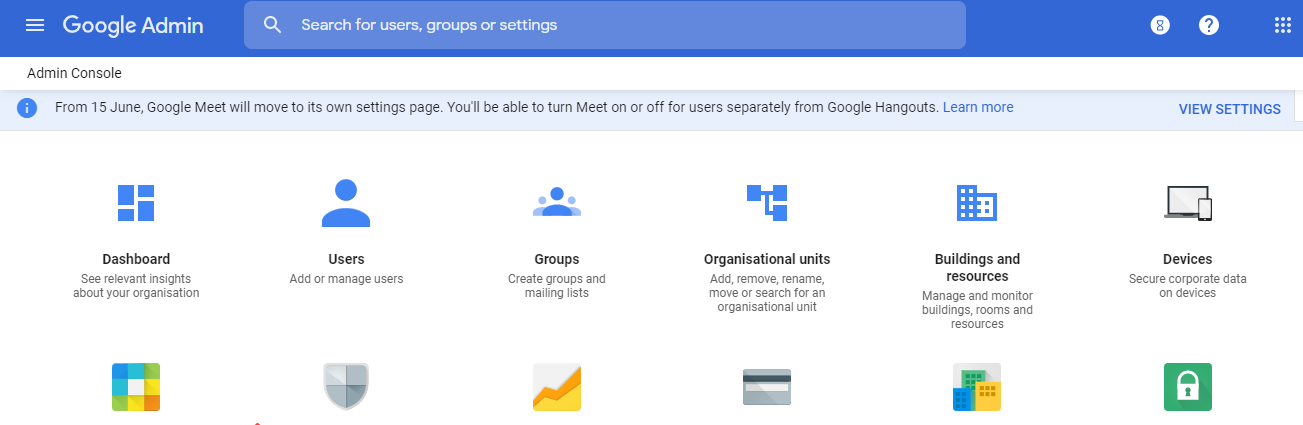
2. From Admin panel, select User tab.
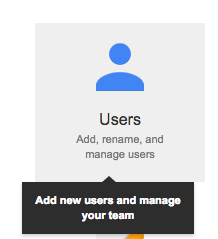
3. Then click on ‘+’ icon to Add more users.
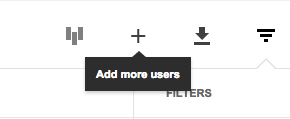
4. Now, you will get a pop-up that provides multiple options to add new users into your domain. The easiest way is to choose “Add/Update several users at one” option and download the sample CSV file.
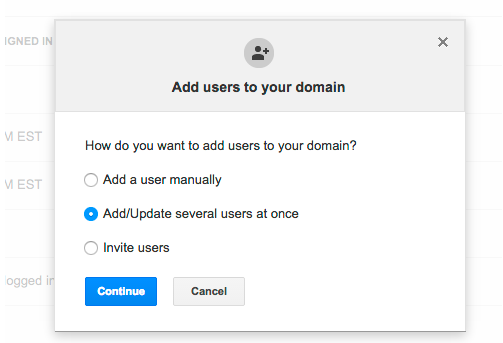
5. Enter the user account that you want to add in your new G Suite domain. Finally, upload the CSV file and follow further instructions.
Tips: If you planning on keeping both domains, then Admin can go to old domain and setup the forwarding of new emails for all users.
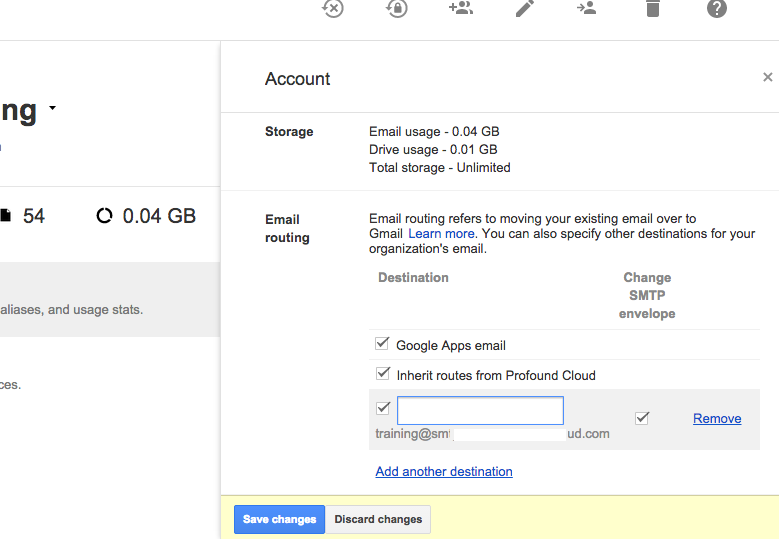
4. Transfer User Account Data
Now, after adding the users successfully its time to transfer user account data from old domain to the new one. Thankfully Google provides its own migration method to transfer emails of each user to new domain. However, there are some complications with the Google data migration service. As it doesn’t allow Admin to transfer contacts, calendars & documents at all. But the good thing is there are other methods to transfer user account data.
Follow the G Suite to G Suite Migration Guide to effortless transfer of user data to new domain.
Step-by-Step Solution for Transferring User Account Data are:
Conclusion
In this guide, we have explained the steps to change G Suite domain and best method to transfer G Suite account data. Why leave user data in old domain? Transfer it data by using most recommend automated software that is SysTools G Suite Migration tool for quick and effortless data transfer from each user account.
The tool is available for both Windows & Linux users. Download it from below buttons and transfer complete 2 user account data to your new domain for free.