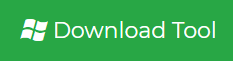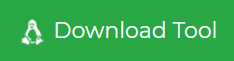G Suite to G Suite Migration Guide – Transfer G Suite to Another Account
This is a G Suite to G Suite migration guide illustrate effortless methods to transfer G Suite to another account or domain. Here, we will provide step-by-step solutions to Google’s Data migration service & the issue related to it.
Additionally, we will demonstrate an automated tool to overcome all the limitations of the data migration service and provide a smoother migration experience.
Before that you should also read some user’s queries to get a better perception:
Why G Suite To G Suite Migration Is Required?
There could be many reasons due to which Google business users prefer to perform G Suite to G Suite migration, some of them are as follows:
- Organization want to change G Suite domain name
- G Suite user change its organization / Institute
- Migrate G Suite data when an employee leaves
- Two or more organization collaborating with each other
Methods to Transfer G Suite to Another Account
Currently, there are only two approaches employing which users can transfer G Suite to another account / domain. The first is by using Google’s Data Migration tool and the second is by using automated migration tools. Both methods have their own advantages and disadvantages, such as:
Data Migration service of Google permits to migrate only emails from one G Suite account to another, and the process of migration is quite dilatory.
Whereas, automated tool overwhelms all shortcomings and weaknesses of Google’s service but comes with a price.
Method #1: Using Professional Tool to Migrate From G Suite to G Suite
The most reliable method for G Suite to G Suite migration of entire account data is with help of G Suite Migration tool. It is an all-in-one migration tool that helps the user to migrate multiple users and complete data from one G Suite account to another account or domain. It not only migrate emails but also contacts, calendars, and documents from each source user account to the destination.
The additional best feature is its Delta migration, which allows admin to migrate only a new email upon re-migration of account data.
Extraordinary Features of Using Migration Tool
- Migrate emails, contact, calendars, documents all in one go
- Transfer multiple users accounts simultaneously
- Incremental migration to migrate only new emails
- Date filter option to transfer data of particular date range
- Multiple source and destination user mapping options
- Option to stop all on-going migration process
- Creates migration report after completion
Steps to Transfer G Suite to Another Account
Following are the steps for G Suite to G Suite migration:
1. Download and Launch G Suite Migrator & Activate the tool
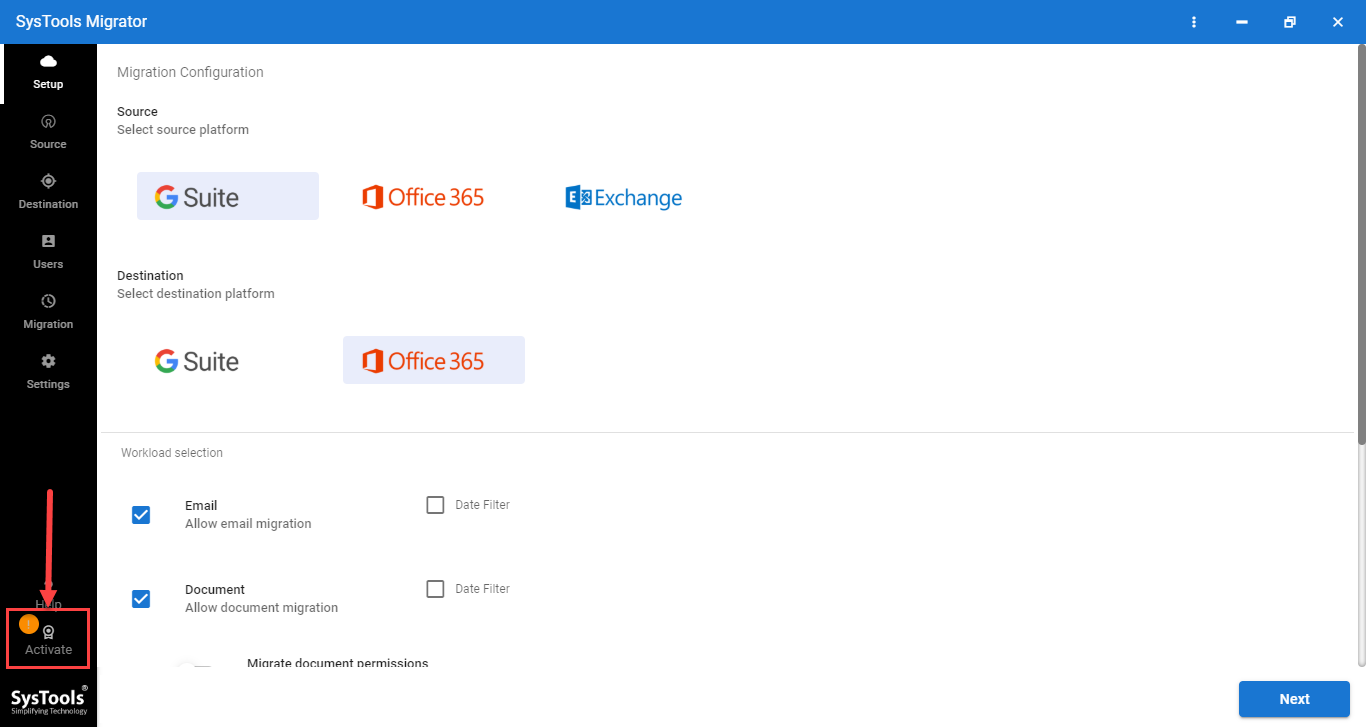
2. Choose “G Suite” as Source and Destination platform for migration
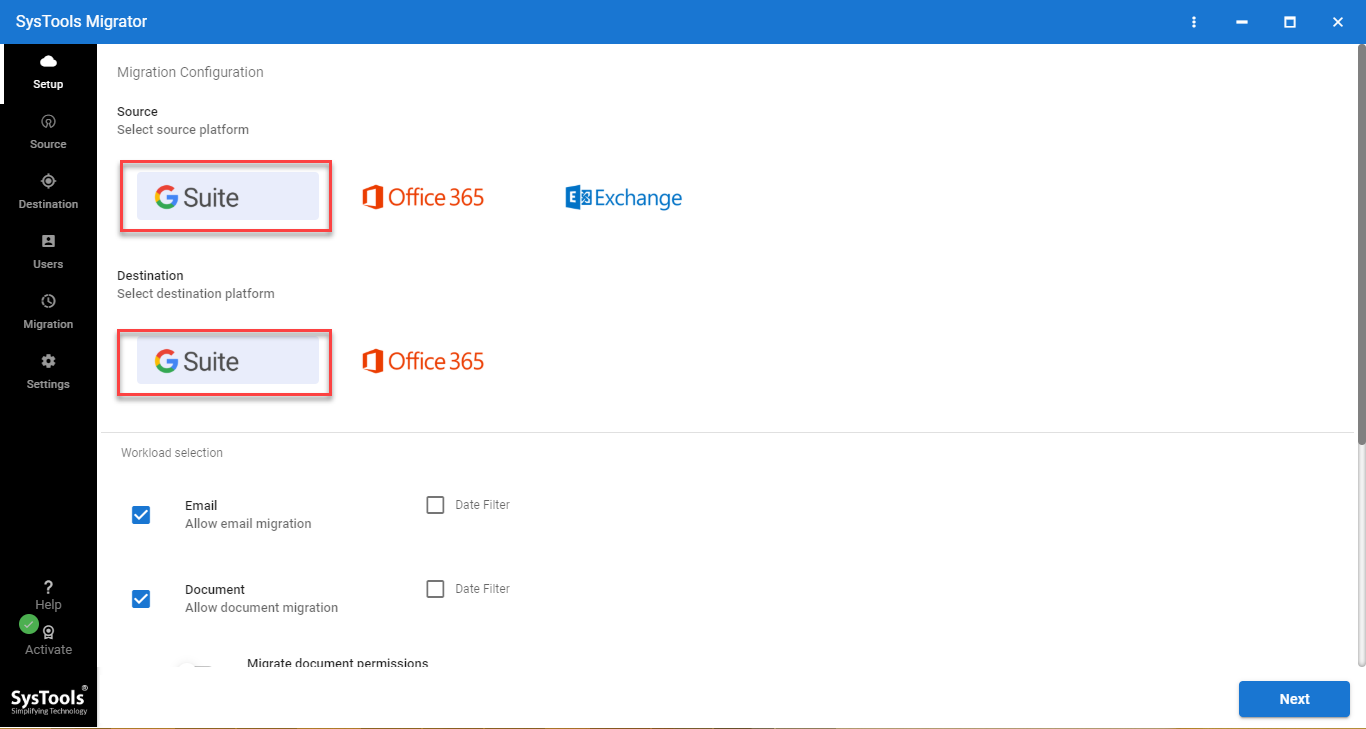
3. Select the Category of data to be migrated & Set Date-range filter for selective data migration.
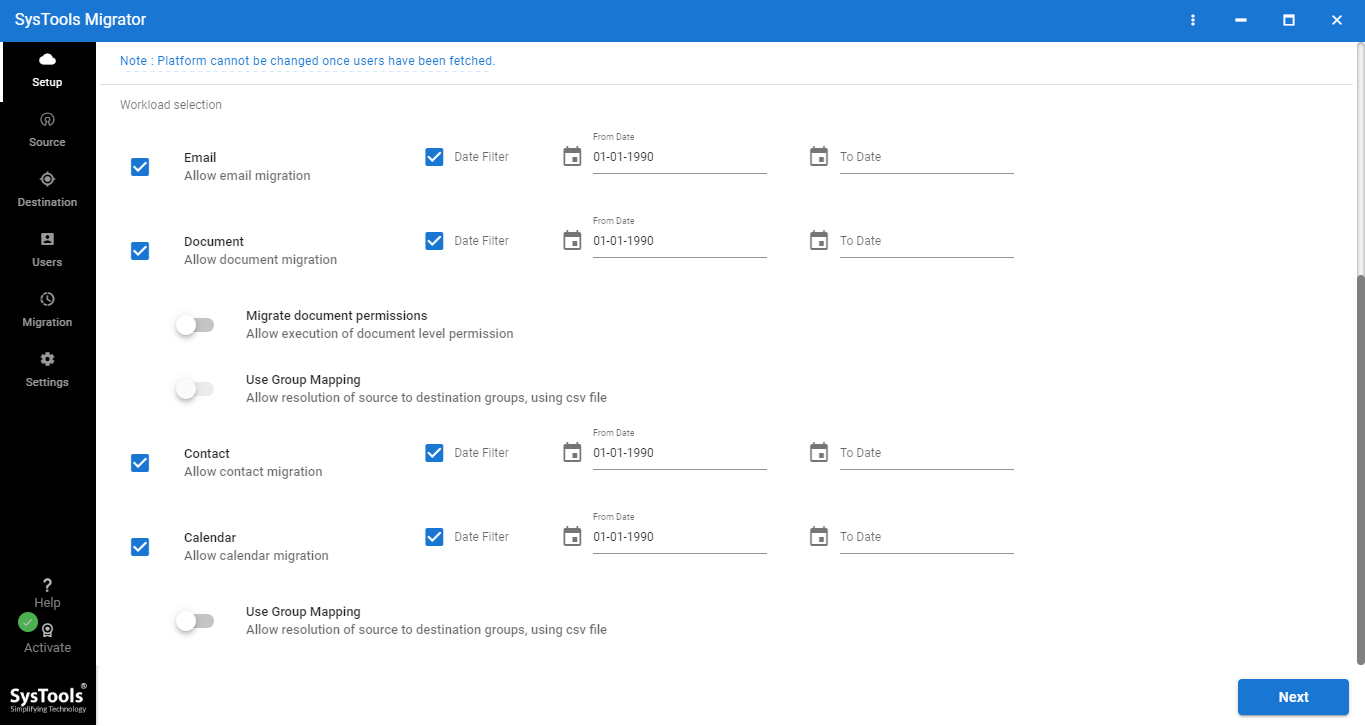
4. Enter the Source Admin G Suite Id, Application Id, source p12 file path and Validate the project settings.
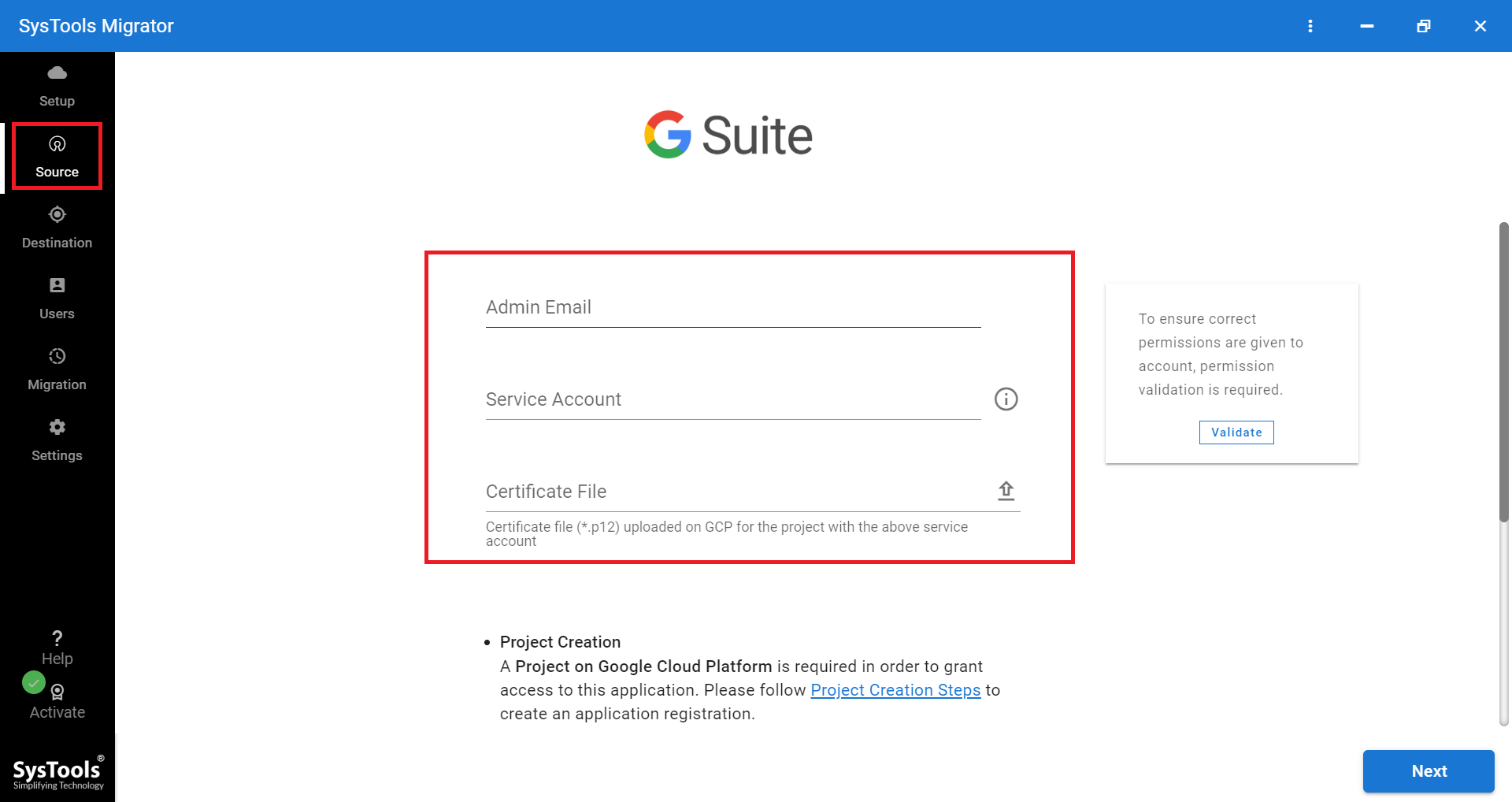
4. Similary, In destination tab, provide Admin Id, Appication Id, p12 file of destination, and Validate the settings.
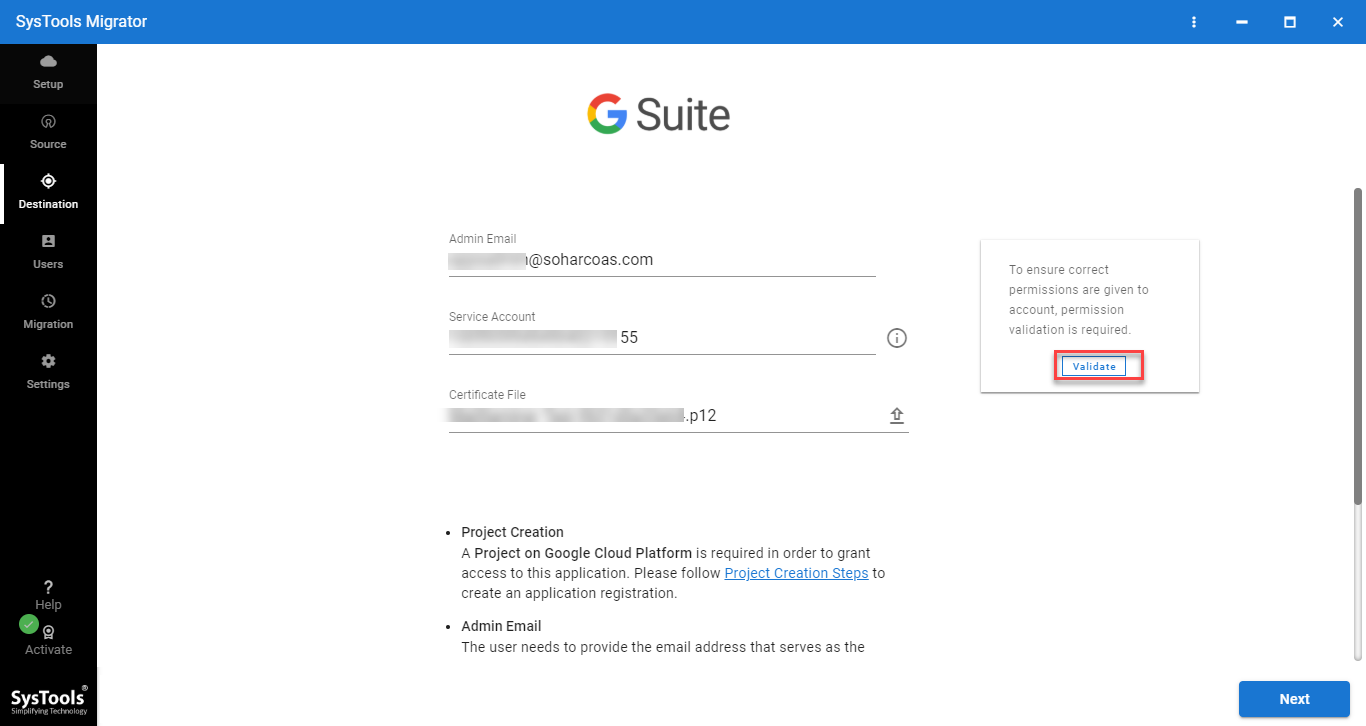
5. Select the option for source and destination user id mapping from “User window”.
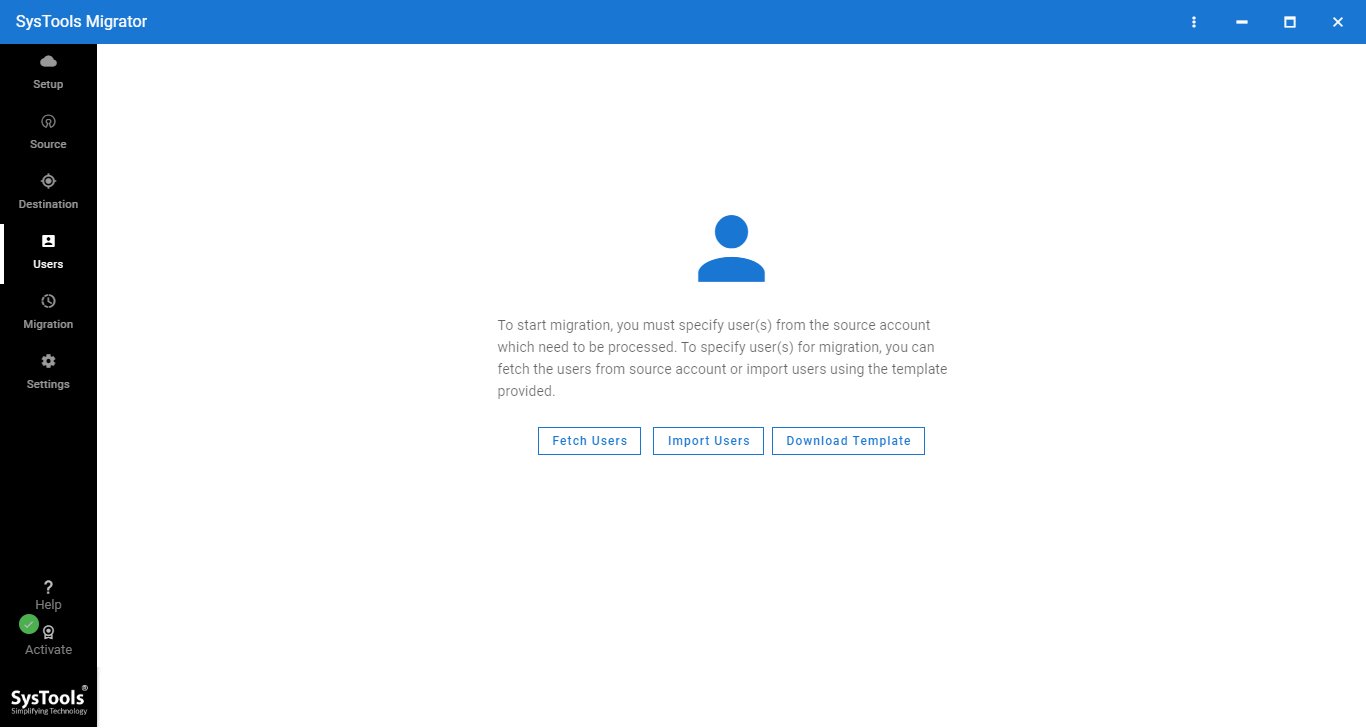
6. Select the Users to account from the list and Apply priority for same & Validate source and destination accounts.
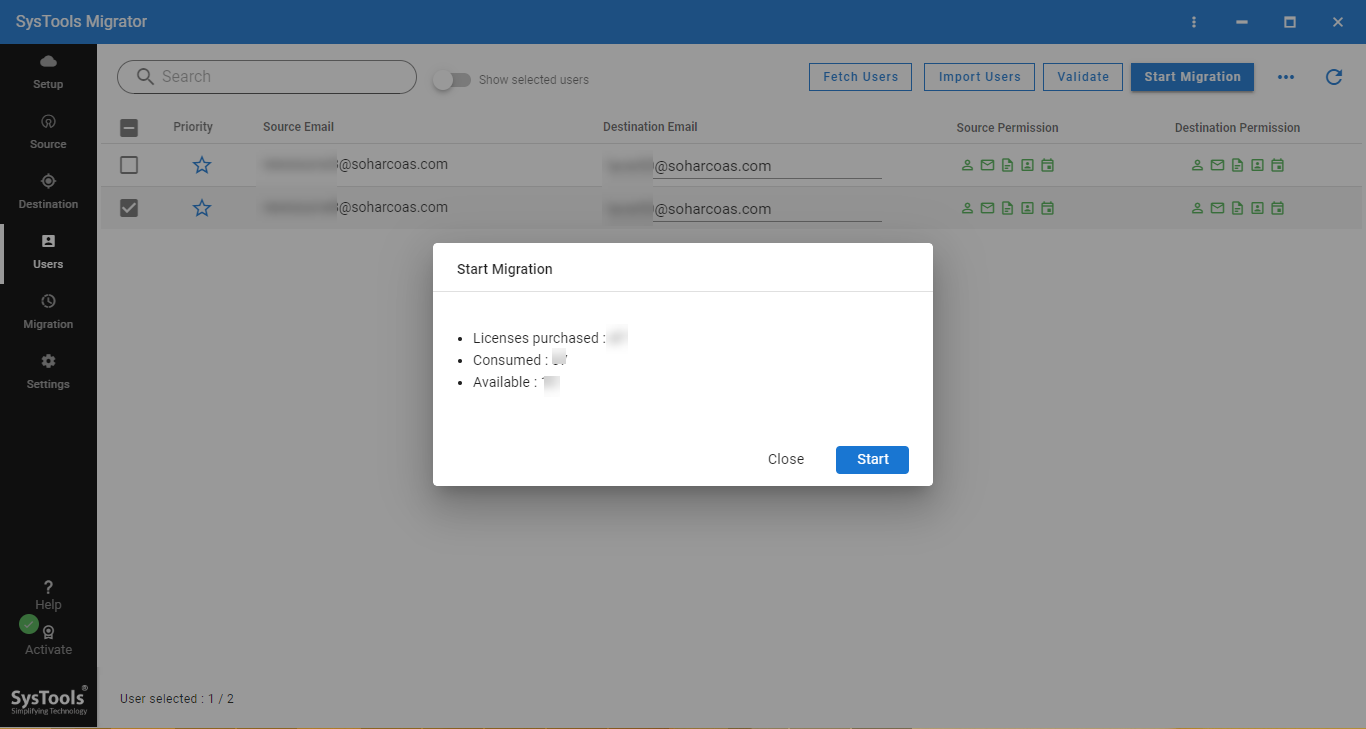
7. Click on the Start button to begin the migration process
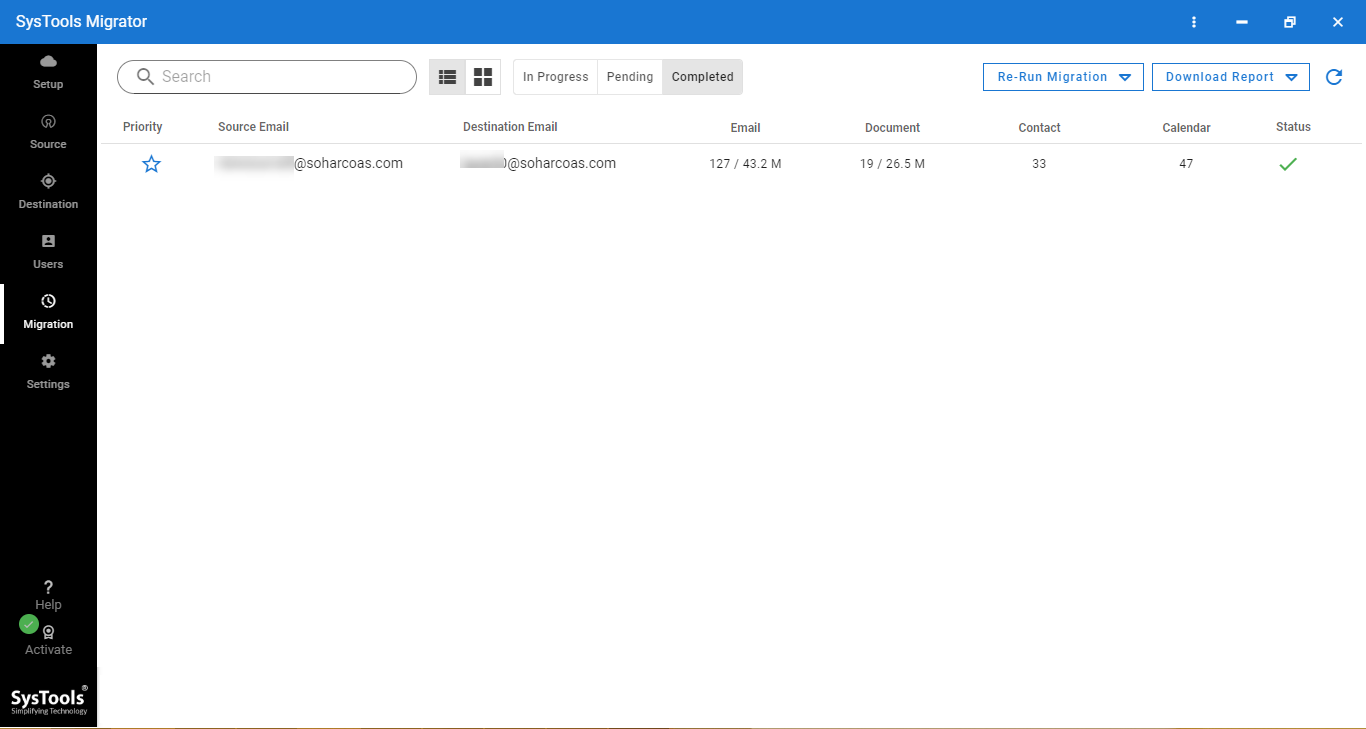
Note: This method to perform G Suite to G Suite migration is simple and easy to perform if done using the right method.
Method #2: Transfer G Suite Account Data using Google Data Migration Service
Another method using which users can transfer G Suite to another account is by using Google’s Data migration service. It’s an in-build feature available in G Suite Admin Console.
Although it is a free method for migration, there are some limitations to it too. Still, if a user wants they can follow the approach for the migration.
Limitations
- Doesn’t migrate Emails, Calendar, Contacts at the same time
- No option to migrate Document of G Suite account
- The migration process is slow
- Doesn’t provide Incremental migration
Steps to perform G Suite to G Suite migration using Admin Panel:
1. Go to G Suite Admin Center and Login
2. Now, Choose Data Migration from the Admin Panel
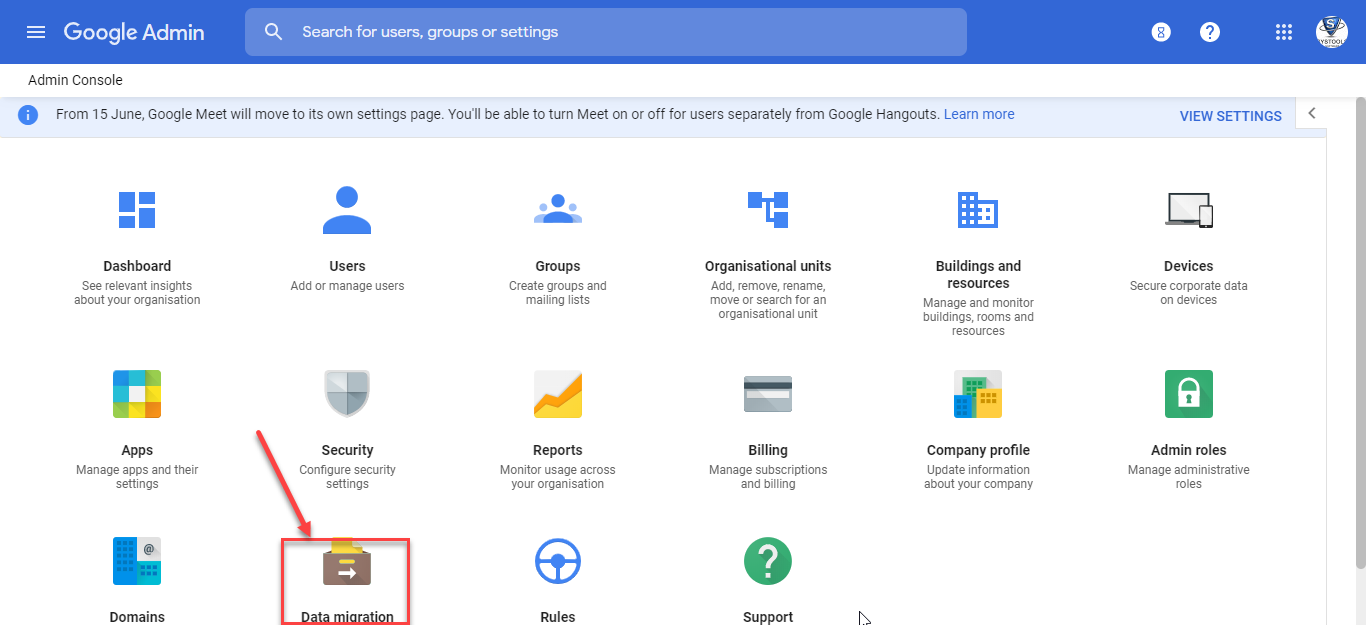
3. Choose the Migration Source as G Suite from the Drop-down.
4. Now, Select the Migrate service as Email
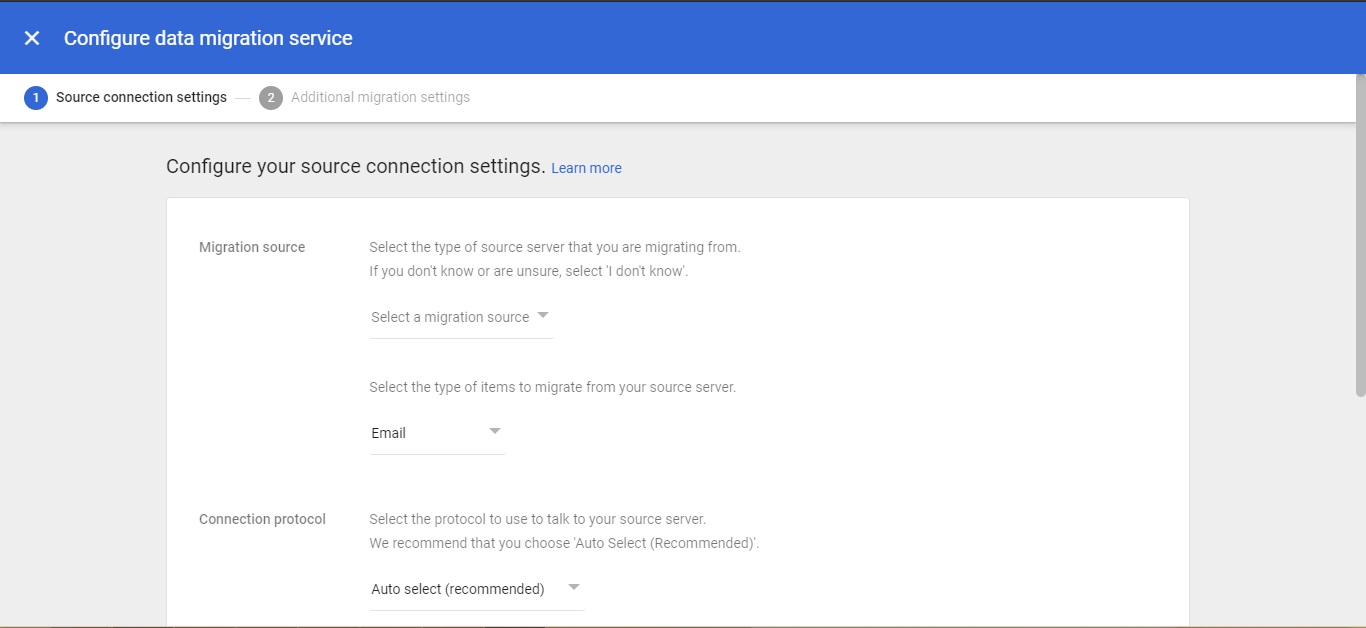
5. Select the Connection protocol as Recommended and Enter Source admin credentials in role account
6. Apply the Filter (Optional)
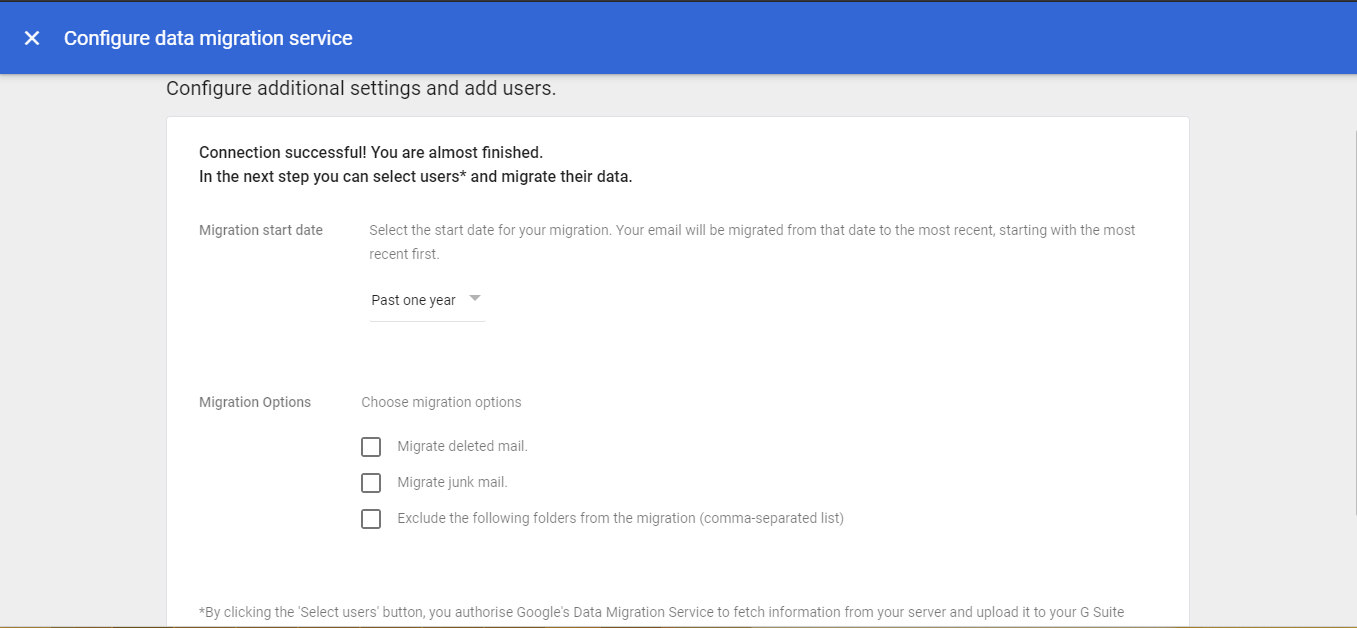
7. Click on Add User option to choose from Single or Multiple user data migration and Proceed with respective steps as follows:
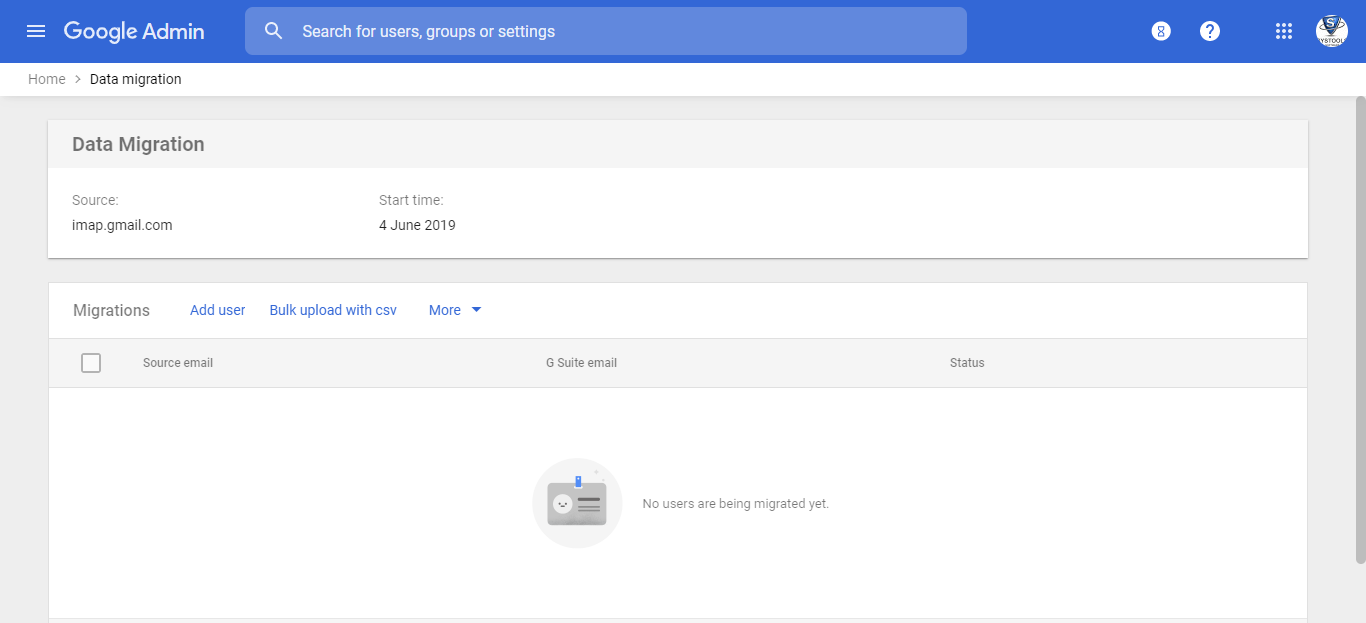
- Single User: Enter Source user Id, password in Migrate From and Select destination user from Migrate To.
- Multiple User: Create a CSV file containing user id and Password. After that click on Attach file option and Click on Upload and Start Migration.
8. After that migration service will start transferring G Suite users data to another accounts.
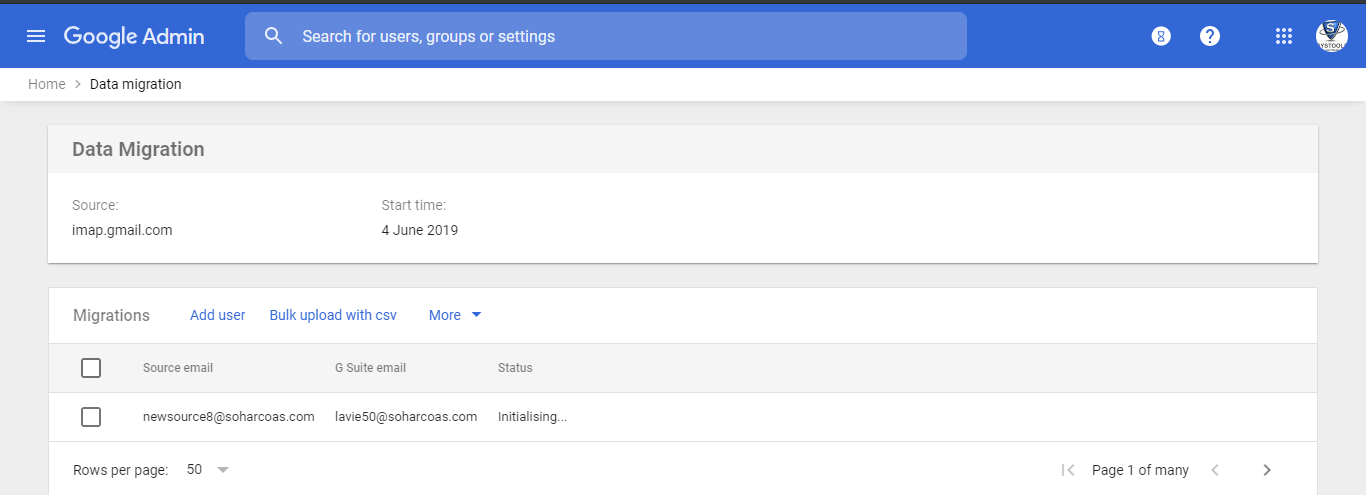
Also Read:
Final Conclusion
In this G Suite to G Suite migration guide, we have tried to explain the best possible method to transfer G Suite account data to another account/doamin. You can choose the method you like for the migration. Admin can opt for any method according to their organization needs. You can also try the free demo version of the autoamted that allows you to perform the migration of user 2 user account completely.