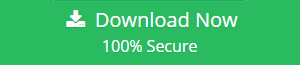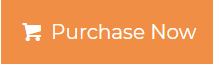How To Convert JPG to PDF On Windows 7, 8, 10 | Quick Overview
Are you looking for a reliable way to convert multiple JPG files to PDF format? As of now PDF files got a universal role while sharing data with commercial organizations. Most commercial websites have very strict rules for sharing content on their platforms related to file size and format.
Furthermore, if you have the images in any other format and looking for a way to how to convert jpg to pdf on windows 7, 8, 10. Then you are at the right place in today’s article, we are going to convert multiple images extension to PDF file format for good.
Table of Contents
1. Smart Solution To Convert JPG Files To PDF
2. Working Guide For JPG To PDF Converter
3. Manual Method Explained
4. Manual Method Working Explained
5. Conclusion
Convert Bulk Images to PDF | Smart Solutions
The Image Converter Tool is an advanced solution to convert multiple files extensions( .jpg, .jpeg, .jpe, .gif, .png, .bmp, .icon, .tiff, .jfif, .ico, .ccitt, & .tga ) to several file formats including PDF, DOC, DOCX, HTML, and TEXT file format.
One can easily convert their files to multiple formats by using the best image converter tool for windows. Moreover, you can download and run this automated utility for free and easily convert the images up to the trial limit.
Download JPG to PDF Converter For Windows 10 | Working Explained
Follow the steps listed below to convert bulk images to PDF file format without any hassle.
1) The primary step is to download and run the software.


2) Now By clicking on the “Add File” or “Add Folder” button add the required items.

3) You can use the “Move up” and “Move Down” options to arrange the Images.

4) Now click on the “Change” button to set the default location

5) The software will preview all the added images one by one and click “Next”.

6) In the next step, select the “Desired File Format” to export images.

7) Now, select the “PDF Settings” as per your requirement.

8) Users can select the “PDF Security Settings” as per their need.

9) Afterward, click the “Convert” button to start the process.

10) The conversion process will start automatically & you can see the conversion process.

11) Once the conversion process gets completed you will see the pop-up message click “OK”.

12) Now move to the “Saved Location” and check out the converted files.

How To Convert JPG to PDF On Windows 7, 8, 10 | Manual Method Explained
The above-mentioned solution is best for big conversions. If a user has a few files for conversion into PDF format then, he/she can go with the manual method. Let’s check out how to convert jpg to pdf on windows 7 without any software help.
- The Initial step is to open your default browser.
- Now, open your “Google Drive” by clicking on nine dots.
- Simply, add images to the “Google Drive”.
- Once you successfully added “Images” to the “Google Drive” then made a right-click on that image.
- Select the option “Open With” and open the file with “Google Docs”.
- Afterward, click on the “File” button and select the “Download” button.
- Select the desired format and click “OK”.
- Your file was successfully converted into PDF format.
If you have a few limited files then the user can go with the manual method. But, when it’s come to convert multiple files then this solution becomes a headache.
How To Convert JPG to PDF On Windows 7, 8, 10 | Guide Explained
In this post, we deeply explained how to convert JPG to PDF on Windows 7, 8, 9. We have covered both the approaches manual and automated. Yet the manual method has some limitations while converting big files. One can select any method as per his/her requirement.