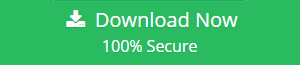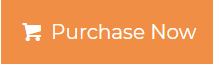Convert Multiple Images Into PDF On Windows 10, 8, 7 | Complete Tutorial
Want to convert multiple images into PDF file format? Well, you have come to the right blog post for this. Here, you will find different methods to convert multiple images to PDF format for good.
Since a great push towards digitalization, every private and government association start accepting documents in PDF format due to some adorable features. PDF files offer safe and secure content with a password protection key. Let’s check out the conversion process of multiple images to PDF.
How To Convert Images to PDF in Windows 10 | Smart Solution
There are multiple times when users need to convert images into PDF file format. For converting images into multiple formats one can take the help of the Image Converter Tool. Users can easily convert their images in several formats including Images to PDF, DOC, DOCX, HTML, and TEXT (BASE64) in the needy time.
This utility is one of the best image converter tool for windows and help to resolve user’s problems within a few minutes. Non-technical users can easily access this utility without any interruption. Let’s check out the working of this automated approach.
Image to PDF Converter Free Download | Automated Tool Working Explained
1) Download and Run the software and the first panel of the image conversion tool will appear like this.

2) Now click on Add Files or Add Folder button to add the files.

3) Use the Change button to set the designation path. Click Next.

4) In the next panel preview all the image files. Click Next.

5) Select the Export Format as per your requirement.

6) Software offers multiple advance settings select as per necessity.

7) After selecting all the required options click on the Convert button.

8) User can view the item count and conversion process status in the progress bar.

10) A pop-up menu will appear Image Converted Successfully. Click “OK”.

Convert Multiple Images Into PDF | Manual Approach
Windows OS has an inbuilt utility named “Microsoft Print to PDF” which allows saving images in PDF format. Carry out the steps listed below to convert any image formats to PDF files.
1) Open the “Image” which you want to convert.
2) Made a right-click and select the “Print” option.
3) Click on “Microsoft Print to PDF” and hit that “Print” button.
4) In the next panel, enter the “File Name” and select the designation.
5) Once the conversion process gets completed click “Save”.
How To Convert Images to PDF in Windows 10 | Software Features
- Easily Transform Multiple Images: This automated utility allows to convert the multiple numbers of images in batch one can easily convert 16 image file formats to the most popular file formats.
- Option to Add Files: This tool enables a user to load files in two ways i.e. Add File or Add Folder. Users can add the complete folder or easily insert the selected image files.
- Image Quality: Automated utility ensures the quality of added images even after re-size or compression of files the image quality doesn’t get affected.
- Compatibility and Demo Version: The image converter tool is compatible with all versions of Windows OS. Users can download the demo version of the image converter tool t check the interface and working of this utility. The demo version allows the conversion of 5 images in the required format.
So There You Have It
It wouldn’t be an easy task to convert multiple images into PDF format. If you don’t know where to start. One can use the manual method in case of limited conversion, if you have unlimited files then you can prefer an automated utility that helps to convert images in batch. One can use an image to PDF converter free download to access features of the demo version.