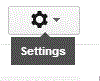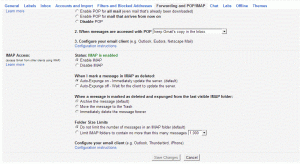How to Convert OLM to PST Manually for Free ??
Summary: Tired of looking for solutions to convert OLM to PST? Then, your search has ended! In this article, we have explained the process of converting bulk OLM files into PST using automated tools and manual methods well in detail.
Table of Content:
Convert OLM to PST – Know the Difference
OLM File is an Outlook File For Mac. It is a file extension created especially for Mac Operating System. This file came into existence with Microsoft Outlook 2011. OLM Files contains information about all the emails which are stored by the application using Exchange Server. In other words, an OLM file is a consolidated file that stores all the user information such as Inbox, Calendars, Contacts, etc. within a single file.
Since this file extension is only supported in Mac OS, it cannot be opened through Windows Outlook & this is where the need to convert OLM file to PST arises. Just like the Windows Outlook uses a PST File, Mac Outlook makes use of OLM files to read emails. Both the files are almost alike, but the difference is, they are made on two different platforms i.e., one on Mac Outlook(OLM) and the other on Windows Outlook(PST).
To read OLM files in Windows, you first need to convert OLM to PST.
Default Location
This file is generally saved in Archive Folder. The interesting fact is, you cannot physically locate the file. This file needs to be created first before you access the file from the location. Following are the 2 possible locations for the file:
- Documents\Microsoft User Data\Office 2011 Identities\Main Identity\Databases
OR - Documents\Microsoft User Data\ MS Office 2011 Identities\Main Identity\Data-Records\Message
How to Convert OLM Files to PST?
Before you convert OLM files to PST, you must know how to create them if you do not have them already.
- Click on File Tab>Select Export.
- A new Export window pops up.
- Select the data.
- A new option appears with “ Delete items after exporting”>Check do not want to delete item option.
- Save As option appears. Select the Destination Location where you want to save your OLM File.
- Click on “Save”>Done.
Suggestion: If you want to automatically perform this task, you can opt for a trusted third-party tool i.e., OLM file to PST converter.
For Windows
Features of the Tool
- Convert OLM files to PST and eight more file formats
- Provides feature to Import OLM Files to Office 365
- Option to break resultant PST to avoid corruption
- The software maintains folder structure and hierarchy
- Apply different naming conventions to save files
- Does not require Outlook installation for file conversion
- Export OLM files to PST along with their attachments
- The tool can Import Olm File to Excel and other programs
- Selectively convert files using Date range filtering.
For Mac
Automatic Guide for Converting OLM to PST
Download and install the software on your system and click on the Add File option.

2. The tool will browse them and add them in the interface. You can preview all of its data in various few modes.

3. After choosing the OLM files, you have to now select the final format to convert OLM to PST.

4. You can apply various advanced settings here. Save them.

5. At last, browse a destination to save the resultant file and hit the Export button.

Methods for Converting OLM Files to PST Manually?
Step 1: Configure your Mac Outlook with Gmail
(Note: You must have a Gmail account to configure.)
- Open Mac Outlook
- Select Tools>Accounts>Accounts Window pops up.
- Click the “+” button on the left side of the window to add a new account
- Choose the email address pane.
- Type your email address, password, user name for your G-mail account.
- Enter Incoming server as “imap.gmail.com”
- Choose Use SSL to connect which is a recommended option as well.
- Enter “smtp.gmail.com” as the Outgoing Server.
- Check both options below Outgoing Server.
- Enter the Outgoing port as 465
- Click on Add account
- On the left side of the windowpane, a yellow button is seen which shows that the connection is being made
- It turns green if the password entered is correct and a connection is made.
Step 2: Migrate Mail From Outlook to Gmail
The next step in the way to convert OLM to PST is the need to move the data into Gmail as given below:
- Right Click your Folder >Copy the Folder you want to move
- Select destination folder in G-mail folder in Outlook.
- The navigation bar at the bottom of the screen shows the uploading messages
- Once uploaded, Refresh your G-mail.
Step 3: Configure your Gmail with Outlook
- Open Outlook 2010
- Click on File Tab>Account Settings> Account Settings, a window pops up
- Click new icon
- Check” additional server type or Manually configure server setting”
- Check” Internet E-mail”
- Enter your email address, password, and user name.
- Select the account type as” IMAP”
- Choose Incoming server as” imap.gmail.com”
- Enter Outgoing server as” smtp.gmail.com”
- Select More settings option available.
- In Tab namely “Outgoing Server”> Choose “my Outgoing
- server requires authentication”
- In Advanced Tab>Enter Incoming Server Port as” 993”
- Select encryption type as “SSL”
- Enter “465” as the Outgoing Server Port.
- Choose Ok button
- Select Test Account Settings and Finish.
Step 4: Migrate Mail to Outlook
The last step in your way to convert OLM to PST is to move the data into Win Outlook as shown below:
- Sign in to your Gmail account and look for the below icon for Settings on the right-hand corner of the screen.
- Select Forwarding and POP/IMAP
- Under IMAP Access>Enable IMAP
- Enable “Auto-Expunge on” according to your wish.
- Enable” Archive” if you want to archive your messages.
- Save changes
- Open your Outlook and Click on” Send/Receive message”
Read More: Import OLM to Entourage 2008
Wrapping Up
In my opinion, automatic methods are far better than any manual methods when you need to convert OLM to PST. They provide you a direct platform to simply execute the task instead of going back and forth across several applications. This tool is enriched with several advanced features as listed above. You can Import Outlook OLM to Apple Mail and other client using this utility.