Convert SQL Data to CSV File – Best Solutions Here
If you are constantly looking for a solution on how to convert SQL data to CSV file in SQL server 2019, 2017, and below edition? Here, we are going to help you out in getting simple and reliable solutions to accomplish the task in a hassle-free way. So without wasting a moment, let’s read the post to know an accurate answer for the same.
Before proceeding further, let us see a real-life incident faced by a user-
“Hi, can anyone tell me a simple solution that could help me to export SQL data into CSV file format? As I am new to SQL Server, I do not know that the procedure to do the same. Kindly suggest me a reliable method, any help is highly appreciated.”
Are you also tangled up in related problems? If yes, then continue reading. In the upcoming segment of the post, we are going to disclose the best ways that you can use to easily convert SQL data to CSV file format. Here we will discuss both manual and automatic methods. You can use any of the given methods as per your preference.
Export Data from SQL Database to CSV File For Free
Before getting your hands on this method, make sure the database is in a healthy state (not corrupted, damaged, or broken). One can export the data by following these steps-
Step-1. Run SQL Server Management Studio (SSMS) on your local computer system and then connect to the databases.
Step-2. Now, you have to search for the database that you want to export into CSV under the Object Explorer section.
Step-3. And Right-click on the selected database. After this go to the Tasks and then the click Export Data option from the given menu.
Step-4. Next, select SQL Server Native Client 11.0 in Data Source and select Server Name and authentication mode in the Import/Export wizard. Select the database that you wish to export into CSV and hit the Next to proceed.
Step-5. Choose the Flat File Destination option and click on Next to move closer to the results of convert SQL data to CSV file.
Step-6. Choose either Copy data from one or more tables or views from the specify table copy or query page and then click on Next button.
Step-7. Select the tables from the Source table or view option.
Step-8. Now, select Run immediately options from the window and click on the Next button.
Step-9. Now, Preview the entire summary of the database and finally click on Finish.
In case, if the database you want to convert into CSV format is damaged/corrupt, then the above-mentioned steps do not work for you. So, in such cases, it is suggested to use a professional solution to overcome all the issues.
Convert SQL Data to CSV File Professionally
Here is the best SQL recovery software to recover the corrupt SQL Server data in a minimum span of time. Not only this, but the application is also able to recover permanently deleted data from database MDF & NDF files.
The tool ensures you provide accurate and complete results within a few simple mouse clicks. Once the data is recovered, you can easily export them to CSV file. Also, the tool provides the option to export the database into a live SQL Server or as SQL Scripts. One can run this application on any Windows version including the latest one. The tool is compatible with all the versions of SQL Server 2019, 2017, 2016, 2014, 2012, and others.
Let see the working of the tool:
You just need to follow the given steps given below to export data from SQL database to CSV file:
Step-1. Install and launch the SQL recovery Tool. Then, Click on the Open button and browse the database MDF file from which you want to export data.
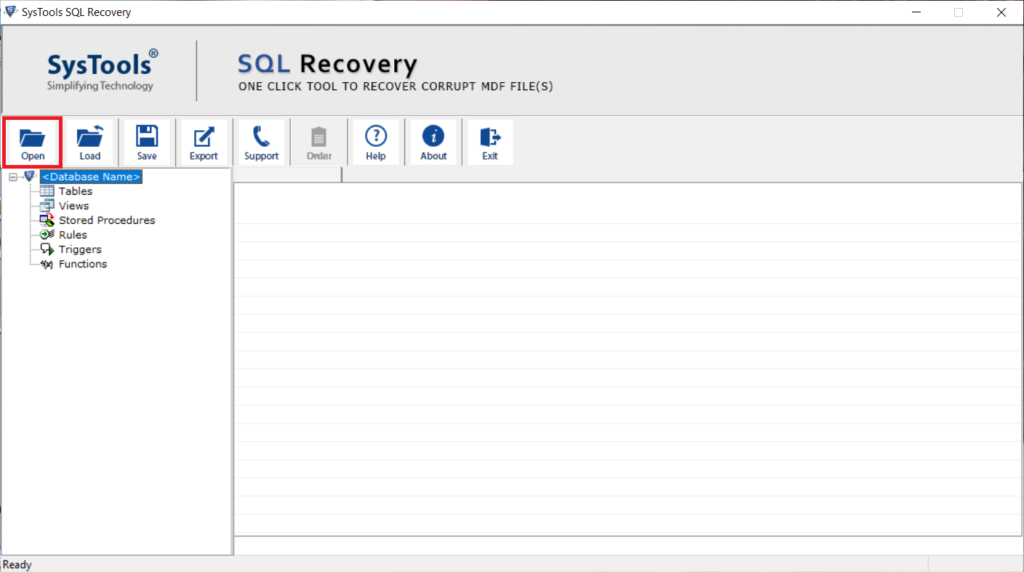
Step-2. Choose a scan mode as per corruption level and also select the SQL Server version of the MDF file.
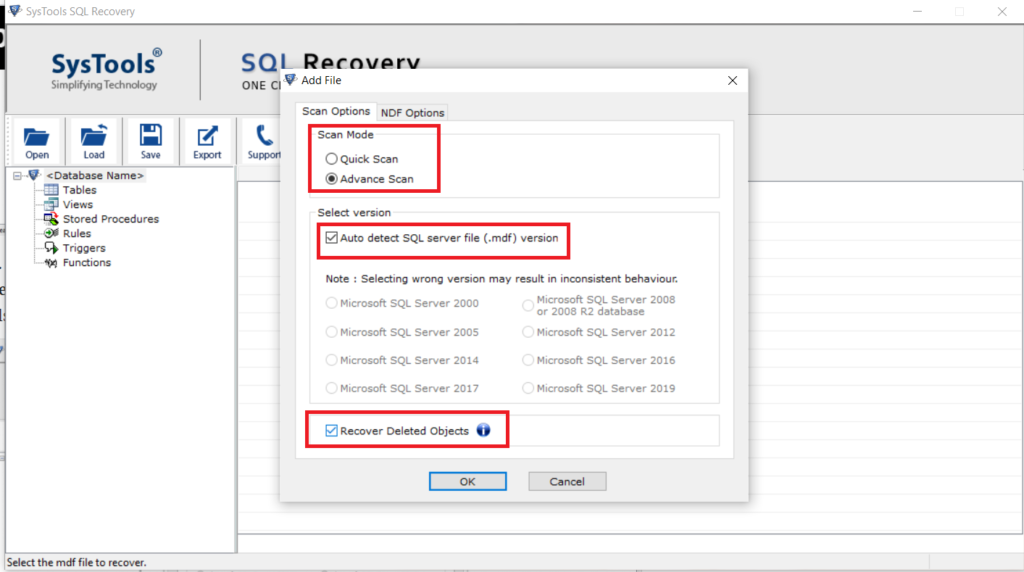
Step-3. Once the scanning is completed, get the preview of data stored in the MDF file and from the top of the screen click on the Export button.
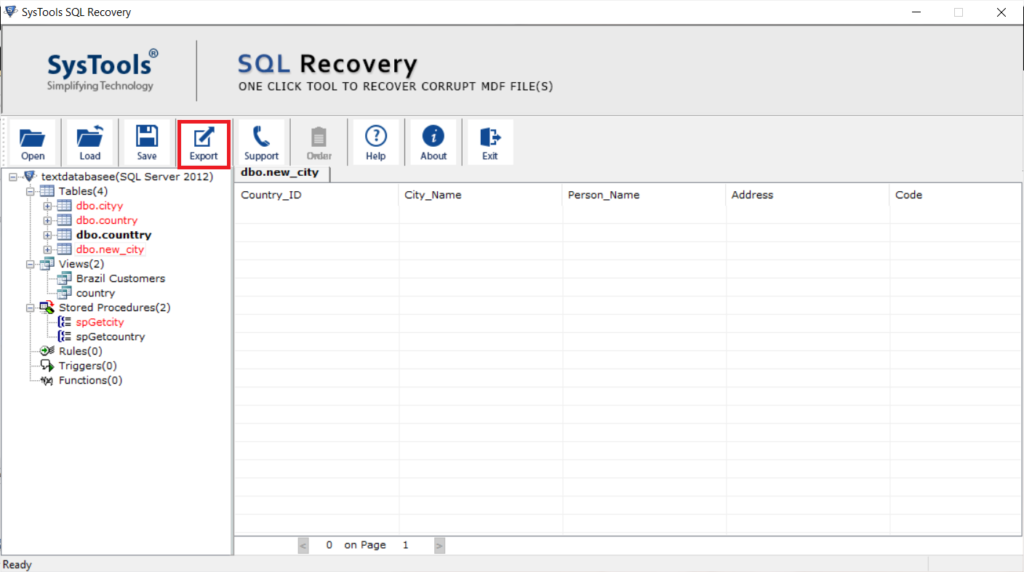
Step-4. On the next screen, you will get different export options to save data, choose the CSV file format option.
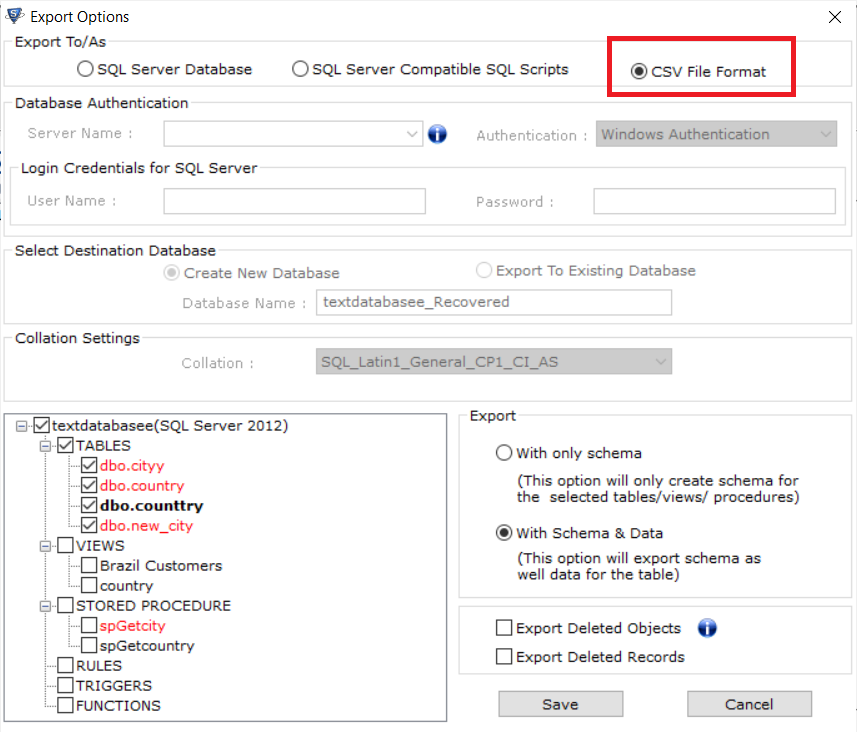
Step-5. Mark the box for the required database tables you want to export and then choose an export table either with schema or with schema + data, at last data hit the Save button.
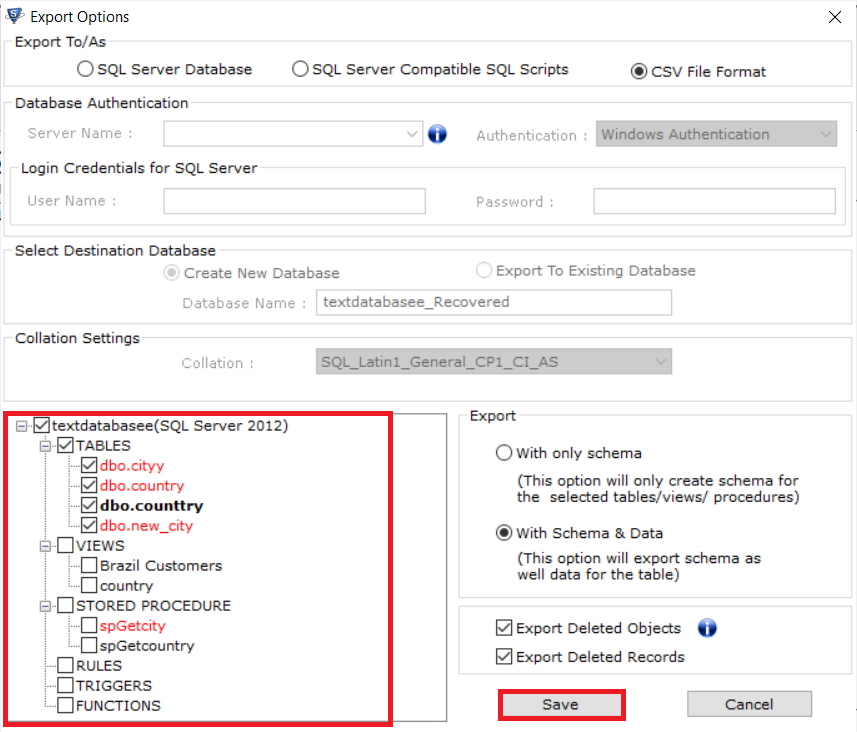
Read More: Repair Clustered Index In SQL Server in A Smart Manner
Conclusion
In the above blog, we have learned the manual as well as automated approaches on “How to convert SQL data to CSV file in SQL server” Besides that, we have also discussed that the manual solution does not work in case of a corrupted database. However, to do the same with less effort and without any technical expertise, we have suggested a professional way to repair and restore MDF File in SQL Server.
Because of the advanced features of this utility, even IT experts trust this tool to export data from SQL database to CSV file with utmost perfection.

