Emails In Subfolders in Outlook Are Not Showing – Fixing the Issues
Users face a lot of issues in Outlook but there’re several problems more specific & a little difficult to resolve. “Emails in subfolders in Outlook are not showing” is one such issue. We studied a lot about the missing emails but what if only the emails in the subfolder are missing? This is what we’re going to find out in this article.
This article consists of the reasons why users face this issue of missing emails. Once we know the reasons, implementing the solution won’t be difficult. Furthermore, this latest guide includes manual & automated methods. Both users can opt for any of the ones based on their advantages & disadvantages.
Let’s begin with learning the most common causes of this error first followed by the automated method.
Emails Not Showing in Outlook Subfolders for These Possible Reasons
There can be plenty of reasons for this error. However, in 99% of the situation, there are just one of these four to five reasons we are listing below.
- View Settings Configuration
The first thing users need to check is the View settings. Most of the time this simple thing restricts users to see their emails in a subfolder. You can rest the configuration from the settings to resolve the issue. - Corruption of Outlook PST Email
Users can understand that the PST files are very sensitive & fragile. It can easily be corrupted. There are chances that your file is corrupted & you need to repair or fix it to get back the emails. - Look for Sync Issues Folder
If you closely, you can find the Sync Issues Folder at the end of all other folders. This folder is meant to find out any technical problem & solve it by itself. This can track down the main issue occurring if there is any. - Rename or Move Subfolders
This is hit & a trial method, but we’ve included it as it resolves the issue quite easily. Just rename the subfolder or move it to a different location. You may have thoughts like did Outlook delete my old emails but no, it does not do that automatically.
Emails In Subfolders In Outlook Are Not Showing – What’s the Automated Method
Now that we know the reasons & some small tricks to resolve the issues, Let’s learn the major methods. If your files are deleted or not available then you have to recover them. This is the only way to get your emails back.
For fixing the error & getting the missing file back, users need to download the Microsoft Outlook PST Recovery Software & proceed. This advanced tool is technologically advanced because of having complex algorithms.
Recovery for Mac OS
Download MAC Outlook Recovery Tool if you work on an Apple ecosystem & access your Outlook using a Mac OS device.
It reduces users’ efforts & performs most of the tasks by themselves. Evidently, resulting is Time & resources saving & increasing efficiency. Follow the below steps to get back your missing files in subfolders.
Step-1. Launch Tool >> Click on Add File button >> Add PST File with missing emails.

Step-2. Select the Quick Scan or Advance Scan as per your requirements.

Step-3. Select the Red color highlighted data files that you need to recover.

Step-4. Set the resultant File Format & Destination Folder where you want your files.

Step-5. Apply the Filters to get customized results as per your choices.

Step-6. Finally, Click on the Export button to solve emails not showing in Outlook subfolders issue.

Top Notes & Helpful Features of Experts Recommended Automated Method
The automated solution is so far the best method to get back your missing emails. IT has several qualities that are mentioned below. These features are very useful as well as accurate also.
The reason for mentioning these features here is to give users a whole idea of the capabilities this modern utility holds.
- Ability to recover the PST/BAK emails that are deleted permanently from Outlook.
- For easier identification, it reviews the deleted & corrupted files in red color for users.
- If your files are password protected & also you can recover them using this tool.
- “Emails in subfolders in Outlook are not showing” problem can be solved using the free demo version of this automated tool.
- OpenPGP & SMIME encrypted files can also be recovered using this smart utility.
- It recovers data from corrupted files in ANSI & Unicode file format without any hassle.
- The latest Date & category filters help users to recover the selective information only.
- Automated tools allow users to get deleted emails within deadline saving time and resources.
Manual ScanPST Solution & Its Critical Limitations
Some users want to learn the manual method to solve emails in subfolders in Outlook are not showing errors. However, they don’t know the limitations of the manual method that comes along with it. Anyways, the manual methods are also covered here.
#1 Search Deleted Items Folders
Search the deleted items from this folder. If you delete an email, it will stay in this folder for 30 days or a month. After that, the system deletes it automatically. However, if it’s more than one month old, you won’t be able to get it back.
#2 ScanPST Method
If your files are missing or deleted due to corruption, this method can work.
Locate the ScanPST .exe. In your system based on the location provided in the below image.
Once you know where this utility is, launch it & follow these steps to get the expected results.
Step-1. Add the PST Files with missing emails in them by clicking on the Add File button.
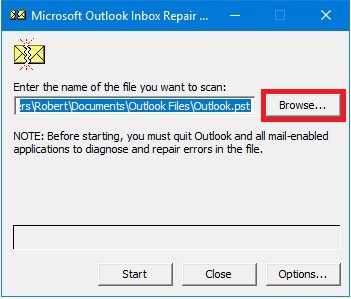
Step-2. Click on the Start button that will begin the scanning of corrupted files.
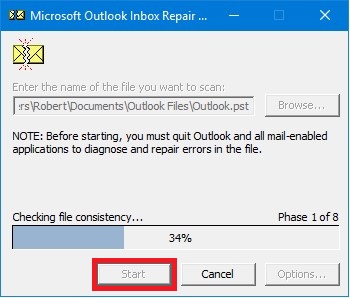
Step-3. Once the scanning completes, Click on the Repair button to fix corruption & get missing files back.
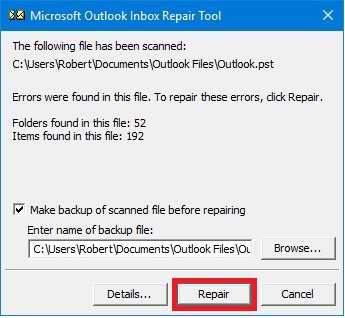
Step-4. In the end, users need to Click the Ok button to finish.
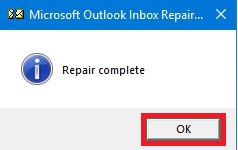
Drawbacks of using the manual method for solving emails not showing in Outlook subfolders issue.
- Repair only minor levels of corruption.
- Outdated interface & inaccurate results.
- Software hangs when the file is nearly 2GB in size.
- No option to recover files without having corruption.
- Not a Safe & practical solution to execute by the users.
In A Nut Shell
Countering an error like this is not an easy task without the right guidance & solution. Users can easily get the correct solution. As per IT experts, the automated solution is an ideal solution for this.
Users can not only get their results but also various features to execute the operation more precisely & on time. Hence, selecting the automated tool is the wise decision for users to counter emails in subfolders in Outlook are not showing errors.

