Most Recommended Exchange Migration Tool
Users of Exchange tend to move to other email platforms because of Exchange’s limiting features. Which email platform can be better than Microsoft 365 to migrate to, isn’t it? But, the problem arises when you need to perform the migration process. Therefore, in this blog, we will discuss with you the best and most recommended Exchange Migration tool to make your task easier.
Key Features of the Exchange Migration Tool
- Ability to Migrate On-Premise Exchange 2013 Mailboxes to Office 365.
- Ability to configure multiple projects for migration at the same time. Transfer.
- Use the concurrent migration feature to set the maximum number of users to be migrated per project simultaneously.
- Use the Delta Migration option to migrate the data arrived in between the migration process.
- The date and category-based filter help to transfer only the selected data.
- There is a dashboard to keep track of the ongoing migration process.
- The re-run migration option is useful for transferring any items that were skipped or failed during the migration process.
- Using a CSV file, create a mapping between the source and destination user mailboxes.
More Benefits of the Exchange Migration Software
Before deciding why you should choose this tool, it is important to know about the traits of the tool in-depth and how it can help you.
- Migrate Exchange mailboxes– Whether you are using Exchange 2013 or 2016, using this tool you can easily transfer the data of Exchange from different file folders like Inbox, Sent Items, Drafts, etc. All this is done without losing any data during the process. You can also try the software’s demo version that is available free of cost.
- Concurrent Migration– Using this feature you can set the number of users you want to migrate per project from the source to the destination. All this movement from one platform to another will be done in batches. The number of users in migration is the product of the concurrency value and the number of valid accounts.
- User Mapping– The Exchange migration tool provides a feature to add a CSV file to create a mapping between the source and the destination account. A “Download Template” option is also given to inform the users about the pattern in which the CSV file is to be downloaded. After the mapping is complete, a list of source and destination emails is generated on the screen.
- Delta Migration– When the migration procedure has already been completed, this feature is used. Since delta refers to change, only data that came while the migration process was already in progress will be transferred soon.
- Includes Sub-Domain users– This Exchange mailbox migration software provides an option to include the sub-domain users from the Exchange server. This can be done by clicking on the checkboxes and entering the Exchange server details.
- Re-Run Migration– It is possible that some of the data were either skipped or left during the migration process because of some reason. Using this feature, the tool will again scan the complete mailbox and migrate the items that were not moved in the first instance.
- Migrate Selective Data– Users can use this feature to eliminate unnecessary emails by migrating only the selected data they want and thus save time. This feature can also be used to filter the calendar, emails, and contacts and transfer data with a specified date range.
- Creates Live Progress Export Report– The Exchange Email Migration Tool provides a report to its user to keep them updated about the migration process. Moreover, the transfer process is completed in three steps-Pending, Progress, and Completed.
- Start and Stop the Migration–There may be times when the user has made a mistake or needs to stop the migration in-between because of an urgent task. This tool also has a function that allows you to pause and resume the transfer process as required.
- Maintain Folder Hierarchy– Another valuable feature of this Exchange Migration tool is that it maintains the folder structure and stores the data in the defined folders by the users. Thus, the user does not need to worry about the integrity and structure of your folder while using this tool.
- No Restriction on Account Size– Admins have the privilege to export as many items as they want. Users can also migrate large-sized files without losing any item in the process.
Download Exchange Mailbox Migration Tool
You can make use of the demo version of the tool that is free of cost. In this trial version, you can transfer emails, contacts, and calendars but only within a limit of two user accounts.
Simple Steps to Transfer from Exchange Mailbox
To understand the tool in a better manner and know how to move forward with the process go through the steps explained below. This tool is
Step 1: Download and start the tool. Now, select the accounts for the Source and Destination.
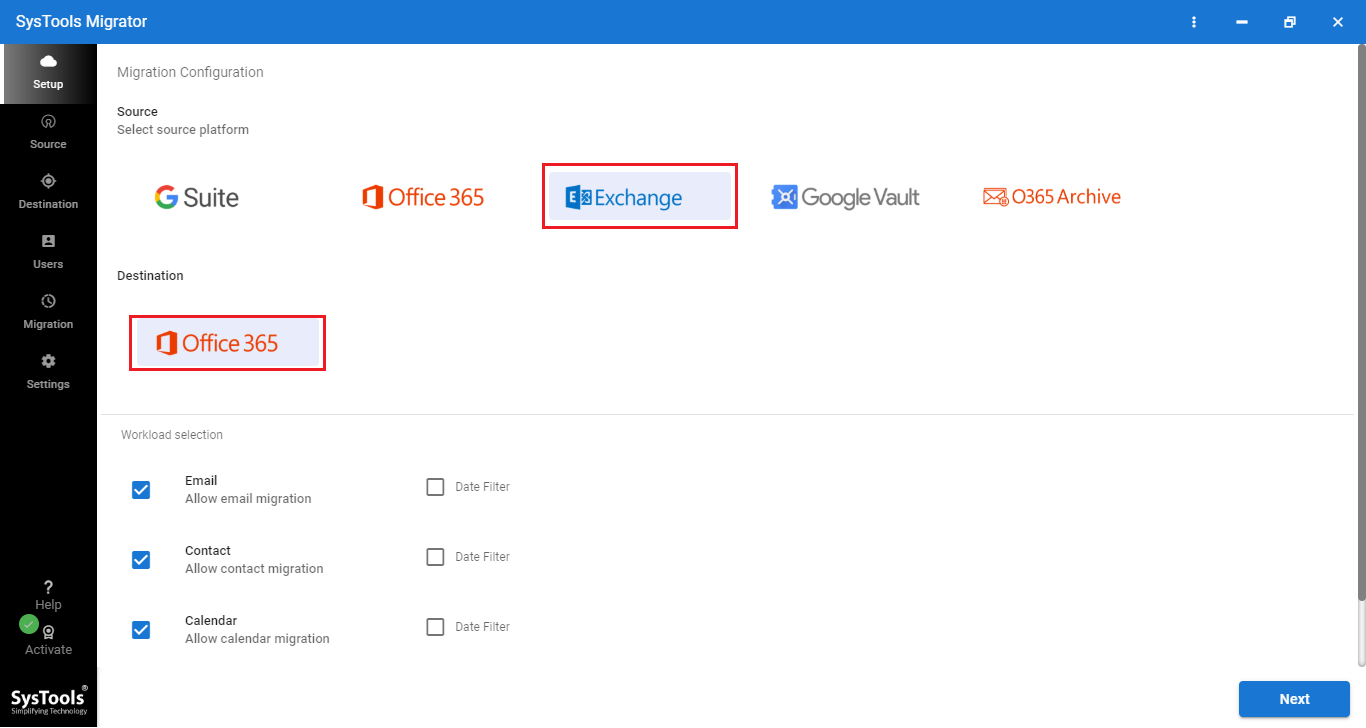
Step 2: Under Workload Selection, choose the Categories you want to migrate and apply Date filters accordingly.
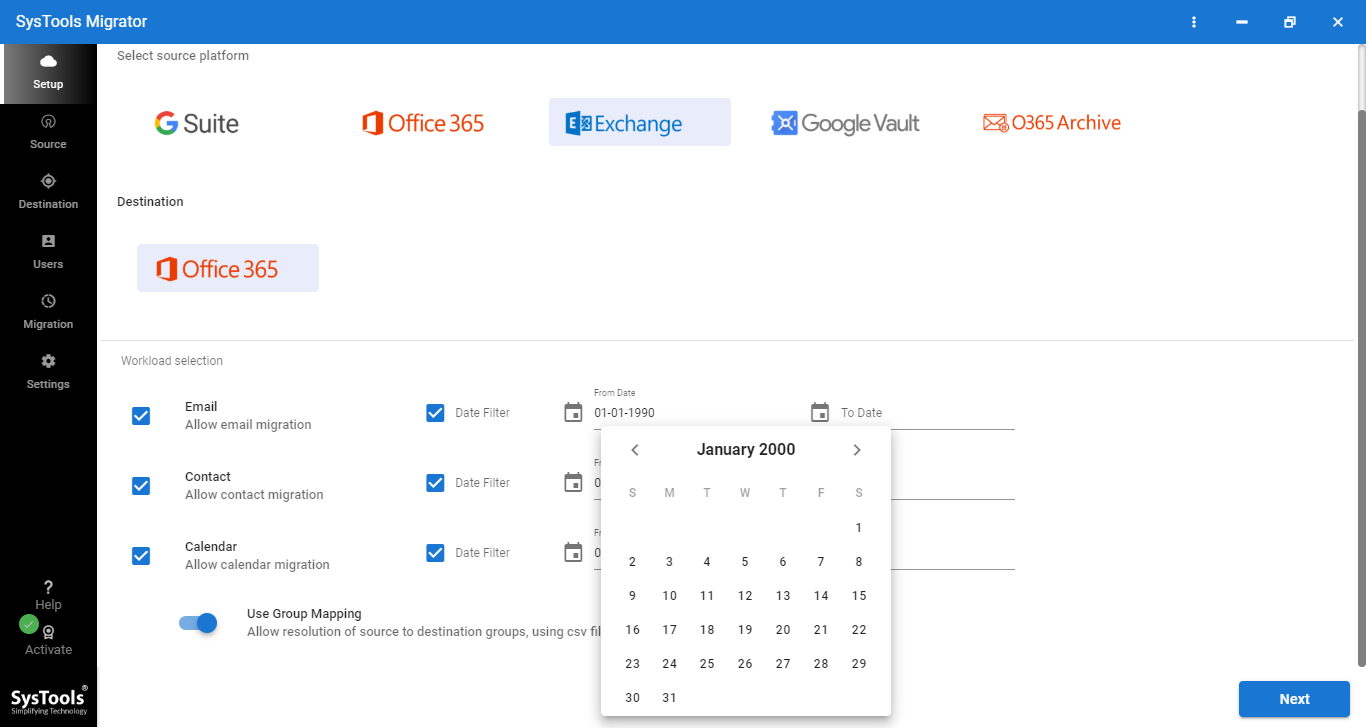
Step 3: Authenticate Exchange and Office 365 admin accounts by entering the details.
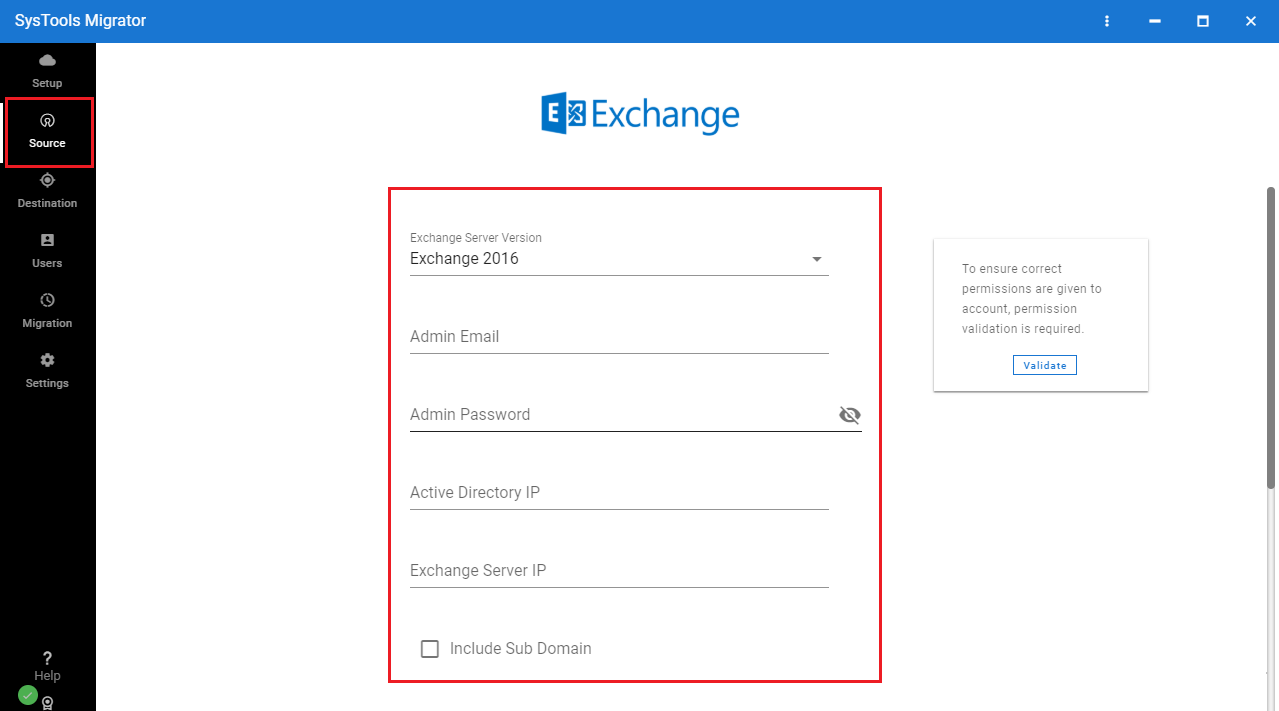
Step 4: Finally, click on the start migration option to complete the process.
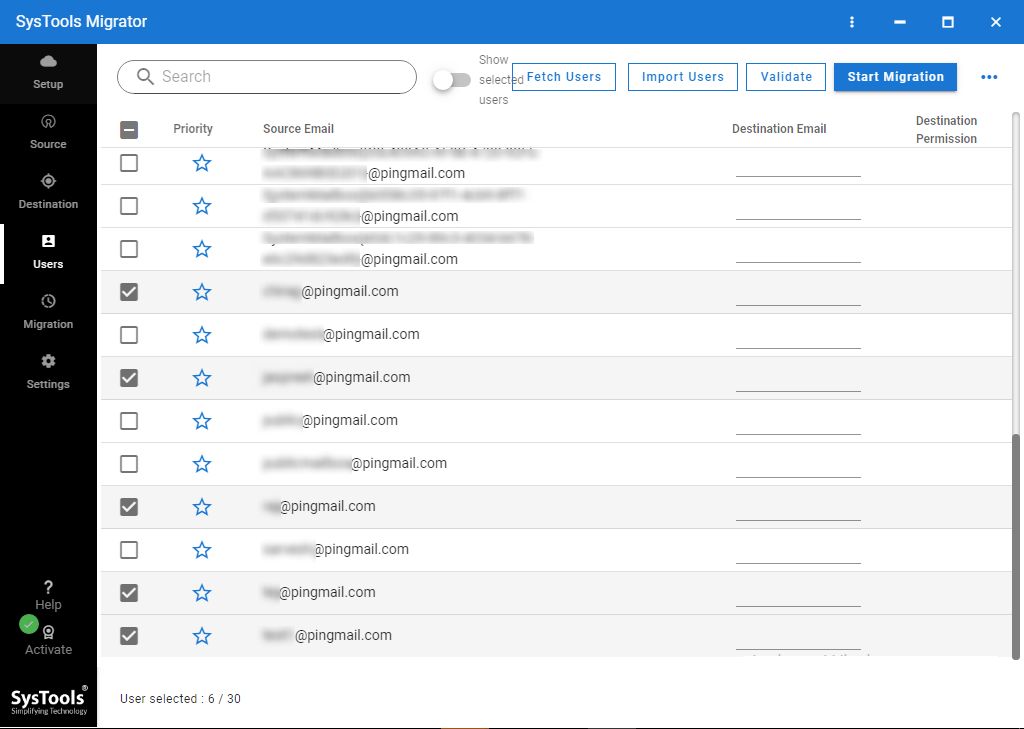
Frequently Asked Questions by the Users
How do I use this Exchange Migration Software?
Answer.
- Start the tool after downloading it. Enter the accounts for the Source and Destination.
- Select the required Categories and Date criteria under Workload Selection.
- Enter the Exchange Admin ID, Password, and Server IP address and validate them.
- Enter your Office 365 Admin Email ID and Application ID, then confirm your privileges.
- Download all user mailboxes from the Exchange Server or import users using a CSV template.
- Create a map of the Source and Destination Mailboxes, then check and priorities them.
- Choose Start Migration and wait until all of the emails have been successfully transferred.
What is the largest amount of data that I can export from Exchange user accounts?
Answer. The Exchange migration tool does not impose any mailbox size restrictions. Users of any size can migrate numerous Exchange user accounts to a Microsoft O365 account. This simplifies and streamlines the entire procedure.
Does this application allow you to transfer certain mailbox items to the target O365 account?
Answer. Yes, the tool has an additional category-based filter that allows users to quickly pick and select the mailbox item(s) they wish to export mailbox from Exchange to their account. In addition, there is a date-based filter.
Final Verdict
Many users were worried about migrating Exchange mailbox, without compromising with their data. Finally, an all-rounder tool that can satisfy all your demands is here.
Hence, the Exchange migration tool is a multi-faceted and highly suggested tool that can help you while performing this operation securely.

