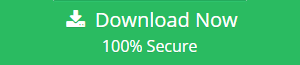Why Is My PST File Empty? Resolve Outlook PST File Large but Empty
Sometimes, people face a problem where they see a large size of PST file but when they try to open that PST file, it shows empty in Microsoft Outlook 2016, 2013, 2010, 2007 versions. Generally, this Outlook PST file large but empty error arises due to transferring PST file from one location to another location.
Once PST file is migrated to another system and users want to access the file, it displays an error message “Large pst file but no emails”. Now, if your searching ‘why is my PST file empty’ and you want to fix this Outlook error.
So, go through this blog thoroughly. For this, we will converse the numerous solutions according to different cases.
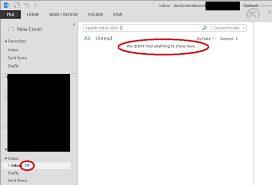
Why Outlook PST File Large but Empty Issue Occurs?
There are multiple reasons due to which people stick into this kind of situation ‘Outlook PST file so large’ and stops working issues.
Case # 1: When a user deletes the files from MS Outlook PST file, its size does not decrease until he or she compresses it. As a result, you can see PST file as large but no data show in it.
So go through the blog and understand in detail about the most commonly googled query ‘Why is my PST file empty but when it shows large?’
Solution: Reduce Size of Outlook Data File
- First of all, open Outlook application and right click on Data File option.
- After that, a pop-up menu appears, here choose Data file properties
- Now, an Outlook Today – [username @ domain name] Properties window opens.
- Then, select General tab & press on the Advanced button.
- It will open the Outlook Data File Setting window. From here, hit Compact Now button.
- Finally, Outlook PST file will be displayed in its original file size.
Case # 2: When PST file is corrupted due to some reasons and as a result, Outlook PST file large but empty even though the Microsoft Outlook PST data file contains data in it.
Solution: Recover Outlook PST File
In order to fix inaccessible Outlook PST files which is too large / huge, there are various methods available. Follow them sequentially to repair corrupted PST file manually or automatically as given in the following section.
Using an Automatic Solution
In case, if a user faces a severe problem like Outlook PST file large but empty in their profile then, it is advised to use an automatic third-party solution like Outlook PST Repair. This application is used to recover inaccessible or damaged PST files along with their attributes.
With the help of this utility, users can easily repair and restore a block of corrupted files within few seconds. Moreover, this software is compatible to work with all latest Outlook versions such as 2019, 2016, 2013, 2010, 2007, 2003 etc.
In order to repair corrupted PST files and to fix issues like Outlook PST file so large, follow the given steps:
1. First of all, go to the Start menu and click on All Programs >> Outlook Recovery.
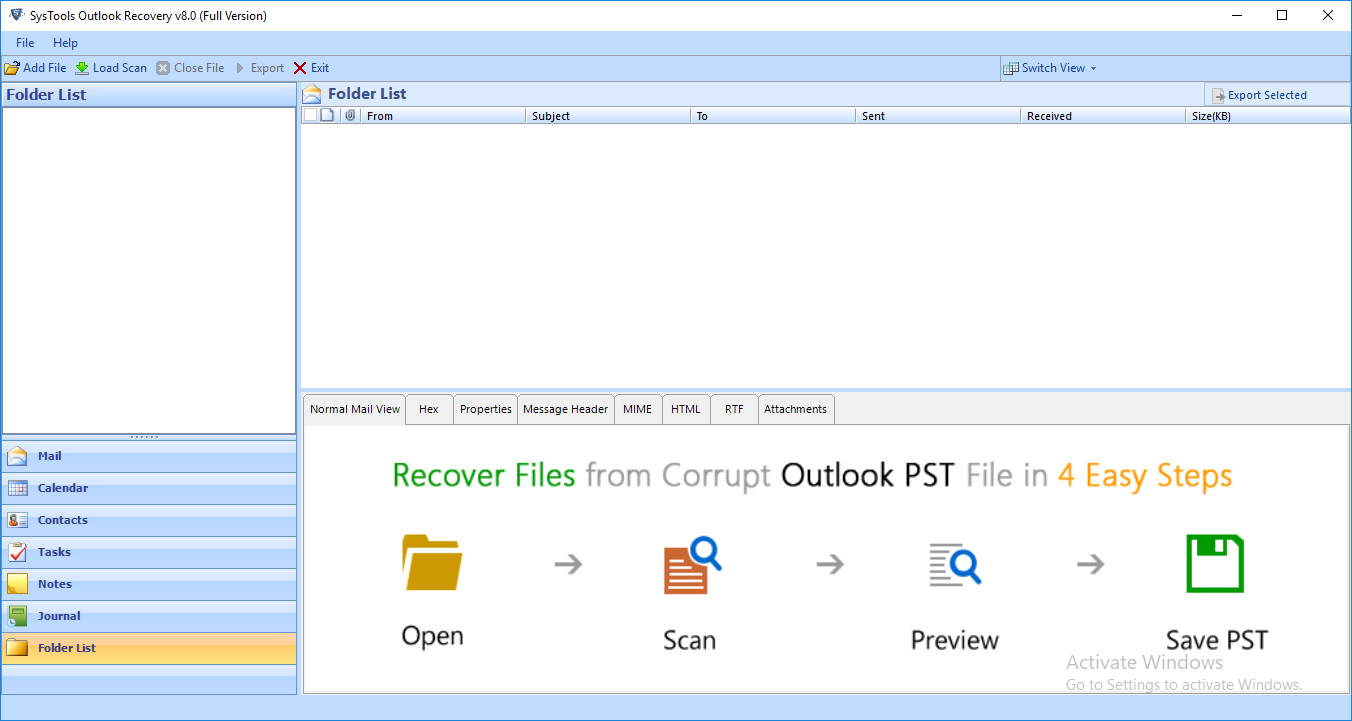
2. After launching the software, go to Add File button on the left corner.
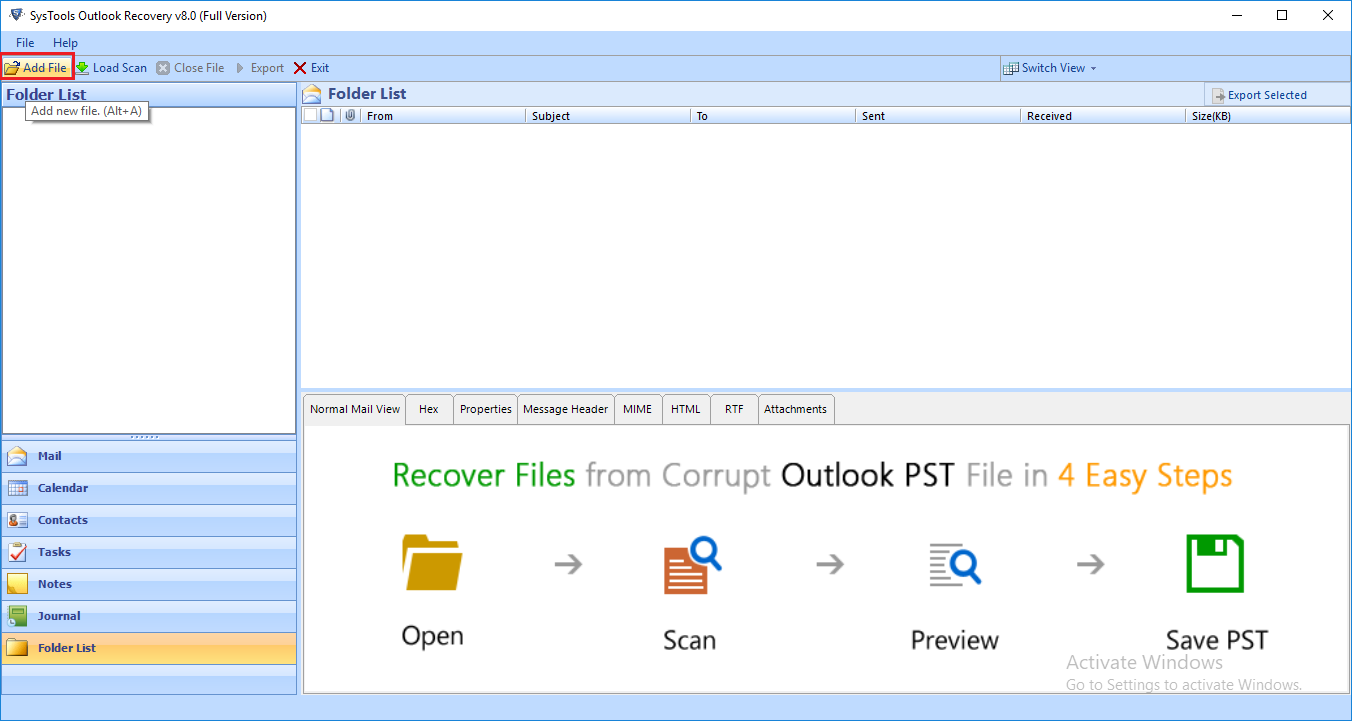
3. Now, an Add File window pops up. You can either choose Select File option.
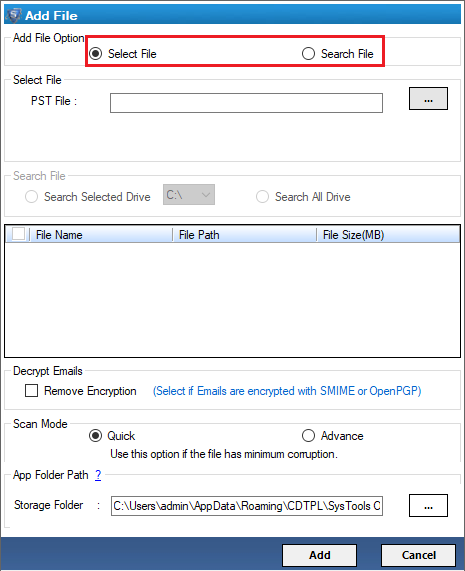
4. After that, Press “…” button to browse the PST file (the Outlook PST file so large but empty) and choose Open button.
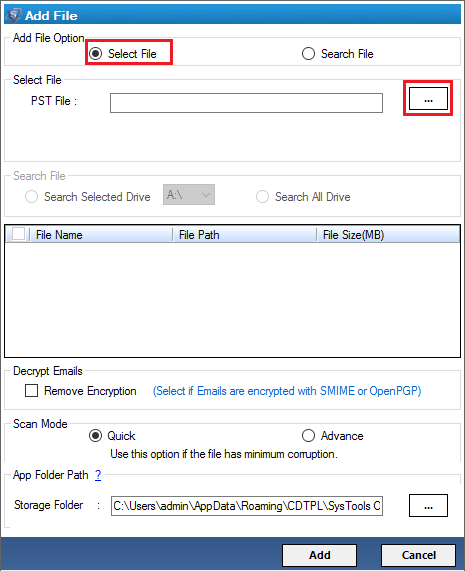
5. Next, select Advanced scanning mode & click on Add button to proceed further.
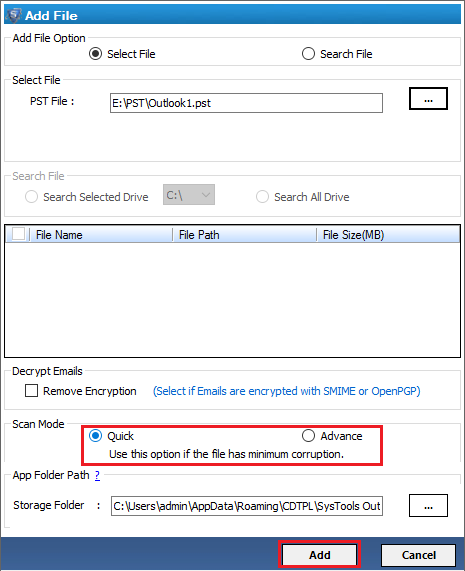
6. Now, the software will start the scanning process of the selected pst file which is too large but showing empty while opening.
7. Then, a dialog box appears which confirm the success of the scanning process and click on Yes if you want to save scan results of Outlook file.
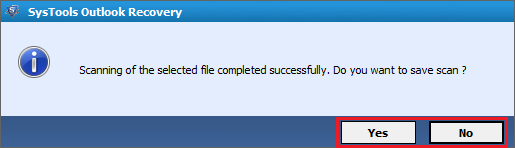
8. In this step, you can preview all the added emails, contacts, calendars, tasks, notes, journals in the PST data file in 8 different views in software preview panel.
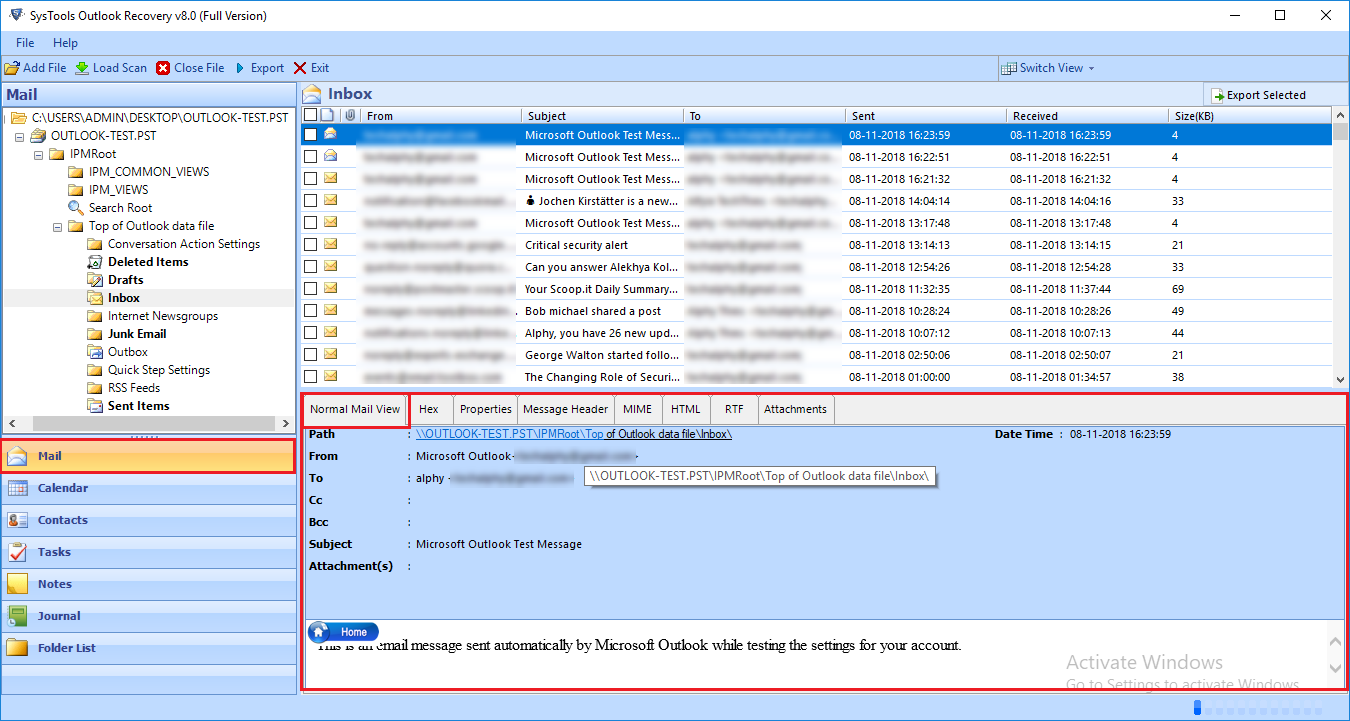
9. Further, you can view all the folders and mailbox items by clicking on various tabs like Mail, Contacts, Calendars, Notes, Journal and Folder list.
10. Finally, click on the Export button to migrate either selected or entire mailboxes to PST file.
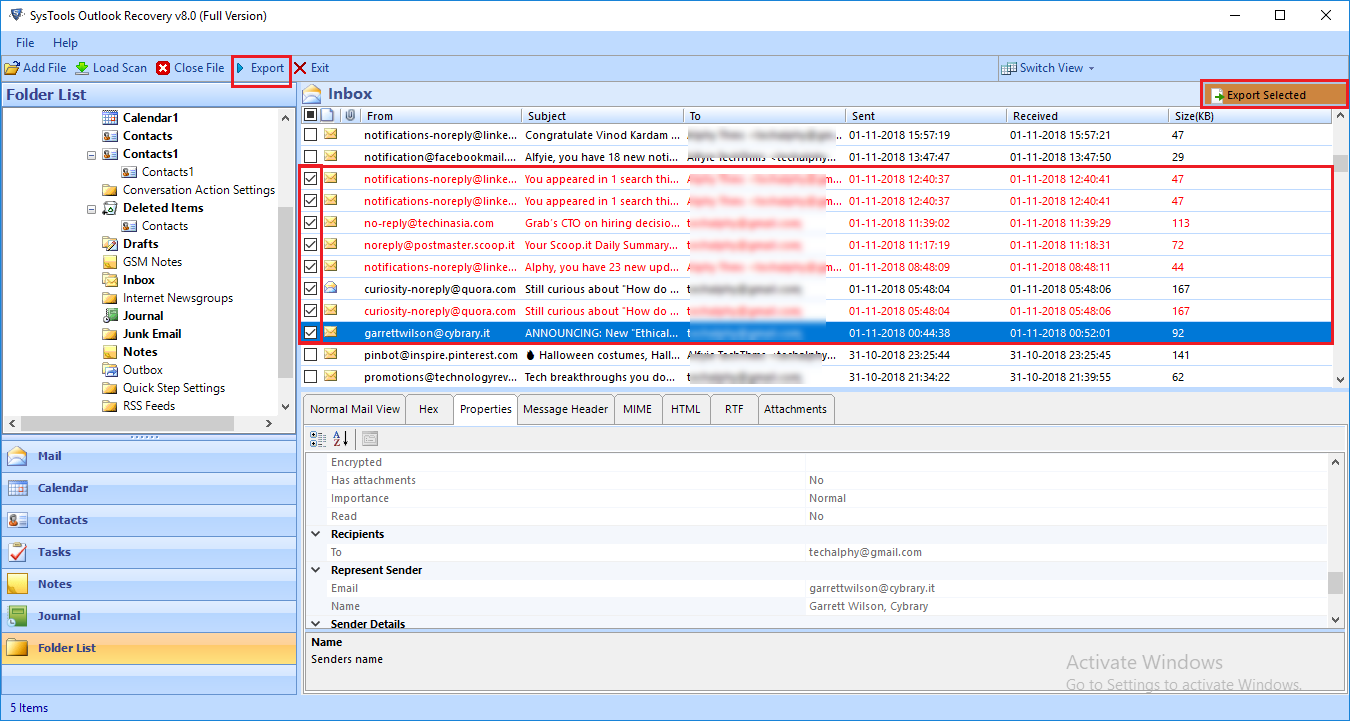
Using SCANPST.EXE Tool
The scanpst.exe or Inbox repair tool is an inbuilt free utility provided by Microsoft. It is used to repair minor corruption in an Outlook data file. Follow the given steps to a solution to resolve ‘Why is my PST file empty?’ when it having huge size:
-
- First of all, locate the scanpst.exe utility located in the mail folder of Outlook by following these steps:
- At first, right-click on the Task Bar >> Task Manager.
- After that, hit on the Processes tab >> right-click on Outlook
- Now, choose the Open File Location. It will open a window where the scanpst.exe file will be saved.
-
-
-
- Now, double-click on the scanpst.exe file.
- In the next step, browse the folder location of corrupted PST file.
- Finally, press on Start button to scan the file.
- Begin the Repair process.
-
Conclusion
In this blog, we have discussed a situation where Outlook users ‘Why is my PST file empty but showing large’. There are many cases when users face this problem occurs where PST file so large but fails to display its data. Hence, we have covered the possible solution according to different cases to fix Outlook PST file large but empty error.
Both manuals, as well as the automated solution, can be referred according to the level of issues in your Outlook data file. The solutions discussed in this blog is version independent, so any users like Outlook 2019, 2016, 2013, 2010, 2007 etc. can easily follow the steps.