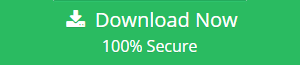How to Fix SharePoint Online Storage Quota Exceeded Issue?
Office 365 SharePoint or SharePoint Online is assigned a quantity of storage space depending on the number of users for multiple organizations in order to create websites. However, SharePoint Online is one of the secure points to store, access, share and organize the data from anywhere and anytime via a web browser. For example, Chrome, Mozilla Firefox, or Internet Explorer. One needs to purchase the storage available to all site collections and used as a central pool from which everyone can use it accordingly. SharePoint Online storage quota exceeded issue harms another major benefit of Office 365 SharePoint, that is the global admin needs not to separate the storage space or reallocate the size limit depending upon its usage. Because all this process can be performed automatically, the site collections use only storage space, which is available within the limits i.e. 25 TB (TeraByte) per site maximum. Moreover, if the SharePoint Online is running out of space, then one can purchase the storage space at the cost of per GB on the monthly via SharePoint Online admin center. But, still, there are some users who are continuously querying how to fix SharePoint Online storage quota exceeds issue. Thus, this blog will let users know how to resolve SharePoint Online Storage Quota Exceeded issue in an effective manner.
Quota Warnings When SharePoint Online Exceeds Storage Limit
Whenever a user is close enough to exceed the storage quota, the site collection admin will receive an email once that Sharepoint storage quota limit is about to over. However, by default, its threshold is set to 85%. But a user can adjust it from the SharePoint tenant admin screens so that this warning of Office 365 Sharepoint storage limits doesn’t pop up. The email that is sent to the site collection admin contains the site URL and has a link to the storage metrics for that site.
Overcome SharePoint Online Storage Quota Exceeded Issue
Depending upon the subscription plan, the quota limits vary for the storage. However, if the limit exceeds, there is a shortage of the storage space. Thus, users are continuously looking for the solution to increase Sharepoint storage Office 365 limit and here in this section, they will get to know resolve issue of Sharepoint exceeded storage quota limit.
Method 1: Pooled Storage Model
Pooled storage model is the new feature of SharePoint Online. It let users set the storage management to the auto option. After that, SharePoint Online ignore the previously set limits on the site collections and change it to 1 TB (TeraByte). However, the pooled storage feature is by default offered to the new customers of Microsoft Office 365.
Steps to Tackle Issue – How to Increase Sharepoint Storage Quota
- First of all, login to your Office 365 admin account with SharePoint Online
- After that, open SharePoint Admin Center option
- Then, choose Settings option to increase Sharepoint storage – Office 365
- Now, navigate to Site Collection Storage Management and choose Automatic option
- At last, click on the OK button to resolve SharePoint online storage quota exceeded
Method 2: Manage Site Collection Storage Limit Separately
If a user wants have a large storage space for each site, then storage management option is set change to manual. After that, a user can specify the site collection storage limits individually.
Manual Steps to Manage Storage Limits
- First of all, you need to sign in to Office 365 with admin account of SharePoint Online
- After that, navigate to Admin Center and click on the SharePoint. Now, you are in the SharePoint Admin Center now you can easily increase SharePoint Online storage quota
- Then, select Settings option to increase Sharepoint storage
- Now, click on the Site Collection Storage Management and choose Manual option
- At last click on the OK button
Steps to Set the Storage Limit
- To start the process, sign in to Office 365 via SharePoint Online admin account
- After that, navigate to Admin option and select the SharePoint option
- Now, go to the Site Collections and from the list, you need to choose the site collections
- Then, choose the Storage Quota option
- Now, you can enter the maximum number of GBs that you want to assign to the site in the limit storage quota for each site collection field
- When the site collection reaches the maximum storage limit, you need to check the box and send an email to the site collection admin. Then, just write a number between 1 to 100 in percentage for the limit
- Finally, click on the Save button to increase Sharepoint Storage.
After performing all above steps carefully, a user can easily get Office 365 Sharepoint storage limit increased in an efficient manner.
A Reliable Solution
Sharepoint exceeded the Storage quota limit helps a lot of users to continue their work with their existing profile. So in that case they can learn how to increase the SharePoint storage quota by using a tool named SharePoint Migrator that can help you to migrate SharePoint to SharePoint Server or Exchange Server so that you can get more space on your Office 365 SharePoint workspace.
Conclusion
There are various advanced features offered by the Microsoft Office 365 and SharePoint Online is one of them. It let users have additional storage space but there are some situations in which SharePoint Online reaches its maximum storage quota. Sharepoint exceeded storage quota limit then becomes a huge problem. Thus, in that situation, a user needs to look for a solution to fix SharePoint Online storage quota that exceeds the issue. Hence, this blog will provide the solution for the SharePoint online storage quota exceeded issue.