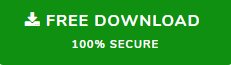Google Apps to Windows Live Mail Migration – Effective Solution
Google Apps is a brand of cloud computing, productive and more collaborative application provided by Google. It was launched on 28th August 2006 and lately named as G Suite. It includes cloud-based services that serve as the communication channel and data sharing medium for personal as well as business purposes so data stored in safe mode. Storing information in the cloud provides the advantageous but not enough security factor, which makes it hard for the users to access it. Also, data corruption is one of the major reason to perform the migration from Google Apps to Windows Live Mail. In the following section, we are going to discuss step by step guide to access Google Apps email account in Windows Live Mail.
Reasons to Transfer Google Apps to Windows Live Mail
Google Apps data is saved on the cloud and sometimes due to certain reasons i.e. virus attack, data accidentally deleted, inaccessible account users have lost their crucial data. So, many users are looking for a relevant solution to move all emails from G Suite to Windows Live Mail. Let us discuss the following reasons are stated below:
- One of the major factors is mishandling of mailbox due to which the users have accidentally deleted the essential data.
- Some virus attacks and malicious infection, which leads to removal of crucial data or other emails.
- In order to safeguard data at the different storage location, it is required to export data first to the relevant mail client and save from any data loss.
How to Migrate Google Apps to Windows Live Mail
Let us discuss the following steps to access Google Apps in WLM so that the users can easily synchronize their mails. Some of the points are given below:
- Log in to the Google Admin console (account that does not end in @gmail.com).
- In the Admin console Home page, select Apps >> G Suite >> Gmail.
- Select End User Access by scrolling to the bottom of the Gmail page.
- Choose the organizational unit to configure the settings for.
- Choose POP and IMAP access.
- Uncheck the Disable POP and IMAP access for all users box.
- Click Save Changes.
Now, open the WLM on the local machine and do the following:
- Choose Add an Email account dialog from the left side
- Now, Enter your full email address as the Enter the Google Apps account credentials i.e. username and correct password) as given below:
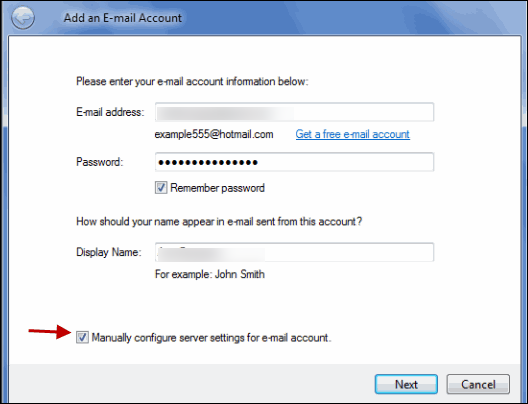
- In the last field, Display Name indicates how can view all send emails to recipients. The display name could be anything, and do not match Gmail email address; selected display name without affected the Gmail account, only sent emails.
- Click on Next button, and you must finish the set up of Gmail account. If WLM successfully connect to Gmail account, you will display the following screen:
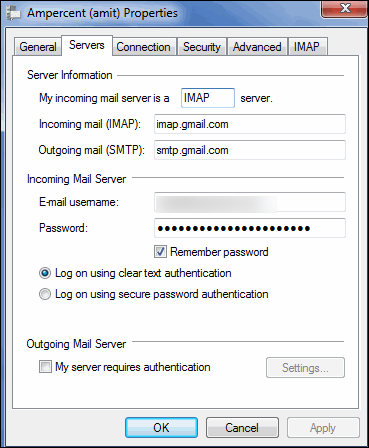
- Next, It will ask you for some server data for connecting to Gmail account:
Incoming Mail Server
imap.gmail.com
Port number: 993
Requires SSL: Yes
Outgoing Mail Server
smtp.gmail.com
Port number: 465 or 587
Requires a secure connection (SSL): Yes
Requires authentication: Yes
Authenticate using: Clear text
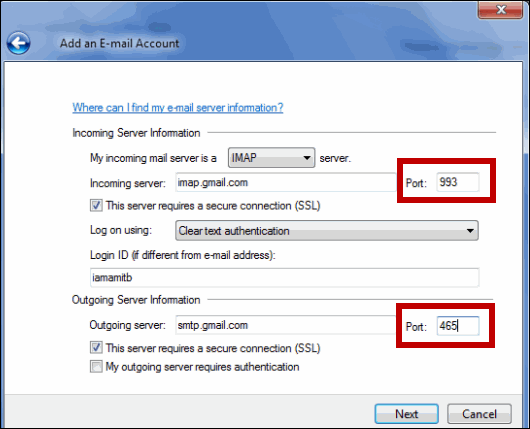
- Click Next button, and you have completed the setting up the Gmail account. If WLM is successfully connected to Gmail, then, you will receive the confirmation message:
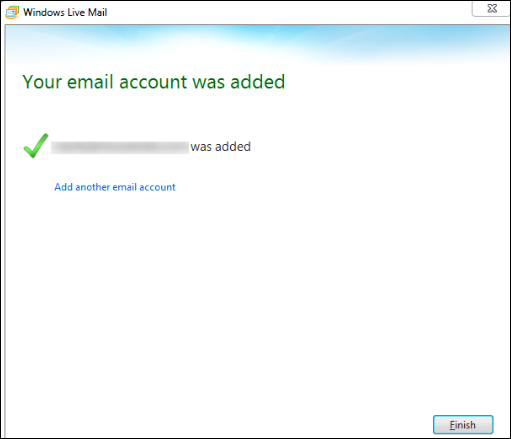
As Google Apps data is downloaded in WLM, now, you can view the Gmail folder on the left pane. Note that the Google App folders such as All Mail, Drafts, Sent Mail, Spam, etc are shown by expanding the subfolder in WLM.
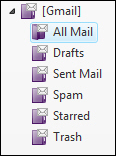
Now, you are ready to configure Google Apps in Windows Live Mail. Also, you can use Gmail account from a web browser whenever you are away from the desktop.
Limitations of Manual Method
There are various drawbacks of the manual approach that has been explained as follow:
- This manual way is cumbersome and it requires lots of time.
- You need to have Admin access to enable the IMAP/POP feature and hence admin credentials becomes an absolute necessity.
- Since at once, only one account is configured, it is not a relevant and reliable solution to perform bulk conversion.
So, it is always advised to go for an alternate solution for performing the conversion from G Suite to WLM account. Something that can migrate multiple accounts at once.
Reliable Method to Migrate Google Apps To Windows Live Mail
There is a simple and efficient way to add Google Apps account in Windows Live Mail. The above-mentioned approach is only feasible for one account at once, and even then it consumes a lot of time. Thus, it is advisable to go for an automated solution i.e. SysTools Google Apps Backup software to backup Google Apps emails file format.
This tool migrates several G Suite accounts to Windows Live Mail in a single process. It archives all email messages in different file formats i.e. PST, EML, MSG, and MBOX file. It is a proven solution that gives satisfactory results as compared to the manual approach.
Also Read: How to Easily Migrate G Suite to Outlook?
Wrapping It Up
Google Apps is the most leading mail client among all the users and it includes various email services such as Google+, Gmail, calendars, etc available on the network. Sometimes due to certain reasons, many users may loss their precious data. Therefore, it is suggested to opt third party solution i.e. Google Apps Backup to export emails from Google Apps to Windows Live Mail account without any hassle.