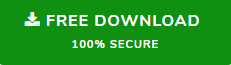How to Automatically Download Pictures in Outlook for Mac?
Want to save multiple image attachments from your Mac Outlook but due to the absence of any option you have to download it one-by-one from multiple emails. Then this blog is totally for you, here we are going to discuss the method on how to automatically download pictures in Outlook for Mac. So, keep reading this blog because it will help you to save your time as well as your image attachments from multiple emails without any hassle.
Well, we know that Microsoft Outlook and other emails client now giving the facility of attachments. And users use this feature to share various files like images, docs, files, audio, etc via email messages. But when it came to the downloading of attachments many of them were not able to save multiple attachments in a single time. Hence most Mac Outlook users save their attachments one by one. But with the help of this blog, you will do this task easily.
So, without wasting a time let’s jump into the blog!
How to Automatically Download Pictures in Outlook for Mac?
As we said above Outlook for Mac does not provide any methods to save multiple attachments and the one-by-one method is time-consuming. So, in that situation users have only one choice and that is an automated technique but the question is an automated solution is worthy or not?
Then let me tell you here in this section we are going to introduce the most searched attachment management utility that is the Mac Outlook Attachment Extractor. This tool is the most trusted and secured way to extract attachments from Mac Outlook. Hence, the reasons most professionals recommend this tool to users.
Moreover, this tool is capable to download Mac Outlook email attachments automatically from single and multiple OLK, OLM, and orphan PST files. The tools come will various advanced filters like date, filter, size filter, format filter, categories filter, and naming convention options. It is supported by all versions of Mac OS and Mac Outlook version and also ensures to maintain the folder hierarchy of the files.
How to Automatically Download Pictures in Outlook for Mac Using Tool
1. The first thing you have to do is download and install the software on your system from the above download button
2. Once the software is installed, launch the software and choose Auto-Locate Mac Outlook 2019/2016/Office 365 Profiles.

3. Or if you have OLM or OLK files, then you can also select them
4. After adding the file tool will start the scanning process of the file

5. Once the scanning is over you can see your file on the right side of the software panel >> Next

6. Now choose the Maintain Folder Hierarchy option it helps to save folder hierarchy.

7. After that, click on the Advanced Filters option select various filters.

8. Under Attachments File Type & Size Filter select File Type option and enter the extension of picture file like .jpg, .png. .svg and click on the Save button

9. Now, select the destination path to automatically download pictures in Outlook for Mac.

10. Once all the setting is done, click on the Export button to initiate the process.

How to Automatically Download Pictures in Outlook for Mac Manually
If you want to save image attachments or inline images from received emails, then in this section we are going to discuss a manual method that downloads all the pictures from your received email. To do this follow the below steps
- First start Outlook email client
- Now, select the Preferences option from the menu bar
- After that click on the Reading entry
- Now, under Automatically download pictures from the Internet select options like
- In all messages – This option will download all pictures from all your Outlook messages
- In messages from my contacts – This option helps you to download pictures from an email received from your contacts
- So select In messages from my contacts option
- Now, save the setting and exit from the Preference setting
How to Automatically Download Pictures in Outlook for Mac One-by-One Manually
In this section, we are going to discuss the manual procedure to save image attachments from Outlook for Mac. But this method only saves a single image at a time
Now, let’s jump into the procedure
- First, launch your Outlook and select the email that has an image attachment.
- Now, open the emails in own preview window.
- After that, you will be able to see the image attachment
- Next, go to the Messages option
- Select the attachment and click on the Download All option
- Choose the destination location to save the picture attachment and click on the Choose button to download the image
Conclusion
There are many users who dealing with photos and all of them are keen to know how to automatically download pictures in Outlook for Mac? Because downloading image attachments one by one consuming their time and effort too. So, here in this blog, we have discussed the top three methods to automatically download pictures from Outlook for Mac. Now, it is up to you to choose the right method for you as per your requirements.