How to Convert Excel File into vCard Format?
Are you searching for the solution to convert Excel file into vCard format? If you are one of them, so, you are at the right place. In this write-up, we have discussed the multiple solutions to transform Excel files into vCard and found the best solution. Stick with this article, for a reliable solution.
There are lots of users who were facing this same error, this process can be done in some clicks but due to lack of technical knowledge, some users failed. No need to worry! In this article, we discuss two solutions manual procedure and the best-automated solution, which you can select as per your requirements.
Why Need to Convert Excel File into vCard?
Excel files (XLS/XLSX) are mainly used to store and maintain their data in large amounts. Most of the users save their data in XLS file format, but there is some weakness also. So, below we discuss the benefits to save XLS Excel files into vCard.
- No Size Restriction – If we compare Excel files to vCard, we found out XLS files are large in the size than the vCard file. vCard file is easy to attach & send to someone without facing a size issue.
- Easily Transferable – You cannot share individual contacts from Excel by using any email service program. But vCard support several email providers, you can easily share individual contact.
- Compatibility – vCard files are easy to access and support multiple email service providers. You can access them from any operating system without facing any error.
Perfect Solution to Export Excel Contacts to vCard
When the users want to convert excel file to vCard. Then, it becomes a big risk for all users that how they can convert their XLS data into VCF file. Because there is no direct method available to export from excel to vCard. Thus, most of the users prefer to search for an automated solution i.e. Excel to vCard Converter Tool.
For Windows
For Mac OS
One can use this utility to overcome all the limitations of the manual approach. Also, the graphical interface of this software is quite simple that even a novice user can freely access Excel contacts into vCard file format without any data loss. Moreover, it offers some unique services that make it different from other available products.
Steps to Convert Excel File into vCard
- Run & Install the software and click on Browse to select the files

- Then, Press on the Open Button select the files which you want to convert

- After this, you will get the preview of your selected file

- After this, there are 3 options for vCard version, select as per your need

- After that, select the destination by clicking change option

- Then, click convert option to start the conversion process.

Manual Way to Excel Contacts to vCard File
Before proceeding with the procedure should know, that Excel contains their files in XLS/XLSX file format. And there is no such solution to directly export excel files to vCard, so first, you have to convert XLS files into CSV file format. After the conversion, you can convert your converted XLS files into vCard.
Step 1: Convert Excel (XLS/XLSX) Files into CSV Format
- Open the MS Excel file you want to convert
- Click the top office button
- Select the Save as option
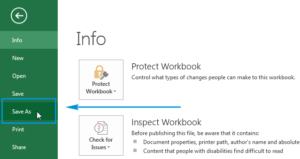
- Change the file type from the dialog box and select the specified file
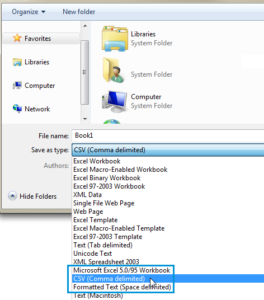
- Then Pick the “Save” button to complete Conversion task.
Step 2: Import Contacts from CSV File
When the Excel file is converted to CSV format. The next step is to move contacts from a file format
- Click the Start button and type “contacts” in the Windows search bar
- Hit the contacts button from the displayed events
- Choose the Import option listed in the top ribbon bar
- Select the CSV file from the Import to Windows Contacts tab and click the Import button
- Then enter the file path or browse to the file location and click the Next button
- Finally, Click on the finish Option
Step 3: Export Excel Contacts to vCard Format
- Search for “contact” in the search bar of the window and go to your contact information
- Click the Export button and select the file format as vCard
- Hit the Export button
- Then browse to the location and save the vCard file
- When finished, Hit the OK Tab.
Wrapping Up
In the above, section, we have discussed a manual solution to Export the XLS data into VCF. Along with this, we have suggested an alternate solution but there are difference in working of this procedures. You can select the solution as per your need to convert Excel file into vCard format.

